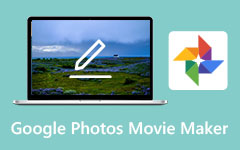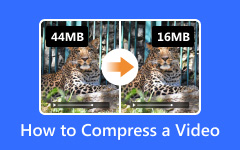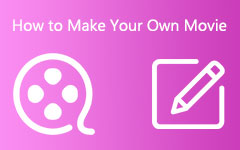[ROZWIĄZANE] Jak kompresować filmy na YouTube: najlepsze metody bez utraty jakości
- Kompresuj za pomocą VLC
- Kompresuj za pomocą Camtasia
- Użyj Windows Movie Maker
- Kompresuj w Premiere
- Użyj Final Cut Pro
- Użyj programu Windows Media Player
- Wciśnij hamulec ręczny
- Kompresuj za pomocą Ffmpeg
- Kompresuj za pomocą iMovie
- Kompresuj w programie PowerPoint
- Kompresuj w QuickTime
- Kompresuj w Dropbox
Question: Cześć wszystkim! Zacząłem streamować na Twitchu i jednocześnie nagrywam filmy z YouTube'a na swoim komputerze. Chcę zakodować/skompresować wideo w najlepszej jakości, jaką może uzyskać YouTube. Czy ktoś może mi powiedzieć, jak kompresować filmy na YouTube bez utraty jakości? - Post od użytkownika Reddit
Odpowiedź: Wygląda na to, że renderujesz nieskompresowany materiał lub używasz nieodpowiednich kodeków wideo. W przypadku kompresji wideo dla YouTube, nieskompresowany 10-sekundowy film 4K miałby rozmiar około 500 MB (kodowanie H.264), podczas gdy skompresowany plik MP4 zajmowałby tylko około 10 MB. Aby to osiągnąć, masz dwie możliwości:
- 1. Dostosuj ustawienia w preferencjach eksportu edytora wideo, zajęłoby to znacznie więcej czasu niż oczekiwany czas renderowania (czasami może to być w nocy)
- 2. Użyj dedykowanego oprogramowania do kodowania.
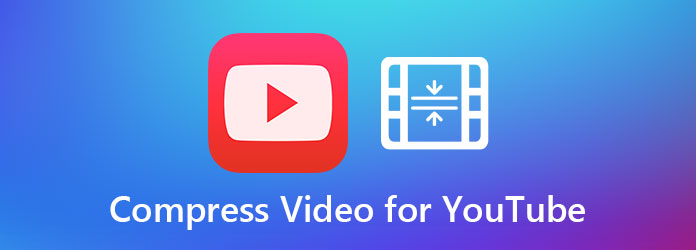
Wystarczy powiedzieć, że druga opcja jest lepszym wyborem dla większości zwykłych użytkowników bez zaawansowanej wiedzy na temat edycji wideo. Omówimy szczegóły dotyczące kompresji filmów na YouTube w 4 częściach:
Część 1. Jak skompresować wideo z YouTube za pomocą profesjonalnego oprogramowania
Zależy od używanego formatu, musisz skompresować swój film przed przesłaniem go do YouTube, korzystnie bez spadku jakości. Tipard Video Converter Ultimate wyróżnia się w tłumie jako najwyższej jakości oprogramowanie, które zaspokaja Twoje potrzeby. Najważniejsze funkcje to:
- - Łatwo kompresuj filmy na YouTube, Twitch, TikTok itp.
- – Twórz GIF z niestandardowymi efektami.
- – Edycja tagu Music ID3 bez iTunes.
- – Wbudowany wzmacniacz wideo w celu poprawy jakości wideo.
- – Edycja filmów.
- – Dodaj znaki wodne, napisy, ścieżkę dźwiękową i inne efekty.
- – Obsługuje zarówno komputery Mac, jak i Windows.
- – Brak ukrytych opłat dzięki 90-dniowej gwarancji zwrotu pieniędzy.
Przewodnik krok po kroku Jak skompresować wideo na YouTube
Krok 1Importuj wideo
Otwórz Tipard Video Converter Ultimate, kliknij Dodaj pliki w lewym górnym rogu górnego paska. Wybierz albo Dodaj pliki or Dodaj folder możliwość importowania filmów do projektu.

Krok 2Ustaw stopień kompresji
Możesz rozważyć przekonwertowanie oryginalnego formatu wideo na inny kodek z lepszym współczynnikiem kompresji. Kliknij na Konwertuj wszystko na w prawym górnym rogu górnego paska, otrzymasz listę formatów i kodeków jako opcje. Wybierz żądany koder, kliknij ikonę koła zębatego po prawej stronie opcji, aby uzyskać dostęp do bardziej zaawansowanych ustawień.

Krok 3Kompresuj filmy
Wybierz dokładną ścieżkę do folderu, w którym chcesz zapisać swoje filmy, klikając Zapisz do opcja w lewym dolnym rogu rogu. A następnie kliknij na Skonwertuj wszystko przycisk, aby rozpocząć kompresowanie filmów do YouTube.

Krok 4Kompresja zakończona
Po zakończeniu kompresji przejdź do Konwertowane , aby sprawdzić skompresowane filmy przed przesłaniem do YouTube.
Część 2. Jak skompresować wideo z YouTube za pomocą bezpłatnego kompresora online?
Z wyboru możesz zamiast tego użyć kompresora wideo online. Aplikacje internetowe są na ogół lżejsze i bardziej minimalistyczne, ale mogą nie pasować do zadań mocno obciążonych i intensywnie korzystających z GPU, takich jak edycja wideo i kompresja wideo. Jednym z lepszych wyborów jest MP4compress. Ma większość niezbędnych funkcji do skompresowania krótkiego filmu przed przesłaniem go do YouTube, co jest wystarczające dla bezpłatnej witryny internetowej.
Jak skompresować wideo na YouTube za pomocą bezpłatnego kompresora online?
Krok 1Odwiedź witrynę kompresora wideo online w przeglądarce na komputerze lub urządzeniu mobilnym.
Krok 2Kliknij na Wybierz Plik na środku ekranu, aby zaimportować filmy, które należy skompresować do YouTube. Następnie naciśnij Prześlij plik wideo przycisk, aby potwierdzić.
Krok 3Automatycznie rozpocznie się proces kompresji wideo. Poczekaj chwilę, a link do pobrania będzie dostępny. Pobierz skompresowany plik wideo do użytku w serwisie YouTube.
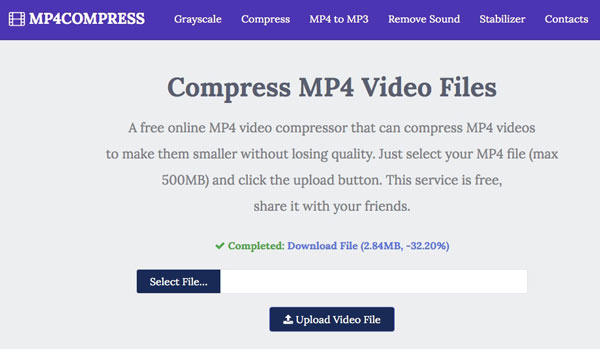
Część 3. Porównaj swoje opcje: który sposób jest lepszy?
| Funkcje kompresji | Konwerter wideo Ultimate | Darmowy kompresor wideo online |
|---|---|---|
| Stopień kompresji | Wysoki i konfigurowalny | Średni |
| Obsługiwane formaty wideo | 500+ formatów | Ograniczony |
| Wsparcie YouTube | Gładkość | Trafiony lub chybiony |
| Funkcja edycji wideo | Tak | Nie |
| zgodność | Komputer Mac OS X/Windows | Oparte na sieci Web |
| Tech Support | Wsparcie na całe życie | Nie |
| Cennik | Obniżona cena przez ograniczony czas | Darmowy |
Część 4. Często zadawane pytania dotyczące kompresji filmów z YouTube
1. Jak zmniejszyć rozmiar pliku wideo w MB dla YouTube?
Oprócz skompresowania wideo, spróbuj obniżyć współczynnik rozdzielczości, jeśli walczysz o zmniejszenie rozmiaru pliku wideo. Przesyłanie wideo 480P lub 720P zajmuje naturalnie znacznie mniej czasu niż wideo HD 1080P.
2. Jak uniknąć kompresji wideo YouTube?
Pamiętaj, że YouTube automatycznie kompresuje każdy film po przesłaniu. Powszechnym podejściem dla dużych YouTuberów jest planowanie godzin przesyłania. Z drugiej strony w przypadku mniejszych YouTuberów możesz użyć kompresora, aby zmniejszyć rozmiar wideo przed przesłaniem do YouTube, aby uzyskać lepszą jakość kompresji.
3. Jak skompresować wideo na YouTube za pomocą VLC?
Otwórz swoje wideo za pomocą VLC Media Player. W menu Media przewiń w dół i poszukaj Konwersja / Save lub naciśnij kombinację klawiszy Ctrl+R. Skonfiguruj ustawienia i wybierz preferowany stopień kompresji. Ponieważ VLC nie jest zaangażowanym kompresorem wideo YouTube, cierpi na bardzo niską prędkość kompresji, co może zmarnować Twój cenny czas.
Wnioski
W tym artykule rozważyliśmy szczegóły dotyczące kompresji wideo dla YouTube za pomocą różnych zestawów narzędzi. Niezależnie od tego, czy jesteś weteranem, czy początkującym YouTuberem, nie żałujesz, że zapoznałeś się z naszymi rekomendacjami i sztuczkami, które przyniosą Ci korzyści.