Najlepsze i najłatwiejsze kroki, jak zmienić rozmiar filmów na FFmpeg
„Czy mogę zmienić rozmiar wideo za pomocą FFmpeg?”
Wiele osób szuka, czy FFmpeg może skompresować wideo. Odpowiedź brzmi tak. FFmpeg to narzędzie wiersza poleceń, którego możesz użyć do zmiany rozmiaru wideo, aby je zmniejszyć. Trudno jest przesłać film na różne witryny lub platformy, gdy jego rozmiar jest zbyt duży. Dlatego FFmpeg jest jednym z programów, które mogą pomóc w kompresji filmów. FFmpeg kompresuje pliki, zmieniając rozdzielczość i proporcje wideo. Możesz także zmienić rozdzielczość wideo, zachowując jego proporcje. Poniżej omówimy, jak korzystać FFmpeg do zmiany rozmiaru filmów.

Część 1. Jak używać FFmpeg do kompresji filmów
FFmpeg to oprogramowanie oparte na poleceniach, które używa kodów do kompresji filmów. Ta bezpłatna aplikacja jest dostępna w systemie Windows za darmo. Co więcej, jest to program typu open source, który umożliwia szczegółową modyfikację źródła i ustawień wideo. Dlatego gorąco zachęcamy, jeśli chcesz użyć FFmpeg do zmniejszenia rozmiaru wideo. Ponadto wielu profesjonalistów używa tego narzędzia do kompresji wideo, ponieważ zapewnia ono świetne wyniki bez utraty jakości.
Co więcej, możesz konwertować, przycinać i łączyć filmy za pomocą tego narzędzia, które używa kodeków do dekodowania i kodowania większości formatów audio i wideo. Jednak niewielu użytkowników może używać tego narzędzia do zmiany rozmiaru filmów, ponieważ jest to trudne w użyciu. Chociaż FFmpeg używa kodów do kompresji filmów, wielu początkujących i użytkowników ma trudności z jego używaniem. Niemniej jednak nadal jest doskonałym narzędziem do kompresji filmów, zwłaszcza jeśli jesteś profesjonalistą w kodowaniu.
Jak używać FFmpeg do zmniejszania rozmiaru pliku wideo:
Krok 1 Pobierz i zainstaluj na swoim komputerze FFmpeg. Aby zainstalować ten program, musisz mieć konto administratora.
Krok 2 Przed użyciem FFmpeg do zmiany rozmiaru wideo, musisz najpierw określić format i nazwę swojego wideo. Kliknij plik prawym przyciskiem myszy i przejdź do Właściwości.
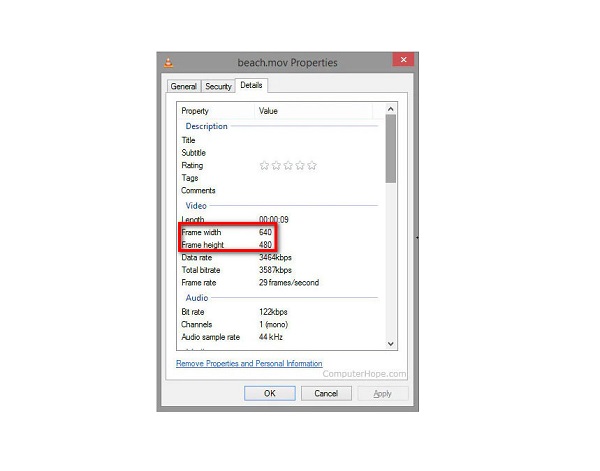
Krok 3 A następnie otwórz wiersz polecenia w Twoim komputerze. Aby to zrobić, kliknij Start menu na ekranie, wpisz CMD w polu wyszukiwania i uruchom wiersz polecenia na swoim urządzeniu.
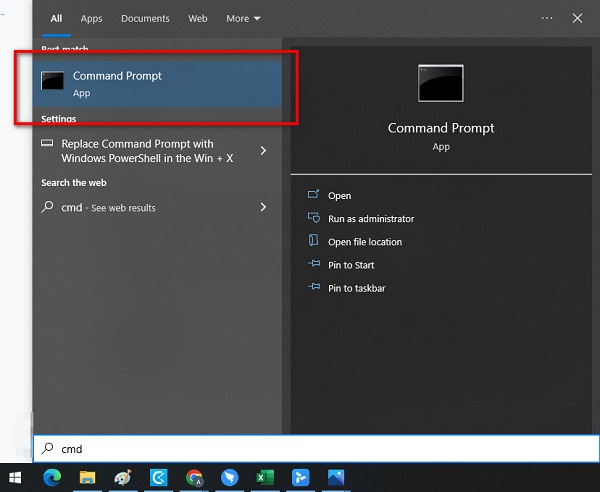
Krok 4 Następnie przejdź do nowego wiersza poleceń. Rodzaj cd Pulpit następnie naciśnij Wchodzę klawisz.
Krok 5 Aby zachować proporcje filmu, najpierw musisz wpisać szerokość Twojego pliku.
ffmpeg -i wejście.mp4 -vf skala = 480:- 1 wyjście.mp4
Krok 6 Następnie wpisz nową wysokość swojego filmu.
Ffmpeg -i-input.mp4 -vf skala=- 1:720 wyjście.mp4
Za pomocą tego polecenia możesz zmienić rozmiar wideo, zachowując jego jakość.
Twój film będzie miał teraz nową rozdzielczość 1080 / 720 = 1.5. Wtedy wysokość zmieni się na 1920/1.5 -1280p.
Krok 7 Konwertuj swój film, klikając Wchodzę klucz. Po zakończeniu procesu konwersji pojawi się on w wybranej lokalizacji w plikach komputera.
I tak można użyć FFmpeg do zmniejszenia rozmiaru wideo. Możesz z powodzeniem skompresować swoje filmy za pomocą FFmpeg, wykonując następujące kroki.
Część 2. Lepszy sposób kompresji wideo niż użycie FFmpeg
Używanie FFmpeg do zmiany rozmiaru wideo jest trudne. Potrzebujesz dogłębnej wiedzy, aby wykonać kody, które chcesz skompresować. Ale nie martw się, ponieważ znaleźliśmy łatwiejszy sposób na kompresowanie filmów. Szukając i próbując najlepszego oprogramowania do kompresji wideo, postanowiliśmy polecić to potężne narzędzie offline i online, którego można używać na urządzeniu z systemem Windows lub Mac. Co więcej, przedstawimy Ci najlepsze alternatywy dla kompresji wideo FFmpeg.
1. Tipard Video Converter Ultimate
Tipard Video Converter Ultimate to najbardziej fantastyczne narzędzie do kompresji wideo, którego możesz używać na komputerze z systemem Windows lub Mac. Ten program pozwala zmniejszyć rozmiar pliku wideo, dostosowując jego rozmiar, format i rozdzielczość. Ponadto ma szybki proces kompresji, co czyni go bardzo wygodnym w użyciu. Również początkujący mogą korzystać z tej aplikacji, ponieważ ma łatwy w użyciu interfejs, dzięki czemu jest narzędziem przyjaznym dla użytkownika. Co więcej, obsługuje prawie wszystkie formaty wideo i audio, takie jak MP4, AVI, MOV, MKV, VOB, WMV, WebM i ponad 500 innych. Możesz także korzystać z innych zaawansowanych funkcji edycji, takich jak łączenie wideo, odwracanie wideo, kontroler prędkości wideo, tworzenie GIF-ów i inne z Zestawu narzędzi. Wspaniałe w tym programie jest to, że możesz jednocześnie kompresować dwa lub więcej plików. Jeśli więc chcesz wypróbować to niesamowite i łatwe w użyciu narzędzie, postępuj zgodnie z poniższymi instrukcjami.
Jak kompresować filmy za pomocą Tipard Video Converter Ultimate:
Krok 1 Aby rozpocząć, pobierz Tipard Video Converter Ultimate klikając przycisk Do pobrania przycisk poniżej. Po pobraniu i zainstalowaniu uruchom aplikację na swoim urządzeniu.
Krok 2 W głównym interfejsie oprogramowania przejdź do Toolbox panelu i wybierz Kompresor wideo cecha.
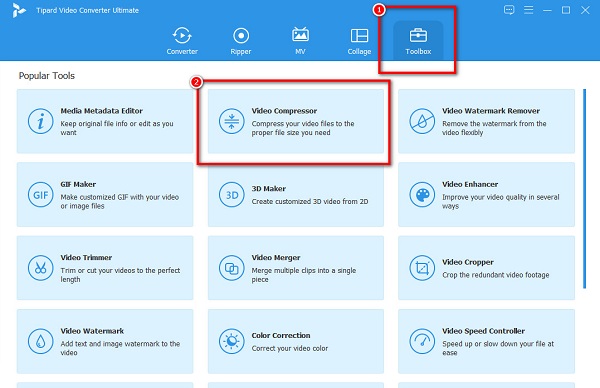
Krok 3 Następnie naciśnij więcej (+) przycisk podpisu, aby przesłać film, który chcesz skompresować. Twoje pliki komputerowe zapytają, gdzie wybrać wideo i otworzyć je.
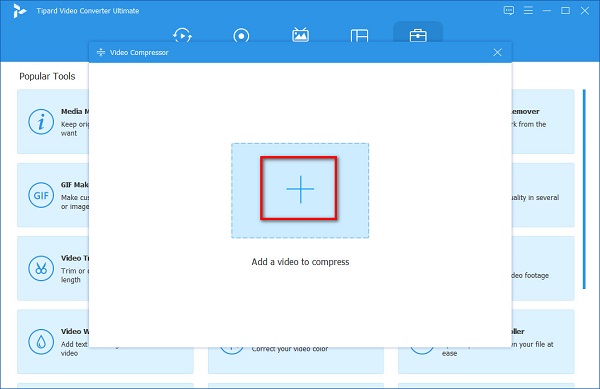
Krok 4 A na poniższym interfejsie zauważysz, że możesz zmień rozmiar swojego filmu, format i rozdzielczość. W tej instrukcji zmniejszymy rozmiar, aby skompresować Twoje filmy. Aby to zrobić, zaznacz strzałka w górę/w dół lub przenieś suwak po lewej stronie, aby skompresować wideo.
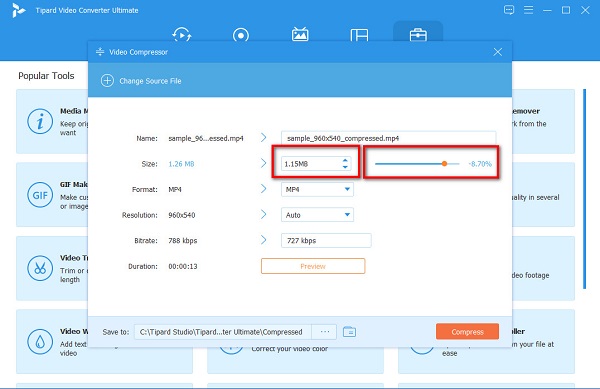
Krok 5 Jeśli chcesz skompresować wideo, kliknij Kompresować przycisk, aby rozpocząć kompresję pliku.
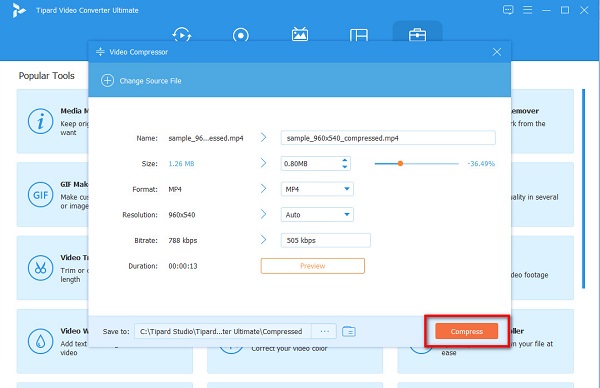
I tak można korzystać z alternatywy kompresji wideo FFmpeg. Korzystanie z Tipard Video Converter Ultimate umożliwi ci łatwą kompresję dowolnego pliku wideo.
2. Cukierki wideo
Cukierki wideo to kompresor wideo, którego możesz używać w swojej przeglądarce. Jest dostępny we wszystkich przeglądarkach internetowych, takich jak Google i Safari. Dodatkowo Kapwing wykorzystuje kompresję wideo AI, która automatycznie kompresuje twoje filmy. Jest to również aplikacja przyjazna dla użytkownika, ponieważ ma prosty interfejs użytkownika. Obsługuje również większość standardowych formatów wideo, takich jak MP4, AVI, FLV, MOV i inne. Ma jednak powolny proces przesyłania, co może być niewygodne dla wielu użytkowników.
Jak kompresować filmy za pomocą Video Candy:
Krok 1 Otwórz przeglądarkę i wyszukaj Video Candy w polu wyszukiwania. A w pierwszym interfejsie kliknij Dodaj plik przycisk, aby przesłać film, który chcesz skompresować.
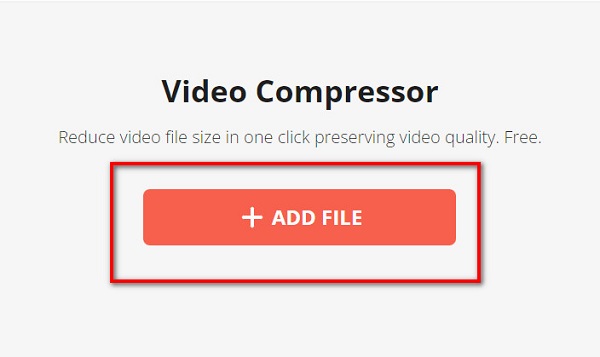
Krok 2 A następnie Video Candy automatycznie skompresuje Twój film. Następnie zobaczysz rozmiar, który został zmniejszony do Twojego wideo.
Krok 3 Na koniec kliknij Pobieranie pliku przycisk, aby zapisać skompresowany plik na urządzeniu.
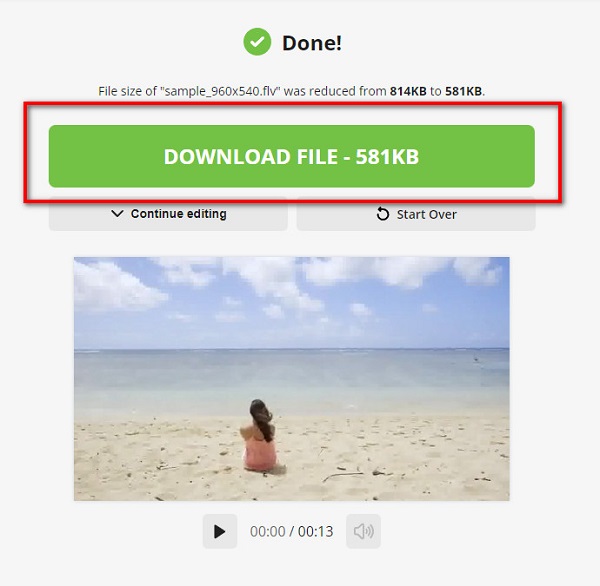
Część 3. Często zadawane pytania dotyczące zmiany rozmiaru wideo FFmpeg
Czy FFmpeg może edytować filmy?
FFmpeg to uniwersalne, darmowe narzędzie, którego można używać na komputerze z systemem Windows. FFmpeg umożliwia edycję, nagrywanie, konwertowanie i kompresowanie audio i wideo.
Czy FFmpeg może kompresować formaty MP4?
TAk. FFmpeg może kompresować filmy, takie jak MP4, MOV, MKV, WebM itp. Ponadto FFmpeg może kompresować wideo MP4 bez utraty jakości.
Czy FFmpeg jest bezpieczny w użyciu?
FFmpeg nie jest tak bezpieczny w użyciu. Korzystanie z tego narzędzia wiąże się z zagrożeniami bezpieczeństwa, zwłaszcza gdy zezwalasz na dowolne formaty. A ponieważ FFmpeg obsługuje różne formaty, jest podatny na wykonanie dowolnego kodu.
Wnioski
Jeśli chcesz nauczyć się używać FFmpeg do zmiany rozmiaru filmów, ten artykuł zawiera wszystkie niezbędne informacje, których potrzebujesz. FFmpeg to fantastyczne narzędzie do kompresji filmów. Jednak, jak wspomniano, i jak widać powyżej, ma złożony interfejs. Dlatego jeśli chcesz prostszej metody kompresji filmów, użyj Tipard Video Converter Ultimate teraz.







