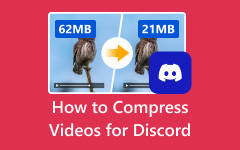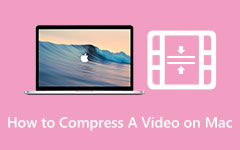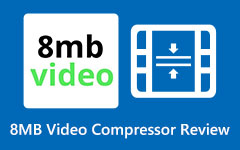Sposoby kompresji wideo w Dropbox
Dropbox to najlepsza aplikacja, jeśli chcesz tworzyć kopie zapasowe swoich filmów. Korzystanie z Dropbox jest ważne, zwłaszcza że Twoje pliki lub filmy są podatne na kradzież, błędy i wirusy. Dlatego wielu użytkowników Apple korzysta z Dropbox, aby ich filmy były zabezpieczone. Co więcej, Dropbox jest również znany z przechowywania filmów o dużych rozmiarach. Jednak wiele osób napotyka problemy, takie jak próba przesłania filmu MB na ich Dropbox; staje się kilkoma KB. Ale czy Dropbox kompresuje pliki wideo?? Odpowiedź brzmi nie. Tak mogło być kilka lat temu. Dlatego w tym poście omówimy dalej, jak kompresować filmy w Dropbox.
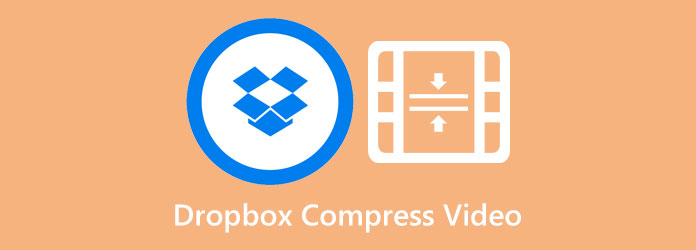
Część 1. Czy Dropbox kompresuje pliki wideo?
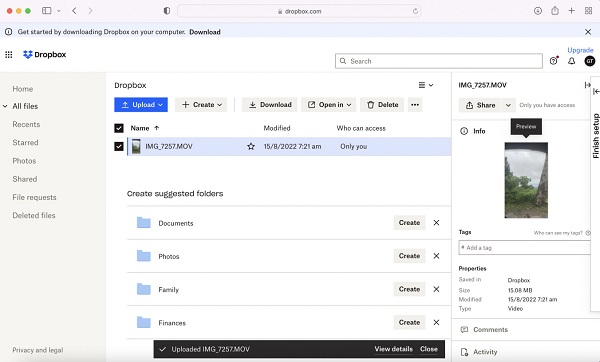
Przesłaliśmy wideo na Dropbox o rozmiarze 15 MB. Po przesłaniu wideo zaobserwowaliśmy właściwości pliku. Wygląda na to, że wideo ma 15 MB, czyli tyle samo, co na dysku twardym. A potem pobraliśmy ten sam film i stwierdziliśmy, że jakość się nie zmieniła; nie stracił na jakości. Doszliśmy więc do wniosku, że wideo nie zostało skompresowane. Co więcej, wyniki, które znaleźliśmy, pasowały do wyników wyszukiwania w Internecie. Krótko mówiąc, Dropbox nie może kompresować żadnych filmów.
Na szczęście Dropbox kompresuje filmy tylko do oglądania. Oznacza to, że możesz przesłać film o rozmiarze 50 GB na Dropbox; następnie usługi w chmurze umożliwiają przeglądanie go poprzez kompresję. Co więcej, możesz udostępnić łącze wideo każdemu, kto nie ma konta Dropbox.
Ponieważ nie możesz kompresować filmów w Dropbox, pokażemy Ci alternatywę, której możesz użyć do kompresji filmów dla Dropbox.
Część 2. Jak kompresować pliki wideo dla Dropbox
Jeśli jesteś wśród użytkowników szukających sposobu skompresowania wideo w Dropbox, oto rozwiązanie dla Ciebie. Chociaż nie możesz kompresować filmów w Dropbox, mamy to alternatywne narzędzie, z którego możesz skorzystać. Sprawdź tę część, aby dowiedzieć się, jak skompresować dowolne filmy dla Dropbox.
Jeśli chcesz użyć najlepszej aplikacji do kompresji wideo, to Tipard Video Converter Ultimate jest najlepszym narzędziem. Ten kompresor wideo znajduje się na liście najlepszych kompresorów wideo dostępnych na urządzeniach z systemem Windows i Mac. Co więcej, za pomocą tego narzędzia możesz zmniejszyć rozmiar swojego filmu, dostosowując jego rozmiar, format i rozdzielczość. Obsługuje wszystkie formaty wideo, w tym MKV, MOV, MP4, M4V, FLV, VOB, WMV, SWF, WebM i ponad 500 innych formatów. Wielu początkujących również woli korzystać z tej aplikacji, ponieważ ma łatwy w obsłudze interfejs. Ponadto zawiera wiele zaawansowanych funkcji edycji, z których można korzystać, takich jak konwerter wideo, przycinanie wideo, korekcja kolorów, usuwanie znaków wodnych wideo i wiele innych. Wspaniałe w kompresorze Tipard Video Converter Ultimate jest to, że możesz jednocześnie kompresować swoje filmy. Ponadto ma szybki proces kompresji, dzięki czemu jest wygodny dla wielu użytkowników. Dlatego ta aplikacja jest odpowiedzią, jeśli szukasz alternatywy dla kompresora wideo Dropbox.
Jak kompresować filmy dla Dropbox za pomocą Tipard Video Converter Ultimate:
Krok 1 Najpierw pobierz Tipard Video Converter Ultimate klikając przycisk Do pobrania przycisk poniżej. Zainstaluj aplikację na swoim urządzeniu, a następnie uruchom ją po zakończeniu instalacji.
Krok 2 Aby przejść do następnego kroku, przejdź do Toolbox w pierwszym interfejsie i wybierz Kompresor wideo cecha.
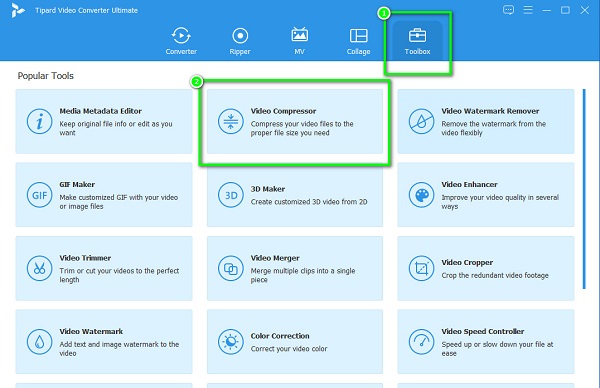
Krok 3 A następnie kliknij + przycisk, aby dodać wideo, które chcesz skompresować. Możesz także wybrać: przeciągnij-upuść swój film z plików komputerowych, aby przesłać film.
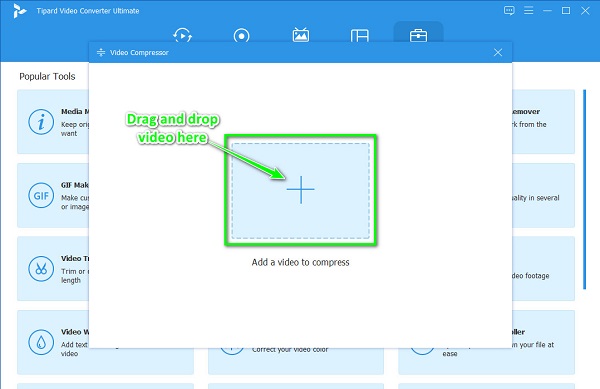
Krok 4 Po przesłaniu filmu zobaczysz, że możesz zmienić jego rozmiar, format i rozdzielczość. W tym przewodniku zmienimy rozmiar, aby skompresować wideo. Aby to zrobić, kliknij Góra dół strzałka do preferowanego rozmiaru. Możesz też przytrzymać i przeciągnąć suwak na lewą stronę, aby zmniejszyć rozmiar pliku.
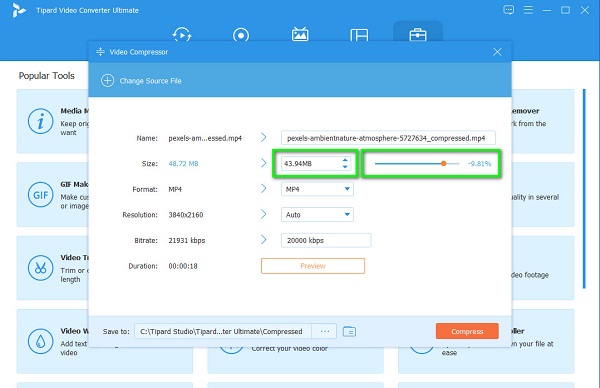
Krok 5 Na koniec skompresuj wideo, klikając Kompresować w prawym dolnym rogu interfejsu.
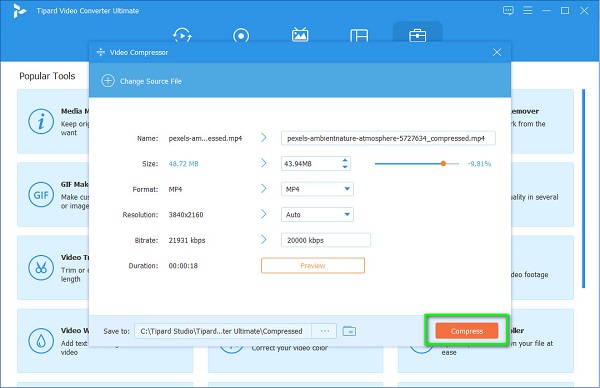
Część 3. Jak skompresować wideo dla Dropbox Online
Jeśli wolisz nie pobierać żadnego oprogramowania na swoje urządzenie, możesz uzyskać dostęp do narzędzia do kompresji wideo w przeglądarce. Na szczęście możesz użyć wielu aplikacji online, aby zmniejszyć rozmiar swojego wideo. W tej części przedstawimy Ci niektóre z narzędzi do kompresji wideo, z których możesz korzystać online, i jak możesz za ich pomocą kompresować filmy.
1. Cukierki wideo
Cukierki wideo to narzędzie do kompresji wideo, z którego korzysta wiele osób. To narzędzie online pozwala automatycznie kompresować filmy za pomocą procesu kompresji wideo AI. Dodatkowo posiada intuicyjny interfejs użytkownika, dzięki czemu jest narzędziem przyjaznym dla użytkownika. Ma również inne funkcje, z których możesz korzystać, takie jak trymer wideo, odwracacz wideo i zapętlacz wideo. Obsługuje większość standardowych formatów plików, w tym MP4, AVI WMV i WebM. Doskonałe w tym narzędziu online jest to, że można uzyskać do niego dostęp w prawie wszystkich przeglądarkach internetowych, takich jak Google, Internet Explorer i Safari. Ponieważ jednak Video Candy to aplikacja internetowa, ma powolny proces przesyłania.
Jak kompresować filmy za pomocą alternatywy Dropbox:
Krok 1 W przeglądarce wyszukaj Cukierki wideo w polu wyszukiwania. Następnie kliknij stronę, która prowadzi do aplikacji. W głównym interfejsie kliknij Dodaj plik przycisk, aby przesłać film, który chcesz skompresować.
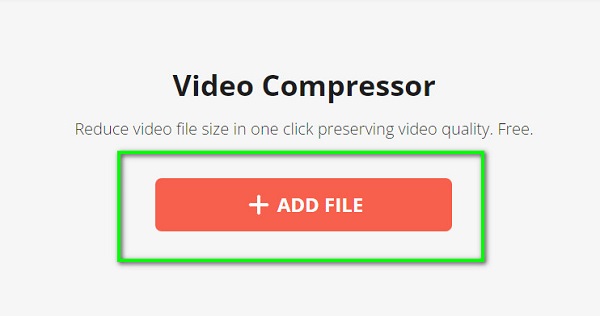
Krok 2 Po przesłaniu filmu Video Candy automatycznie skompresuje Twój film. Następnie zobaczysz zmniejszony rozmiar swojego filmu nad Pobieranie pliku przycisk.
Krok 3 Aby pobrać skompresowany plik, kliknij Pobieranie pliku przycisk.
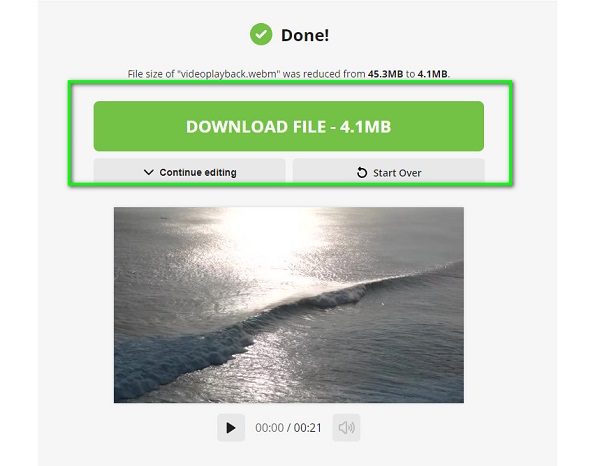
2. Skrzydło
Kolejnym kompresorem wideo online, który wyróżnia się w Internecie, jest kompresor wideo Kapwing. To narzędzie do kompresji wideo umożliwia kompresję wideo poprzez ustawienie poziomu kompresji wideo; lub dostosowując format i rozdzielczość filmu. Ponadto ma przyjazny dla użytkownika interfejs ze względu na jego proste funkcje. Ale wadą korzystania z tej aplikacji jest to, że musisz skorzystać z aplikacji przed uzyskaniem dostępu do innych funkcji.
Jak kompresować filmy za pomocą Kapwing:
Krok 1 Otwórz swoją ulubioną przeglądarkę i wpisz Kapwing kompresor wideo w polu wyszukiwania. W pierwszym interfejsie aplikacji kliknij Wybierz wideo przycisk.
Krok 2 Naciśnij Kliknij, aby przesłać przycisk, aby zaimportować wideo, które chcesz skompresować. A potem zobaczysz, że możesz edytować swój film na Oś czasu.
Krok 3 Aby skompresować wideo, kliknij Eksportuj projekt przycisk. A na Poziom kompresji, przesuń suwak na Mniejszy rozmiar do zmniejsz rozmiar swojego wideo. Następnie kliknij przycisk Eksportuj jako MP4 przycisk, aby zapisać dane wyjściowe na urządzeniu.
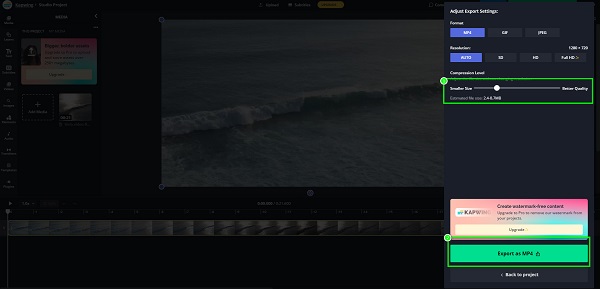
Część 4. Często zadawane pytania dotyczące Dropbox Compress Video
Jaki jest maksymalny rozmiar filmu do przesłania do Dropbox?
Maksymalny limit rozmiaru pliku, który można pobrać w aplikacji komputerowej lub mobilnej Dropbox, to 2 TB. Jeśli jednak korzystasz z witryny dropbox.com, możesz przesłać maksymalnie 50 GB plików.
Czy Dropbox jest odpowiedni do filmów o dużych rozmiarach?
TAk. Dzięki Dropbox możesz wysyłać filmy do dowolnej osoby. Dzięki Dropbox możesz utworzyć łącze lub użyć Dropbox Transfer, aby wysłać pliki o rozmiarze 100 GB.
Czy mogę używać Dropbox w systemie Windows?
Z pewnością możesz używać Dropbox do uzyskiwania dostępu do urządzeń z systemami Windows, Mac i Linux.
Wnioski
Więc jeśli pytasz, czy Dropbox kompresuje pliki wideo, odpowiedź brzmi nie. Dropbox nadaje się do przechowywania i tworzenia kopii zapasowych plików. Ale nie może kompresować filmów. Ale nie martw się; istnieją aplikacje, których możesz użyć do kompresji filmów o dużych rozmiarach. Dlatego jeśli chcesz użyć najlepszego kompresora wideo do kompresji filmów bez utraty jakości, pobierz Tipard Video Converter Ultimate dzisiaj.