Jak kompresować filmy w Camtasia - rozwiązane
Jeśli szukasz aplikacji, która może nagrywać ekran, aby utworzyć samouczek wideo lub lekcję, Camtasia może być aplikacją, której szukasz. Camtasia to jedna z najsłynniejszych internetowych aplikacji do nagrywania ekranu i edycji wideo. Co więcej, wiele osób korzysta z tego nagrywania ekranu, ponieważ pozwala ono edytować filmy zaraz po nagraniu ekranu. Możesz dodać napisy, usunąć niepotrzebne fragmenty, a nawet zmniejszyć rozmiar swojego filmu. A w tym poście porozmawiamy o tym, jak kompresuj wideo na Camtasia.
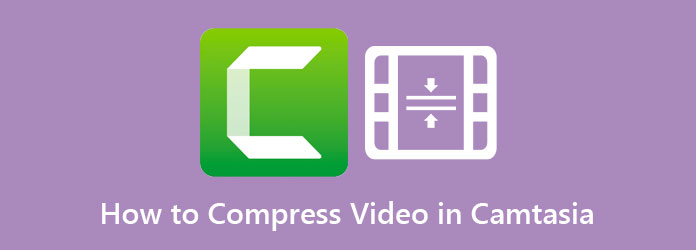
Część 1. Jak skompresować wideo w Camtasia
Istnieje wiele powodów, dla których Camtasia produkuje filmy o ogromnych rozmiarach. Może to być format wideo, wymiar wideo, szybkość klatek wideo i rozdzielczość wideo. Ale możesz dostosować te rzeczy, aby zmniejszyć rozmiar pliku. Przeczytaj tę sekcję wyczerpująco, aby dowiedzieć się, jak zmniejszyć rozmiar wideo w Camtasia.
Kroki, jak skompresować pliki w Camtasia:
Krok 1Najpierw musisz pobrać Camtasia na swoje urządzenie. Po pobraniu otwórz go na swoim urządzeniu.
Krok 2Po otwarciu kliknij Media , a następnie kliknij przycisk Importuj multimedia. A następnie poczekaj, aż Twój film zostanie przesłany.
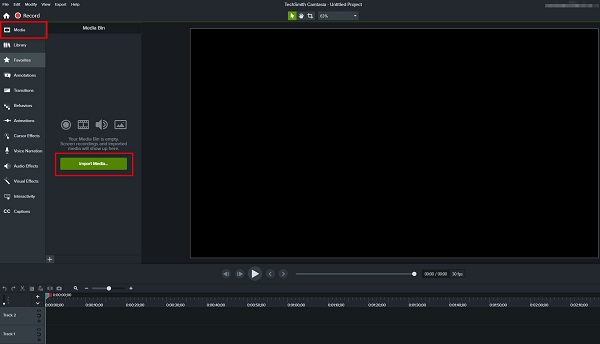
Krok 3Następnie kliknij swój film na Oś czasu przesuwając dwa uchwyty, aby ustawić początek i koniec filmu, a następnie kliknij Nożycowy ikonę, aby wyciąć wideo.

Krok 4A następnie kliknij Share w prawym górnym rogu interfejsu. Następnie kliknij Produkcja na zamówienie; w wyświetlonym wyskakującym okienku kliknij Nowa produkcja na zamówienie przycisk.
Krok 5Następnie wyeksportuj plik w MP4 sformatuj i kliknij Następna przycisk.
Krok 6Na Ustawienia wideo zmień szybkość klatek wideo, aby skompresować jego rozmiar. Możesz także dostosować suwak i wybrać procent, który chcesz zmniejszyć.
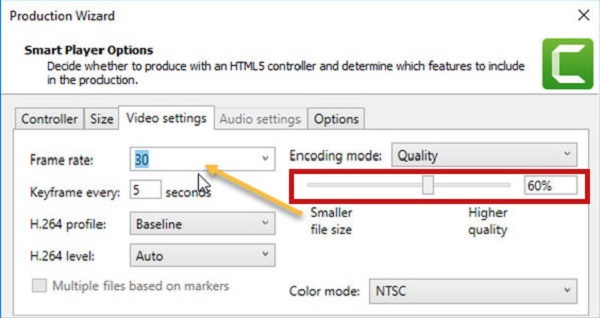
Krok 7Na koniec kliknij przycisk Następna i wybierz koniec aby zapisać zmiany wprowadzone w filmie.
I tak odbywa się kompresja wideo Camtasia. Po wyeksportowaniu filmu zobaczysz, że jego rozmiar jest mniejszy niż oryginał. Jednak rozmiar Twojego filmu może nie być tak mały, jak chcesz. Przedstawimy Ci więc inną metodę kompresji wideo.
Część 2. Najlepsza alternatywa dla Camtasia
Ale jeśli chcesz łatwiej skompresować wideo, zalecamy użycie Tipard Video Converter Ultimate. Ta aplikacja do kompresji wideo znana jest z konwersji wideo. Ale wielu użytkowników nie wie, że jest to również świetne narzędzie do konwersji filmów. Dlatego przeczytaj tę część, aby dowiedzieć się, jak łatwo kompresować filmy.
Tipard Video Converter Ultimate to oprogramowanie, które wielu profesjonalnych redaktorów bardzo poleca. To narzędzie offline umożliwia kompresję filmów poprzez zmianę ich rozmiaru, formatu, rozdzielczości i szybkości transmisji bitów. Ponadto ma wiele zaawansowanych funkcji edycyjnych, z których można korzystać, w tym kompresor wideo, konwerter wideo, odwracacz wideo, korekcję kolorów i inne z zestawu narzędzi. Obsługuje również wiele formatów wideo, takich jak MP4, AVI, MOV, MKV, VOB, WMV, WebM i ponad 500 formatów plików. Wspaniałe w tej aplikacji jest to, że może kompresować wideo bez utraty jakości. Możesz go również pobrać na wszystkie platformy cross-media, takie jak Windows, Mac i Linux.
Jak kompresować filmy za pomocą Tipard Video Converter Ultimate:
Krok 1Do pobrania Tipard Video Converter Ultimate na swoim urządzeniu, klikając Do pobrania przycisk poniżej. Po zakończeniu instalacji otwórz aplikację na swoim urządzeniu.
Krok 2A w głównym interfejsie oprogramowania przejdź do Toolbox panelu i wybierz Kompresor wideo opcja.
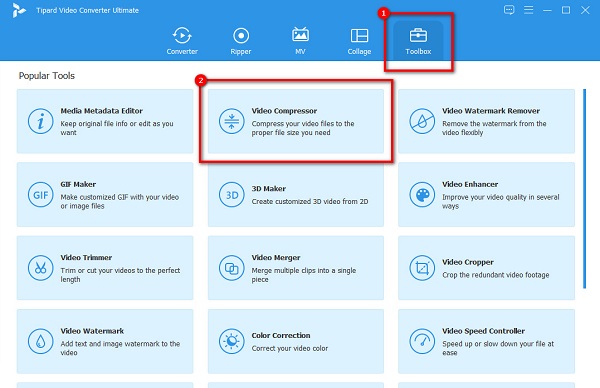
Krok 3Następnie przeciągnij i upuść wideo, które chcesz skompresować z folderów na komputerze. Możesz także kliknąć + przycisk podpisu, aby wyszukać swój film.
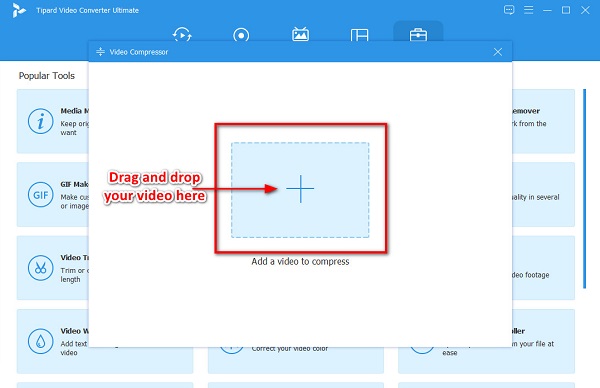
Krok 4Następnie w następnym interfejsie kliknij Góra dół strzałka lub dostosuj suwak do preferowanego rozmiaru. Możesz także dostosować zmianę Format, rozdzielczość i szybkość transmisji.
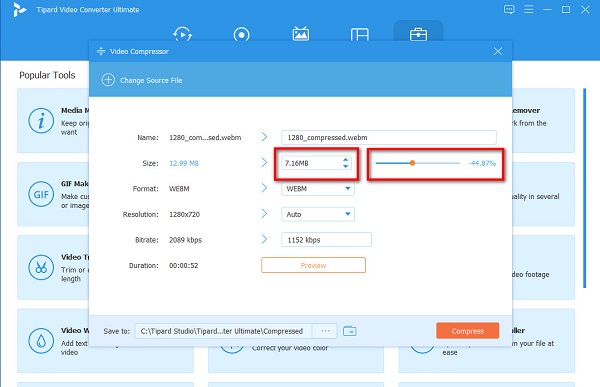
Krok 5Na koniec możesz wyświetlić podgląd wideo, a gdy jesteś zadowolony z wyników, kliknij Kompresować teraz przycisk.
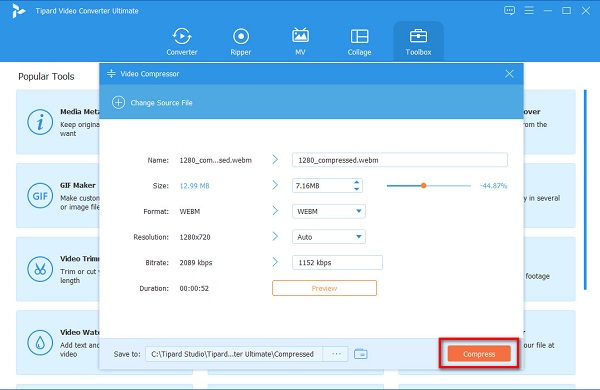
Łatwe, prawda? Tak proste, że możesz skompresować dowolne wideo za pomocą Tipard Video Converter Ultimate.
Część 3. Łatwe alternatywy online dla Camtasia
Mamy te dwa najlepsze narzędzia, jeśli chcesz korzystać z aplikacji online zamiast kompresować wideo w Camtasia.
1.VEED.io
VEED.io to internetowy kompresor wideo, który jest popularny wśród wielu początkujących. Możesz również uzyskać do niego bezpłatny dostęp we wszystkich przeglądarkach internetowych, takich jak Google, Firefox i Safari. Co więcej, jest to narzędzie przyjazne dla początkujących, ponieważ ma łatwy w użyciu interfejs oprogramowania. Możesz skompresować plik, zmieniając rozdzielczość wideo lub dostosowując suwak do mniejszego pliku. Jest to jednak narzędzie zależne od Internetu, więc może mieć powolny proces kompresji.
Jak zmniejszyć rozmiar wideo za pomocą VEED.io:
Krok 1Otwórz przeglądarkę i wyszukaj VEED.io w polu wyszukiwania. Następnie kliknij Wybierz wideo w głównym interfejsie, aby przesłać film.
Krok 2Następnie ustaw suwak na mniejszy plik aby zmniejszyć rozmiar pliku wideo.
Krok 3Na koniec kliknij Kompresuj wideo przycisk, aby rozpocząć kompresuje twój plik.
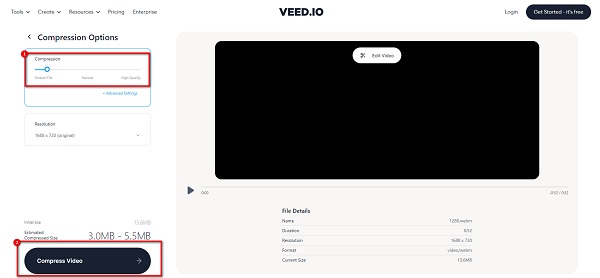
2. Klips elastyczny
FlexClip to kolejne narzędzie online, które pomoże Ci skompresować wideo. Ma przejrzysty interfejs, co ułatwia kompresowanie filmów. Oprócz tego obsługuje najpopularniejsze formaty plików, w tym MP4, M4V, MOV i MKV. Dzięki temu możesz użyć tego narzędzia, aby kompresuj filmy MKV także. Możesz również uzyskać do niego bezpłatny dostęp i jest bezpieczny w użyciu. Wadą tego narzędzia jest to, że ma powolny proces importowania, co czyni go niewygodnym dla wielu użytkowników.
Jak kompresować filmy za pomocą FlexClip:
Krok 1W przeglądarce wyszukaj FlexClipi przejdź bezpośrednio do ich strony głównej. Następnie kliknij Przeglądaj wideo w pierwszym interfejsie, aby przesłać wideo, które chcesz skompresować.
Krok 2W następnym interfejsie wybierz Jakość kompresji chcesz dla swojego filmu.
Krok 3Na koniec kliknij Kompresuj teraz przycisk, aby rozpocząć kompresję wideo.
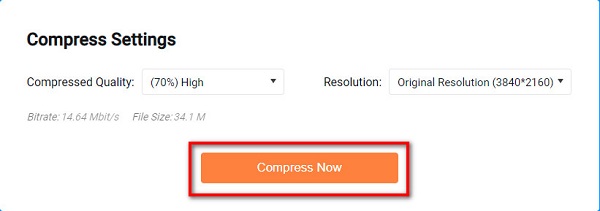
Część 4. Często zadawane pytania dotyczące kompresji wideo w Camtasia
Jak długo możesz nagrywać wideo w Camtasia?
Camtasia nie ma limitu nagrywania wideo. Zaleca się jednak, aby film nie był dłuższy niż 2 godziny. Ponieważ im dłuższy jest Twój film, tym bardziej prawdopodobne jest, że napotkasz problemy.
Jakie są ograniczenia bezpłatnego okresu próbnego Camtasia?
Korzystając z bezpłatnej wersji próbnej Camtasia, nie będziesz mieć żadnych ograniczeń w korzystaniu z niej. Ale musisz się najpierw zarejestrować, aby uzyskać dostęp do funkcji, które oferuje.
Czy kompresja w Camtasia wpływa na jakość Twojego wideo?
Nie. Podczas kompresji filmów za pomocą Camtasia Twój film nie straci swojej jakości. Jednak Camtasia kompresuje tylko niewielki procent pliku.
Wnioski
Wiele osób uważa, że trudno jest kompresuj wideo w Camtasia. Dzięki tym prostym krokom możesz bez wysiłku kompresować filmy bez utraty jakości. Ale jeśli chcesz łatwiej skompresować wideo bez konieczności rejestracji, użyj Tipard Video Converter Ultimate







