Jak zmniejszyć rozmiar pliku wideo w programie Windows Movie Maker
Ludzie często chcą przesyłać swoje niesamowicie nagrane filmy na platformy mediów społecznościowych. Łatwo jest przesyłać filmy do mediów społecznościowych, gdy rozmiar Twojego filmu jest mały. A ponieważ wiele platform ma limit rozmiaru wideo, musisz go najpierw skompresować, jeśli chcesz przesłać plik wideo o dużym rozmiarze. Jeśli więc szukasz metody kompresji wideo przed przesłaniem, prawdopodobnie szukasz aplikacji takiej jak Windows Movie Maker. Windows Movie Maker to oprogramowanie do edycji wideo, za pomocą którego można tworzyć filmy, kompresować wideo i dodawać efekty dźwiękowe do wideo. Co więcej, wielu początkujących woli używać tej aplikacji do edycji swoich filmów, ponieważ ma ona łatwy w użyciu interfejs oprogramowania. A w tym poście nauczymy Cię jak zmniejszyć rozmiar pliku wideo w programie Windows Movie Maker.
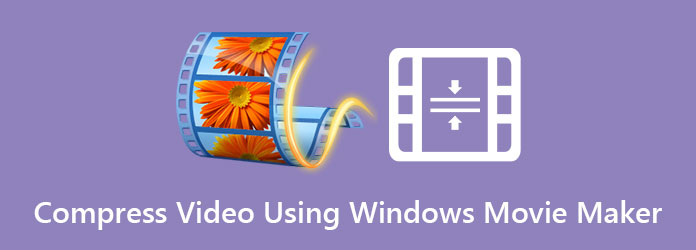
Część 1. Jak kompresować filmy w programie Windows Movie Maker
Jak wspomniano powyżej, Windows Movie Maker to aplikacja do edycji wideo z wieloma funkcjami i funkcjami. Ale to, czego inni nie wiedzą, to to, że umożliwia również skompresowanie rozmiaru wideo. Ponadto jest to popularna aplikacja do łatwej zmiany rozmiaru wideo. Ponadto Windows Movie Maker obsługuje różne formaty plików, takie jak MP4, AVI, MPG, MPEG, M1V, WMV i ASF. Jednak firma Microsoft wycofała tę aplikację już 10 stycznia 2017 r. Ale nadal możesz szukać cracka w Internecie. Niemniej jednak przeczytaj dokładnie tę część, aby dowiedzieć się, jak łatwo kompresować filmy za pomocą programu Windows Movie Maker.
Jak zmniejszyć rozmiar pliku wideo za pomocą programu Windows Movie Maker:
Krok 1Mimo że Microsoft wycofał Windows Movie Maker, nadal możesz szukać cracka w Internecie. Pobierz i zainstaluj aplikację na komputerze. Po pobraniu uruchom aplikację na swoim urządzeniu.
Krok 2Następnie w głównym interfejsie oprogramowania przejdź do Zadania > Przechwytywanie > Importuj wideo aby zaimportować wideo, które chcesz skompresować. W folderach na komputerze wybierz film i przeciągnij go do Oś czasu panelu aplikacji.
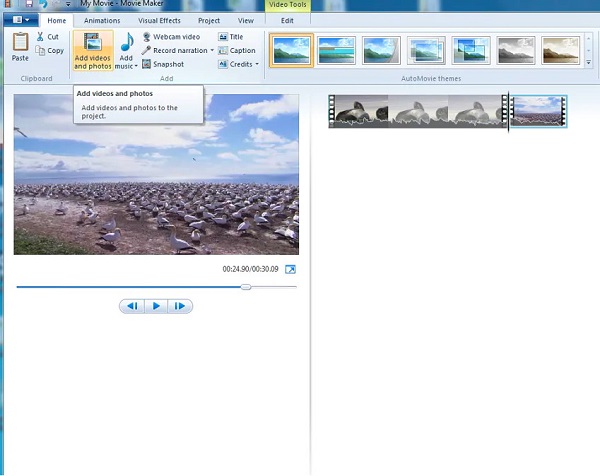
Krok 3Następnie przejdź do filet panelu, a następnie kliknij Zapisz opcja filmu. Kliknij Utwórz niestandardowe ustawienie w wyświetlonym panelu podręcznym, aby otworzyć Ustawienia okno.
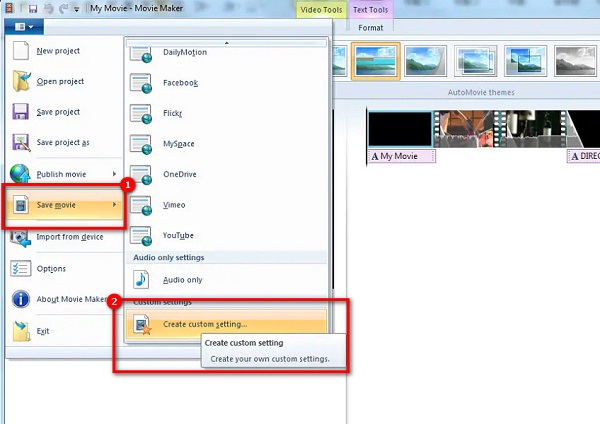
Krok 4Na Utwórz ustawienie niestandardowe w oknie, ręcznie zmień parametry pliku na preferowany rozmiar. Ale w tym przewodniku zmienimy szybkość transmisji aby zmniejszyć rozmiar pliku.
Krok 5Na koniec kliknij przycisk Zapisz przycisk, aby Movie Maker mógł rozpocząć kompresję wideo. Następnie poczekaj, aż zakończy się kompresja i gotowe!
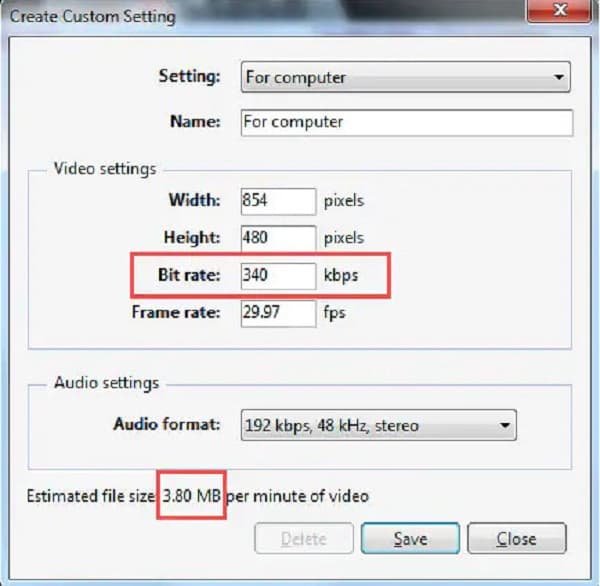
I tak możesz kompresuj wideo za pomocą programu Windows Movie Maker. Dzięki tym prostym krokom możesz łatwo skompresować dowolne filmy obsługiwane przez program Windows Movie Maker.
Część 2. Najlepsze alternatywy dla Windows Movie Maker
Windows Movie Maker to z pewnością skuteczny program do szybkiego kompresowania filmów. Jednak ta aplikacja jest dostępna tylko na urządzeniach z systemem Windows; obsługuje kilka formatów plików i nie ma zaawansowanych funkcji edycji. Dlatego w tej części przedstawimy lepsze narzędzia do kompresji wideo do kompresji dowolnego formatu pliku. Narzędzia do kompresji wideo, które pokażemy, są dostępne online i offline, dzięki czemu będziesz mieć większy wybór.
1. Tipard Konwerter wideo Ultimate (offline)
Tipard Video Converter Ultimate to najpotężniejszy program, jeśli szukasz narzędzia do kompresji wideo. Ta aplikacja może zmniejszyć rozmiar pliku wideo, dostosowując jego rozmiar, format, rozdzielczość i szybkość transmisji. Ponadto jest wyposażony w wiele zaawansowanych funkcji edycyjnych, w tym kompresor wideo, narzędzie do usuwania znaków wodnych wideo, korekcję kolorów, odwracanie wideo i wiele innych z zestawu narzędzi. Bardziej imponujące w tym narzędziu jest to, że obsługuje prawie wszystkie formaty plików, takie jak MP4, AVI, MOV, MKV, VOB, WebM, WMV, FLV i ponad 500 innych formatów. Początkujący mogą również łatwo kompresować filmy za pomocą Tipard Video Converter Ultimate, ponieważ ma prosty i przejrzysty interfejs użytkownika. Ponadto można go pobrać na wszystkie platformy cross-media, takie jak Windows, Mac i Linux.
Jak kompresować filmy za pomocą Tipard Video Converter Ultimate:
Krok 1Najpierw pobierz Tipard Video Converter Ultimate na komputerze. Następnie postępuj zgodnie z procesem instalacji, a następnie uruchom aplikację na swoim urządzeniu.
Krok 2A w głównym interfejsie użytkownika oprogramowania przejdź do Toolbox panel i wybierz plik Kompresor wideo opcja.
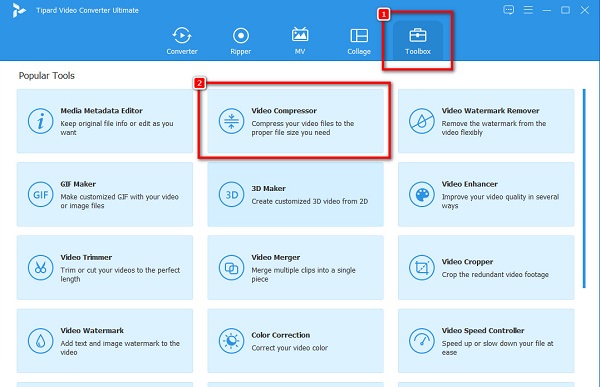
Krok 3Następnie zaznacz + przycisk podpisu, aby przesłać film, który chcesz skompresować. Możesz także otworzyć foldery urządzenia i przeciągnij i upuść Twój film do + pole znak.
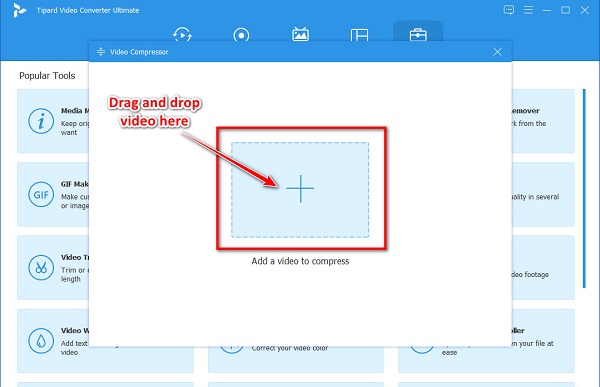
Krok 4Następnie w następnym interfejsie zobaczysz opcje dostosowania, aby skompresować wideo. Możesz dostosować swoje wideo rozmiar, format i rozdzielczość. Ale w tym samouczku dostosujemy rozmiar, aby skompresować wideo. Aby to zrobić, kliknij Góra dół strzałka lub przesuń suwak do preferowanego rozmiaru.
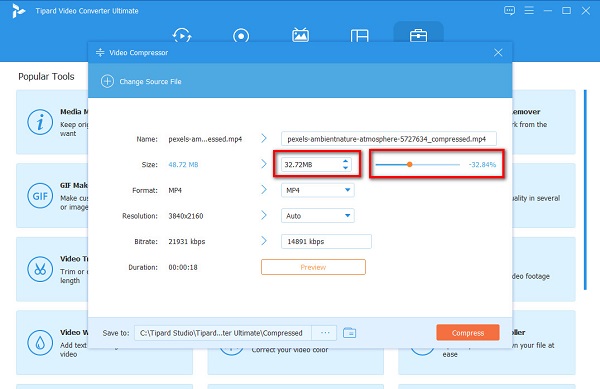
Krok 5Teraz możesz wyświetlić podgląd swojego filmu, aby zobaczyć zmiany w stosunku do oryginału. Gdy wszystko jest w porządku, kliknij Kompresować przycisk, aby Tipard Video Converter Ultimate rozpoczął kompresję wideo.
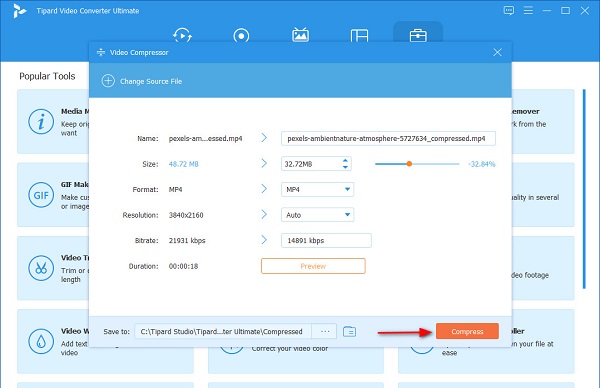
Następnie odczekaj kilka sekund i to wszystko! Możesz teraz przeglądać skompresowane wideo w plikach komputera.
2. FreeConvert.com (online)
freeconvert.com jest online kompresor wideo narzędzie, za pomocą którego można skutecznie kompresować filmy. Ta aplikacja online może skompresować wideo, wybierając docelowy rozmiar wideo. Ponadto FreeConvert.com ma łatwy w użyciu interfejs, dzięki czemu jest narzędziem przyjaznym dla użytkownika. Możesz go również używać za darmo w prawie wszystkich przeglądarkach internetowych, takich jak Google, Firefox i Safari. Możesz także wybrać metodę kompresji, której chcesz użyć do kompresji filmów. Jednak FreeConvert.com zawiera wiele nieznośnych reklam, które mogą być dla ciebie niepokojące, i ma powolny proces przesyłania, gdy twoje połączenie internetowe jest wolne.
Jak kompresować filmy za pomocą FreeConvert.com:
Krok 1Otwórz przeglądarkę i wyszukaj freeconvert.com w polu wyszukiwania. Następnie w głównym interfejsie użytkownika kliknij Wybierz pliki przycisk, aby przesłać film, który chcesz skompresować.
Krok 2Po przesłaniu filmu kliknij przycisk Ikona koła zębatego (Ustawienia zaawansowane) aby wybrać rozmiar docelowy dla swojego filmu.
Krok 3Następnie na Wybierz rozmiar docelowy opcję, przytrzymaj i przeciągnij suwak do niższej wartości procentowej, a następnie kliknij Zastosuj ustawienia przycisk.
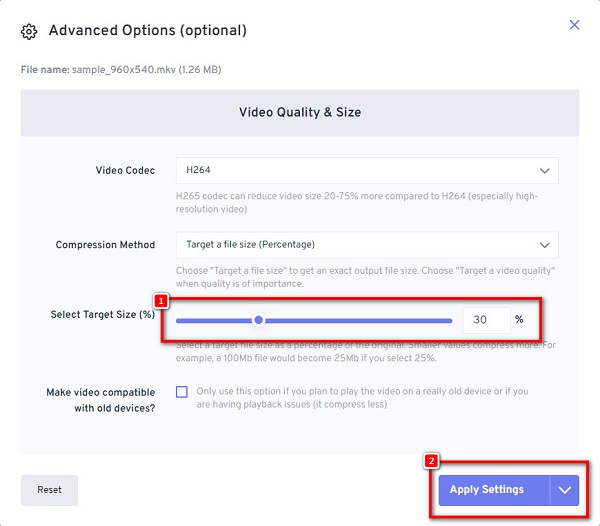
Krok 4A następnie kliknij Kompresuj teraz! przycisk, aby skompresować wideo.
Część 3. Często zadawane pytania dotyczące kompresji wideo za pomocą programu Windows Movie Maker
Czy mogę pobrać program Windows Movie Maker na komputer z systemem Windows 10?
Zdecydowanie! Możesz pobrać program Windows Movie Maker na komputer z systemem Windows 10 bez żadnych problemów.
Dlaczego program Windows Movie Maker nie jest już dostępny?
Windows Movie Maker, główny program do edycji wideo Microsoftu, został wycofany, ponieważ nie osiągnął sukcesu, jakiego chciał Microsoft.
Czy program Windows Movie Maker jest bezpłatny?
TAk. Program Windows Movie Maker można pobrać bezpłatnie na komputer z systemem Windows. Możesz go jednak pobrać tylko na urządzenia z systemem operacyjnym Windows.
Wnioski
Proste prawda? Byłoby łatwo kompresuj filmy w programie Windows Movie Maker wykonując proste czynności opisane powyżej. Problem polega na tym, że znalezienie cracka Windows Movie Maker w Internecie będzie dość trudne. Załóżmy więc, że chcesz użyć kompresora wideo z wieloma zaawansowanymi funkcjami edycji, które możesz pobrać na wszystkie platformy multimedialne. W tym wypadku, Tipard Video Converter Ultimate jest najlepszym wyborem.







