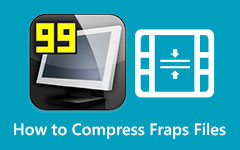Jak skompresować plik wideo za pomocą Windows Media Player
Windows Media Player to standardowy odtwarzacz multimedialny dla urządzeń z systemem Windows. Ta aplikacja odtwarza prawie wszystkie formaty plików, takie jak MP4, AVI, M4V, VOB, WebM, WMV i inne. Ponadto wielu początkujących woli używać tej aplikacji do odtwarzania filmów, ponieważ ma prosty interfejs użytkownika. Ale inni użytkownicy nie zauważają, że ma również różne funkcje do użycia. Co więcej, Windows Media Player jest pierwszym wyborem podczas odtwarzania filmów, muzyki, obrazów i tworzenia biblioteki multimediów. Co więcej, może również zgrywać płyty DVD i CD oraz nagrywać pliki na płytę CD.
Ale wiele osób pyta, czy mogą kompresować filmy za pomocą Windows Media Player, a poniżej odpowiemy na to pytanie.
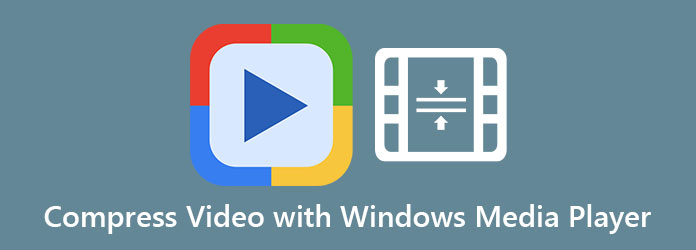
Część 1. Jak skompresować wideo za pomocą Windows Media Player
Czy program Windows Media Player może kompresować filmy? Odpowiedź na to pytanie brzmi: nie. Chociaż program Windows Media Player może zgrywać i nagrywać dyski CD i DVD, nie ma funkcji kompresji wideo. Co więcej, wiele osób myśli, że mogą użyć tej aplikacji do zmniejszenia rozmiaru swoich filmów, ale nie robią tego. Niemniej jednak Windows Media Player nadal jest jednym z najlepszych odtwarzaczy multimedialnych, które można pobrać za darmo. Ponieważ nie można skompresować rozmiaru pliku wideo za pomocą programu Windows Media Player, przedstawimy Ci najdoskonalsze narzędzie do kompresji wideo, z którego możesz skorzystać.
Część 2. Najlepsza alternatywa dla Windows Media Player
Ponieważ nie można kompresować filmów za pomocą programu Windows Media Player, szukaliśmy alternatywy, której można użyć do zmniejszenia rozmiaru wideo. Jeśli więc chcesz wiedzieć o tym narzędziu i sposobach kompresji plików wideo za jego pomocą, czytaj dalej.
Tipard Video Converter Ultimate to najsilniejsza aplikacja, której możesz użyć do kompresji filmów. Ten kompresor wideo jest pierwotnie konwerterem wideo wyposażonym w wiele zaawansowanych funkcji edycyjnych. Co więcej, jego funkcja kompresora wideo umożliwia dostosowanie rozmiaru, formatu i rozdzielczości wideo. A zanim skompresujesz wideo, możesz wyświetlić jego podgląd, aby porównać skompresowane wideo z oryginałem. Ponadto obsługuje wszystkie formaty plików, takie jak MP4, AVI, MOV, MKV, VOB, WebM, WMV, FLV i ponad 500 innych formatów. A jeśli dopiero zaczynasz kompresować pliki, korzystanie z tego kompresora wideo nie będzie trudne, ponieważ ma on łatwy w obsłudze interfejs. Ponadto Tipard Video Converter Ultimate jest wygodnym narzędziem, ponieważ może kompresować filmy z prędkością błyskawicy. Wspaniałą cechą tej aplikacji jest to, że może ona bezstratnie kompresować filmy. Dlatego jeśli jesteś zainteresowany korzystaniem z tego narzędzia, przeczytaj poniższe kroki.
Jak kompresować filmy za pomocą Tipard Video Converter Ultimate:
Krok 1Pobierz Tipard Video Converter Ultimate klikając przycisk Do pobrania przycisk poniżej dla Windows lub Mac. Następnie postępuj zgodnie z procesem instalacji, a następnie uruchom aplikację na swoim urządzeniu.
Krok 2Po otwarciu aplikacji przejdź do Panel przybornika, a następnie wybierz Kompresor wideo funkcja w głównym interfejsie.
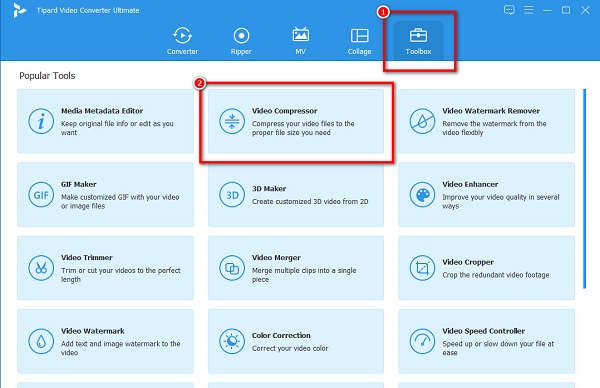
Krok 3W następnym interfejsie użytkownika kliknij + przycisk podpisu, aby przesłać film, który chcesz skompresować. Możesz także przeciągnij-upuść plik z folderów na komputerze do + szyld przesyłać filmy.
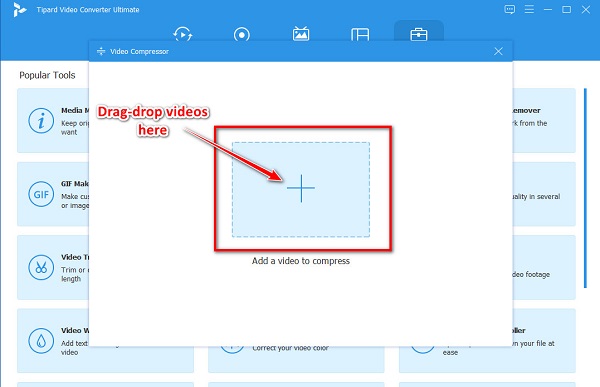
Krok 4W poniższym interfejsie możesz dostosować rozmiar, format lub rozdzielczość swojego filmu. Ale w tym przewodniku dostosujemy rozmiar, aby skompresować plik. Aby to zrobić, kliknij strzałka w górę/w dół lub przenieś suwak do preferowanego procentu.
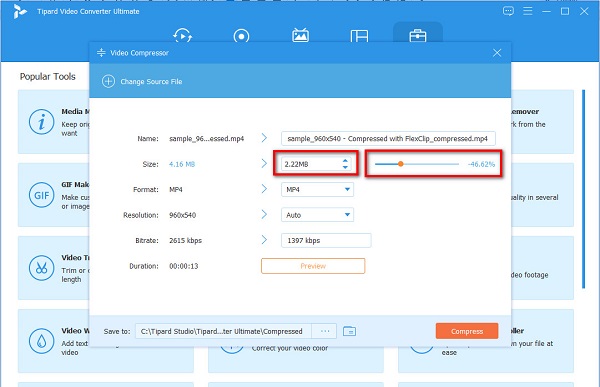
Krok 5Na koniec kliknij Kompresować przycisk, aby rozpocząć kompresję pliku. Następnie poczekaj kilka sekund, a następnie możesz wyświetlić skompresowany plik w folderach komputera.
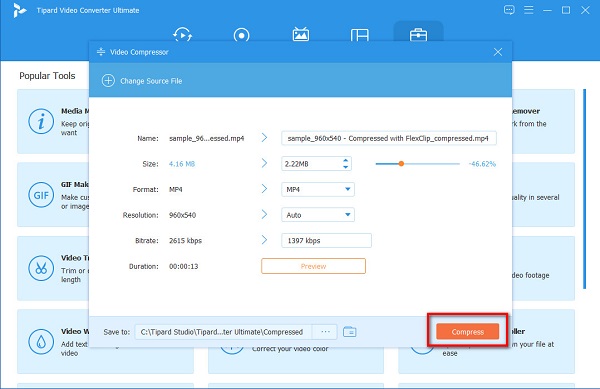
I to wszystko! Możesz skompresować dowolne filmy zmniejszyć rozmiar wykonując powyższe proste i łatwe kroki. Czyż to narzędzie nie jest doskonałe? Możesz pobrać go na wszystkich platformach cross-media za darmo!
Część 3. Jak zmienić rozmiar filmów MP4 online?
Korzystanie z narzędzia online do kompresji wideo jest również dobre, zwłaszcza jeśli chcesz korzystać z bezpłatnej aplikacji. Zaletą korzystania z narzędzia online jest to, że można go używać bez pobierania czegokolwiek na urządzenie. A jeśli chcesz skompresować plik MP4, nauczymy Cię, jak zmieniać rozmiar plików MP4 online.
1. FreeConvert.com
freeconvert.com to internetowy kompresor wideo, który jest bezpłatny i bezpieczny w użyciu. Jest to jeden z najlepszych kompresorów wideo online, ponieważ ma łatwy w użyciu interfejs oprogramowania. Co więcej, możesz kompresować pliki za pomocą tego narzędzia, wybierając metodę kompresji i docelowy rozmiar pliku. Obsługuje również większość standardowych formatów plików, takich jak MP4, AVI, MOV, MKV, M4V i inne. Ponadto, chociaż jest to narzędzie online, ma szybki proces kompresji, co czyni go jeszcze bardziej imponującym. Jednak ponieważ jest to aplikacja internetowa, zawiera wiele nieznośnych reklam, które mogą Ci przeszkadzać.
Jak skompresować pliki MP4 za pomocą FreeConvert.com:
Krok 1Otwórz przeglądarkę i wyszukaj freeconvert.com w polu wyszukiwania. A w głównym interfejsie kliknij Wybierz pliki przycisk, aby przesłać plik MP4, który chcesz skompresować.
Krok 2Następnie kliknij przycisk Ikona zębatki (Ustawienia zaawansowane), aby wybrać docelowy rozmiar wideo. Przytrzymaj i przeciągnij suwak do żądanej wartości procentowej. A następnie kliknij Zastosuj ustawienia zastosować zmiany.
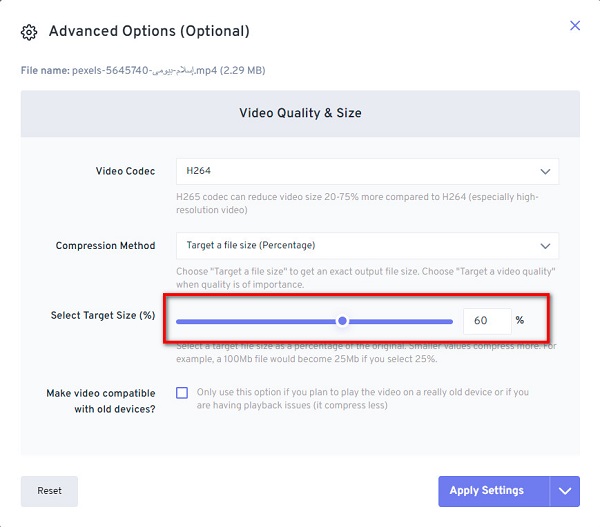
Krok 3Na koniec, jeśli chcesz skompresować plik MP4, kliknij Kompresuj teraz przycisk, aby FreeConvert rozpoczął kompresję pliku.
2. Klideo
Clideo to kolejny kompresor wideo online dostępny we wszystkich przeglądarkach internetowych, w tym Google, Firefox i Safari. To narzędzie online wykorzystuje technologię AI (sztucznej inteligencji), która automatycznie kompresuje Twoje filmy. Co więcej, Clideo obsługuje również najpopularniejsze formaty plików, takie jak MP4, AVI, MOV i MKV. Ponadto posiada intuicyjny interfejs użytkownika, dzięki czemu jest narzędziem przyjaznym dla użytkownika. Ponadto możesz korzystać z Clideo za darmo, zapewniając, że korzystanie z niego jest bezpieczne. Wadą tej aplikacji online jest to, że po skompresowaniu pozostawia znak wodny na filmie.
Jak kompresować filmy za pomocą Clideo:
Krok 1W przeglądarce wyszukaj Clideo w polu wyszukiwania i przejdź do jego strony głównej. Następnie kliknij Wybierz pliki w pierwszym interfejsie, aby zaimportować wideo, które chcesz skompresować.
Krok 2A następnie Clideo automatycznie skompresuje Twój film.
Krok 3Następnie kliknij przycisk Do pobrania przycisk, aby zapisać skompresowane wideo MP4 na urządzeniu.
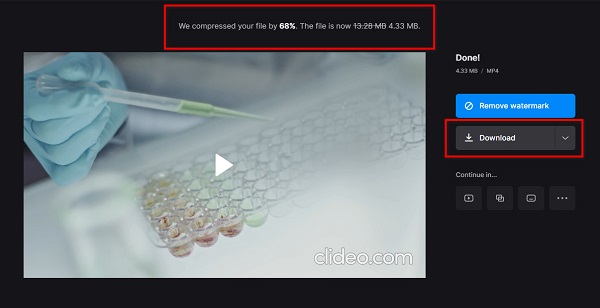
Część 4. Często zadawane pytania dotyczące kompresji wideo za pomocą programu Windows Media Player
Czy mogę bezstratnie skompresować plik MP4?
Tak! Możesz skompresuj plik MP4 lub dowolny plik bezstratnie, zwłaszcza przy użyciu najlepszego narzędzia do kompresji wideo. Jeśli chcesz skompresować pliki bez utraty jakości, użyj Tipard Video Converter Ultimate.
Czy istnieje Windows Media Player dla komputerów Mac?
Niestety, Windows Media Player przestał wspierać Maca. Dlatego przed użyciem programu Windows Media Player na urządzeniu Mac potrzebujesz aplikacji innej firmy.
Jaki jest odpowiednik Windows Media Player na Macu?
Podobną aplikacją do Windows Media Player dla komputerów Mac jest odtwarzacz QuickTime. Ten odtwarzacz multimedialny działa natywnie na komputerach Mac. Może również odtwarzać mnóstwo formatów wideo obsługiwanych przez macOS.
Wnioski
Ponieważ nie jest możliwe kompresuj filmy w Windows Media Player, zaleca się korzystanie z narzędzi, które przedstawiliśmy powyżej. Chociaż narzędzia online są bezpłatne i wygodne w użyciu, nie oferują zaawansowanych funkcji edycji. Jeśli więc chcesz mieć kompresor wideo z różnymi zaawansowanymi funkcjami edycji, pobierz Tipard Video Converter Ultimate.