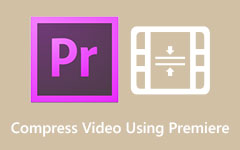Proste kroki, jak używać hamulca ręcznego, aby zmniejszyć rozmiar pliku
HandBrake to darmowa aplikacja, której możesz używać do konwertowania filmów. To narzędzie jest popularne wśród wielu użytkowników, ponieważ dzięki niemu możesz łatwo konwertować filmy. Ale czy wiedziałeś? HandBrake służy nie tylko do konwersji wideo. Możesz także kompresować filmy za pomocą tego niesamowitego narzędzia. Ponadto HandBrake to aplikacja, którą można bezpłatnie pobrać na urządzenie z systemem Windows lub Mac. Ponadto wielu początkujących korzysta z tej aplikacji, ponieważ jest przyjazna dla użytkownika; jego łatwy w użyciu interfejs będzie również łatwy w użyciu. A jeśli chcesz dowiedzieć się, jak kompresować filmy za pomocą HandBrake, lepiej dokończ ten post. Poniżej dowiesz się, jak korzystać HandBrake do kompresji filmów.

Część 1. Jak używać hamulca ręcznego do kompresji filmów
Ponieważ możesz użyć HandBrake do kompresji filmów, możesz pobrać go bezpłatnie na swój komputer. Chociaż HandBrake obsługuje tylko kilka formatów plików, takich jak MP4, MKV i WebM, nadal jest dobrą aplikacją do kompresji filmów. Jeśli więc chcesz skompresować plik obsługiwany przez HandBrake, postępuj zgodnie z poniższymi instrukcjami.
Jak używać HandBrake do kompresji wideo:
Krok 1Do pobrania Hamulec ręczny za darmo na urządzeniu z systemem Windows lub Mac. Postępuj zgodnie z procedurą instalacji, a następnie otwórz aplikację na swoim urządzeniu.
Krok 2W pierwszym interfejsie aplikacji kliknij filet możliwość przesłania filmu, który chcesz skompresować.
Krok 3A następnie zaznacz Przeglądaj przycisk, aby wybrać lokalizację wyjścia, w której chcesz je zapisać. Wprowadź nazwę filmu, a następnie kliknij Zapisz.
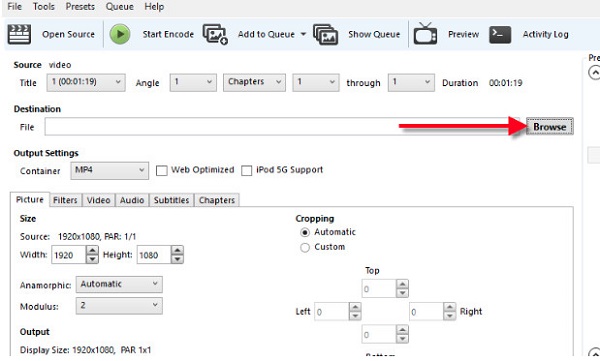
Krok 4Następnie zobaczysz tzw Ustawienia wyjściowe w głównym interfejsie operacyjnym aplikacji. Pod nim kliknij strzałka w dół oprócz Pojemnik. Następnie wybierz format wyjściowy, który chcesz dla swojego wideo.
Krok 5Następnie kliknij przycisk Wideo patka. Na Kodek wideo, Kliknij strzałka w dółi wybierz H.264 (x264).
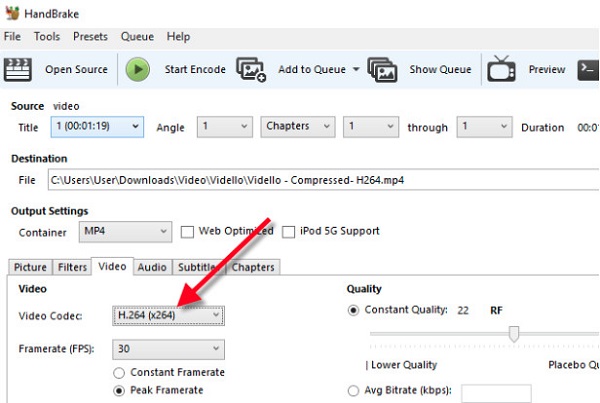
Krok 6Na Wstępnie ustawiona szufladaWybierz Preset prędkość, jaką chcesz dla swojego wyjścia. Zalecamy korzystanie z Szybki 1080p 30 dla lepszej jakości.
Krok 7Wybierz Częstotliwość wyświetlania klatek chcesz dla swojego filmu, w zależności od źródła. Następnie zmień go na 30 klatek na sekundę. Dodatkowo zaznacz Stała liczba klatek na sekundę aby zapewnić zgodność wideo.
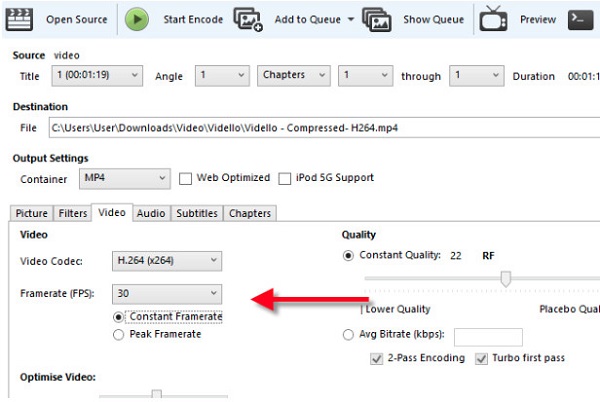
Krok 8Zmień także Średnia szybkość transmisji Twojego filmu, aby łatwiej było go pobrać. Wybrać pomiędzy 5,000 - 10,000.
Krok 9Następnie, na Obrazek zmienimy rozmiar klatki wideo, aby zmniejszyć rozmiar pliku i poprawić rozdzielczość wideo.
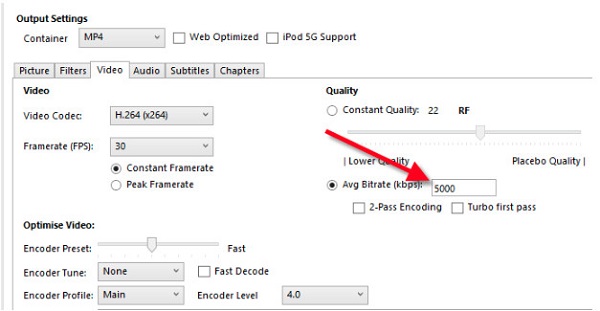
Krok 10Krok 10. Kliknij Rozpocznij kodowanie nad interfejsem oprogramowania, aby skompresować wideo. I to wszystko! Możesz teraz przeglądać skompresowane wideo w plikach komputera.
Teraz, gdy wiesz, jak używać HandBrake do kompresji wideo, możesz skompresować plik wideo, który chcesz zmniejszyć. Problem z HandBrake polega na tym, że nie ma żadnych funkcji edycji i nie obsługuje wielu formatów plików. Przeczytaj więc następną część, aby dowiedzieć się, jak skompresować wideo przy użyciu najlepszego kompresora wideo.
Część 2. Najlepsze alternatywy dla hamulca ręcznego
Chociaż HandBrake jest doskonałym narzędziem do kompresji wideo, obsługuje tylko kilka formatów plików. Ponadto nie zawiera innych funkcji do modyfikowania lub edytowania wideo. Dlatego szukaliśmy najlepszego kompresora wideo, którego można użyć do skompresowania wideo i dalszego ulepszenia go.
1. Tipard Video Converter Ultimate
Tipard Video Converter Ultimate jest jednym z najlepszych narzędzi do kompresji wideo, które można również pobrać za darmo. Jego funkcja kompresora wideo umożliwia dostosowanie rozmiaru, rozdzielczości i formatu wideo. Ponadto obsługuje ponad 500 formatów wideo, takich jak MP4, AVI, MOV, MKV, WebM, WMV, VOB i inne. Ponadto Tipard Video Converter Ultimate jest wyposażony w wiele zaawansowanych funkcji edycyjnych, w tym kompresor wideo, narzędzie do usuwania znaków wodnych wideo, narzędzie do tworzenia GIF-ów, narzędzie do tworzenia 3D i wiele więcej z zestawu narzędzi. Ponadto jest to aplikacja przyjazna dla użytkownika, ponieważ ma łatwy w obsłudze interfejs. Możesz go również pobrać na wszystkie platformy cross-media, takie jak Windows, Mac i Linux. Jeszcze bardziej wyjątkowe w tym narzędziu jest to, że ma szybki proces kompresji, który wielu użytkowników uważa za wygodny. Jeśli więc chcesz użyć tego potężnego kompresora wideo do kompresji dowolnego wideo, postępuj zgodnie z prostymi instrukcjami poniżej.
Jak kompresować filmy za pomocą Tipard Video Converter Ultimate:
Krok 1Najpierw pobierz Tipard Video Converter Ultimate na urządzeniu z systemem Windows lub Mac, klikając przycisk Do pobrania przycisk poniżej. Następnie zainstaluj aplikację i uruchom ją na swoim urządzeniu.
Krok 2Następnie w głównym interfejsie użytkownika oprogramowania przejdź do Toolbox panelu i kliknij Kompresor wideo cecha.
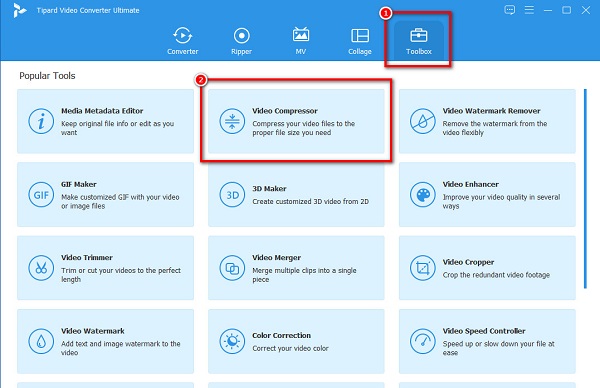
Krok 3Następnie kliknij przycisk więcej (+) przycisk podpisu, aby zaimportować plik wideo, który chcesz skompresować. Możesz także przeciągnij i upuść Twój film z plików komputerowych, aby go przesłać.
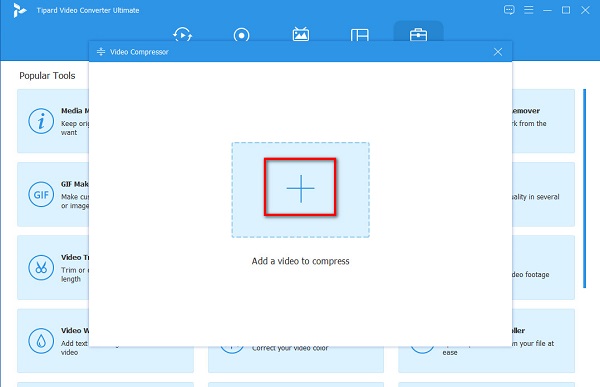
Krok 4W następnym interfejsie użytkownika możesz zmodyfikować rozmiar, format lub rozdzielczość swojego filmu, aby go zmniejszyć. W tym przewodniku dostosujemy rozmiar, klikając przycisk strzałki w górę / w dół lub przesuwając suwak w lewo.
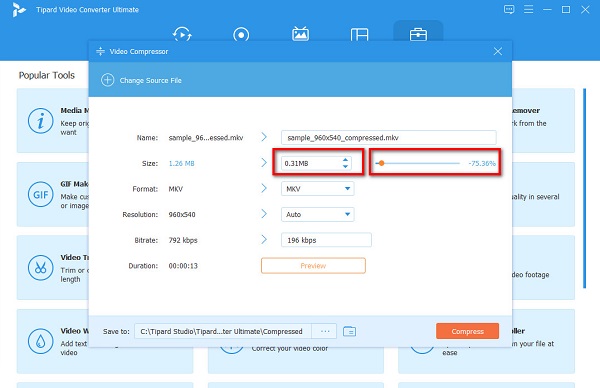
Krok 5Na koniec, jeśli chcesz skompresować wideo, kliknij Kompresować przycisk, aby rozpocząć kompresję wideo. Poczekaj kilka sekund i to wszystko! Twój film jest teraz skompresowany.
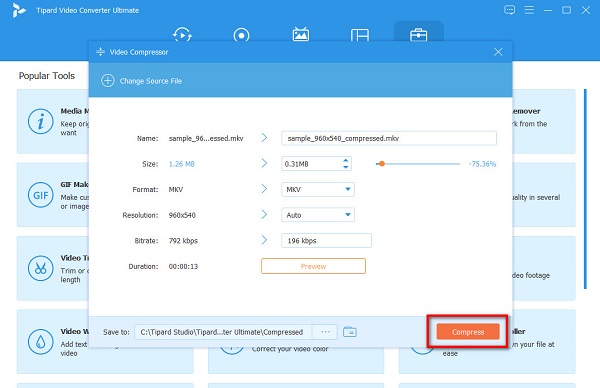
Łatwe, prawda? Jeśli chcesz alternatywę dla kompresuj wideo z HandBrake, ta metoda ci pomoże.
2. FreeConvert.com
FreeConvert.com to kompresor wideo, którego można używać online we wszystkich przeglądarkach internetowych, w tym Google, Firefox i Safari. Ta aplikacja online ma prosty interfejs użytkownika, co ułatwia początkującym kompresowanie filmów. Co więcej, możesz wybrać procent docelowego rozmiaru pliku, aby go skompresować. Obsługuje również najpopularniejsze formaty plików, takie jak MP4, AVI, MKV i MOV. Chociaż jest to narzędzie online, ma szybki proces kompresji. Jednak, podobnie jak inne aplikacje online, zawiera wiele nieznośnych reklam, które mogą Cię rozpraszać. Mimo to nadal jest to dobra aplikacja do kompresji filmów.
Jak kompresować filmy za pomocą FreeConvert.com:
Krok 1Otwórz przeglądarkę i wyszukaj freeconvert.com kompresor wideo w polu wyszukiwania. Następnie kliknij Wybierz pliki w głównym interfejsie, aby przesłać wideo, które chcesz skompresować.
Krok 2Po przesłaniu filmu do tego kompresor wideo, Kliknij Ustawienia zaawansowane opcje. Przesuń suwak w lewo do preferowanej wartości procentowej. Następnie kliknij Zastosuj ustawienia przycisk.
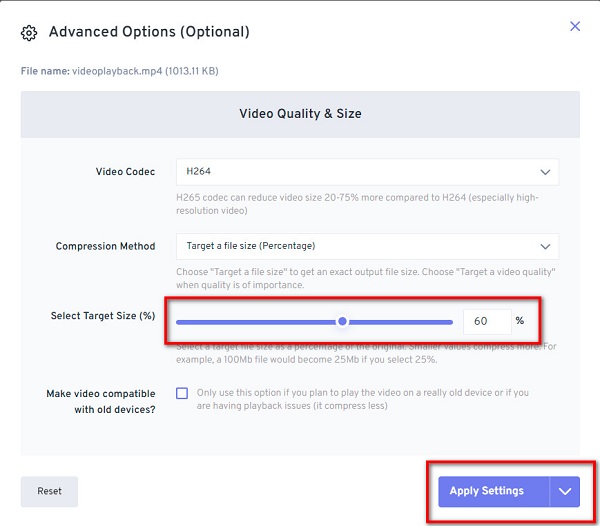
Krok 3A następnie kliknij Kompresuj teraz przycisk, aby rozpocząć kompresję wideo.
Część 3. Często zadawane pytania dotyczące używania hamulca ręcznego do kompresji wideo
Czy mogę przycinać filmy za pomocą hamulca ręcznego?
HandBrake to darmowa aplikacja typu open source, która umożliwia przycinanie, przycinanie, kompresowanie i konwertowanie filmów.
Czy mogę skompresować wiele filmów za pomocą HandBrake?
Tak. W pierwszym interfejsie aplikacji możesz wybrać opcję Folder (skanowanie wsadowe), aby zbiorczo kompresować pliki.
Czy hamulec ręczny obniża jakość?
Jednym z niewielu narzędzi, które mogą kompresować filmy bez utraty jakości, jest HandBrake. Możesz kompresować filmy za pomocą HandBrake, zachowując ich jakość.
Wnioski
Wiele osób szuka, jak kompresuj filmy w HandBrake. A teraz, gdy znasz metody kompresji filmów za pomocą tego narzędzia, możesz to zrobić na swoim komputerze. Jeśli jednak chcesz korzystać z aplikacji, która obsługuje więcej formatów plików, zalecamy użycie Tipard Video Converter Ultimate.