iMovie — skompresuj wideo na komputerze Mac za pomocą tych prostych kroków
iMovie jest jedną z najpotężniejszych aplikacji do edycji wideo dostępnych natywnie na komputerach Mac lub innych urządzeniach Apple, takich jak iPhone i iPad. To niesamowite oprogramowanie do edycji wideo ma wiele funkcji, których możesz użyć do ulepszenia lub edycji wideo. Funkcje edycji iMovie, których możesz użyć, to dodawanie napisów do filmów, nakładanie obrazów na filmy, dodawanie przejść, a nawet kompresowanie pliku wideo. Co więcej, iMovie można pobrać bezpłatnie na wszystkie urządzenia Apple. Ponieważ iMovie to aplikacja, za pomocą której możesz kompresować swoje filmy, omówimy to poniżej jak skompresować wideo w iMovie.
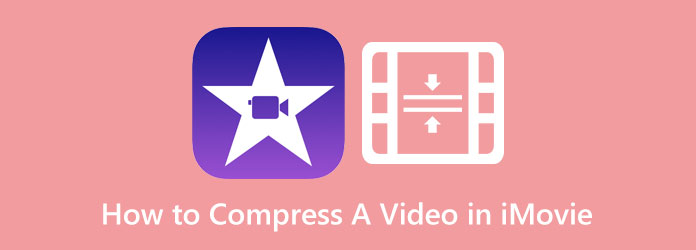
Część 1. Jak skompresować wideo w iMovie
iMovie to najbardziej wyjątkowa aplikacja do edycji wideo dla urządzeń Apple, takich jak iPhone, Mac i iPad. To oprogramowanie do edycji wideo ma wiele funkcji i narzędzi, których możesz użyć do ulepszenia swojego filmu i dodania do niego zwrotów akcji. Jego niesamowite narzędzia obejmują organizację multimediów, gradację kolorów, szybkość, efekty zielonego ekranu, narrację i inne. Ale nie tylko to, wiele osób nie wie, że iMovie ma również funkcję kompresji plików wideo. Jeśli więc chcesz wiedzieć, jak kompresować pliki wideo w iMovie, czytaj tę część bez przerwy.
Jak zmniejszyć rozmiar wideo w iMovie na Macu:
Krok 1 Najpierw pobierz iMovie na urządzeniu Apple. Starsza wersja urządzeń Apple pobrała już aplikację iMovie. Ale nowsza wersja wymaga wcześniejszego pobrania. Następnie po zainstalowaniu aplikacji otwórz ją na swoim urządzeniu.
Krok 2 A następnie edytuj swój film w aplikacji przed jego wyeksportowaniem i skompresowaniem. Możesz użyć wielu narzędzi do edycji swojego filmu, a gdy jesteś zadowolony ze swojego filmu, przejdź do kroku 3.
Krok 3 Aby wyeksportować wideo, kliknij Share ikona w prawym górnym rogu interfejsu. Pojawi się lista gotowych opcji eksportu, a następnie kliknij filet opcja.
Krok 4 W następnym interfejsie poszukaj opcji zmiany rozdzielczości wideo. Dostosowując rozdzielczość filmu, jego rozmiar również będzie mniejszy. Na poniższym zrzucie ekranu zauważysz, że oryginalna rozdzielczość Twojego filmu to 3.38 GB, co jest duże do przesłania. Więc kliknij strzałka w górę/w dół przycisk, aby dostosować wideo rozkład albo jakość aby skompresować plik wideo.
Krok 5 Aby zmniejszyć rozmiar filmu, dostosuj jego rozdzielczość do × 960 540. A następnie zmień jakość swojego filmu na Wysoki. Zobaczysz, że rozmiar Twojego wideo wynosi teraz 198 MB. Kliknij Następna , aby przejść do następnego kroku.
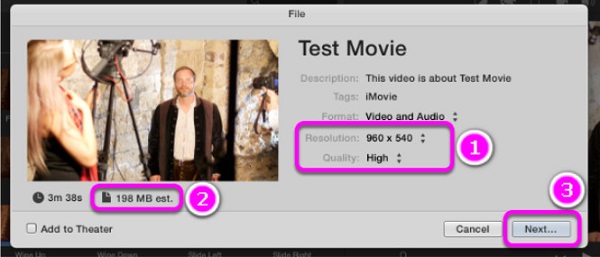
Krok 6 Na koniec zapisz wyeksportowany plik w plikach urządzenia. Wpisz nazwę, którą ma mieć Twój film, i ustaw preferowaną lokalizację. Kliknij Zapisz przycisk, aby zapisać wynik. Następnie poczekaj na zakończenie zapisywania filmu, a następnie możesz go znaleźć w swoich plikach.
A oto jak skompresować wideo za pomocą iMovie. Dzięki tym prostym krokom Twój film ma teraz mniejszy rozmiar.
Część 2. Najlepsza alternatywa dla iMovie
iMovie to niesamowita aplikacja do edycji wideo dostępna na wszystkich urządzeniach Apple. Jednak iMovie nie jest dostępny w systemach Windows. Dlatego jeśli używasz urządzenia z systemem Windows, nie możesz pobrać iMovie, aby skompresować wideo. Na szczęście istnieje wiele aplikacji, które można pobrać na komputer z systemem Windows, które mogą pomóc w kompresji filmów. Tak więc, jeśli chcesz dowiedzieć się, jak kompresować pliki wideo w alternatywie iMovie. Czytaj dalej ten post.
Jeśli potrzebujesz najlepszego oprogramowania do edycji wideo dla urządzeń z systemem Windows, to Tipard Video Converter Ultimate to Twoja aplikacja. Ten wyjątkowy edytor wideo ma wiele funkcji, w tym kompresor wideo, łączenie wideo, znak wodny wideo, korekcję kolorów i wiele innych. A dzięki funkcji kompresora wideo możesz dostosować rozmiar, format i rozdzielczość wideo, aby skompresować plik wideo. Ponadto obsługuje prawie wszystkie formaty plików, takie jak MKV, MP4, MOV, AVI, VOB, M4V, FLV i ponad 500 innych formatów. Ponadto jest to aplikacja przyjazna dla użytkownika, ponieważ ma łatwy w obsłudze interfejs.
Ponadto pozwala zobaczyć podgląd wideo przed jego wyeksportowaniem. Ponadto jest dostępny na wszystkich platformach cross-media, takich jak Windows, Mac i Linux. Wspaniałe w Tipard Video Converter Ultimate jest to, że może kompresować dowolny format pliku bez utraty jakości. Jeśli więc chcesz skompresować wideo za pomocą tego narzędzia na urządzeniu z systemem Windows lub Mac, wykonaj poniższe proste i łatwe kroki.
Kroki, jak zmniejszyć rozmiar wideo w alternatywie iMovie:
Krok 1 Do pobrania Tipard Video Converter Ultimate na swoim urządzeniu, klikając Do pobrania przycisk poniżej. Następnie postępuj zgodnie z procesem instalacji, a następnie uruchom aplikację na swoim urządzeniu.
Krok 2 A w głównym interfejsie użytkownika oprogramowania przejdź do Toolbox panelu i wybierz Kompresor wideo cecha.
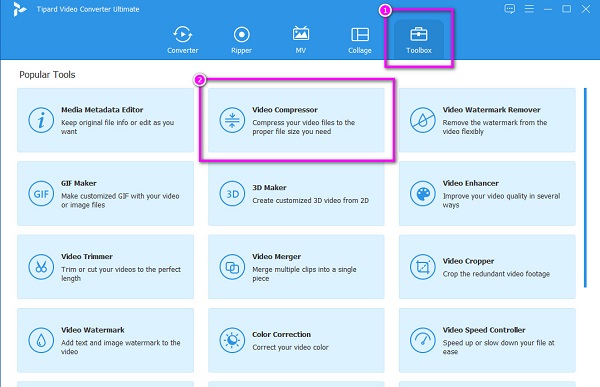
Krok 3 Następnie, przeciągnij i upuść wideo z folderów na komputerze, aby przesłać wideo, które chcesz skompresować. Możesz także kliknąć znak plus (+) przycisk do przesłania.
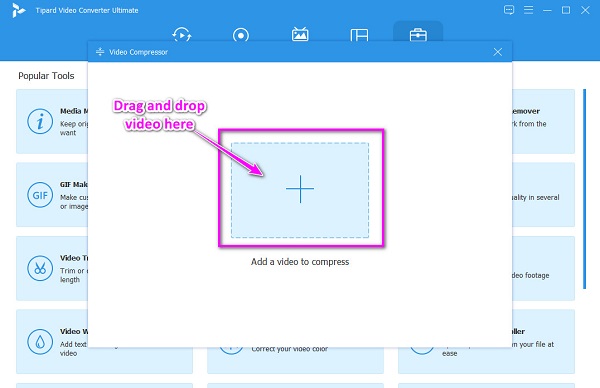
Krok 4 Następnie zobaczysz rozmiar, format, rozkład, bitrate opcje. Aby skompresować wideo, kliknij strzałka w górę/w dół or przytrzymaj i przeciągnij dotychczasowy suwak do preferowanego rozmiaru. Możesz także zmienić rozkład or format wideo, aby go skompresować.
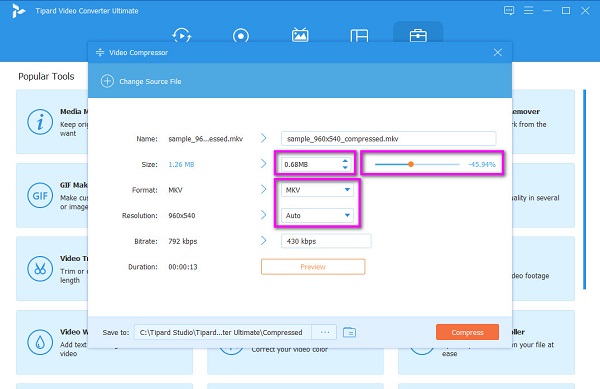
Krok 5 Na koniec możesz zobaczyć podgląd swojego filmu, klikając Podgląd przycisk. A jeśli jesteś zadowolony z wyników, kliknij Kompresować w prawym dolnym rogu interfejsu. Za kilka sekund skompresowany plik będzie gotowy w folderach komputera. Kliknij tutaj, aby dowiedzieć się, jak to zrobić skompresuj wideo w Final Cut Pro.
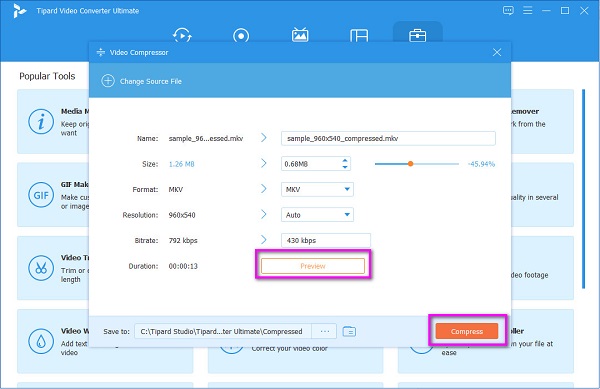
Część 3. Rzeczy do zapamiętania podczas korzystania z iMovie
iMovie to najlepsze oprogramowanie do edycji wideo, które możesz pobrać na wszystkie urządzenia Apple. Ponieważ jest to najlepsza aplikacja do edycji wideo, zwrócimy uwagę na kilka rzeczy, które możesz zrobić, aby uzyskać największą edycję wideo.
Oto pięć najbardziej przydatnych wskazówek dotyczących iMovie:
1. Zanikanie
Wybierz klip audio, a następnie naciśnij A aby otworzyć inspektora dźwięku. Ręcznie wybierz zanikanie, a następnie przeciągnij suwak do preferowanego zanikania. Następnie kliknij Gotowe .
2. Zwolnij
Przejdź do szybkości klatek, którą chcesz edytować, a następnie kliknij ją prawym przyciskiem myszy. Z rozwiniętego menu wybierz Podziel klip opcja. A następnie naciśnij Ii otworzy się inspektor, w którym ustawisz preferowaną prędkość.
3. Powiększ
Wybierz klip wideo, który chcesz powiększyć, a następnie użyj ikony przycinania, aby przyciąć fragment wideo. Następnie przeciągnij przycięte okno na obraz i kliknij Gotowe przycisk.
4. Wypełnij lukę dźwiękową
Jeśli w filmie występuje przerwa w dźwięku, wybierz fioletowy klip audio, a następnie przejdź do edytuj > kopiuj. Użyj edycji, a następnie wklej, aby wypełnić lukę dźwiękową.
5. Eksportuj filmy do Facebooka
Możesz eksportować filmy bezpośrednio do innych sieci społecznościowych, takich jak Facebook w iMovie. Iść do iPhoto > Konta, a następnie zaloguj się na swoje konto na Facebooku.
Część 4. Często zadawane pytania dotyczące kompresji wideo w iMovie
Czy możesz kompresować filmy w iMovie bez utraty jakości?
Twój film może stracić oryginalną jakość podczas kompresji w aplikacji iMovie, ponieważ obniżysz rozdzielczość swojego filmu.
Czy mogę eksportować lub udostępniać projekty iMovie?
Oczywiście. Możesz eksportować swoje projekty za pośrednictwem poczty e-mail, wiadomości i innych platform. Możesz także udostępnić swój film w Internecie.
Czy iMovie można wyeksportować jako MP4?
Tak, można eksportuj wyjścia iMovie jako MP4 za pomocą aplikacji innej firmy, ponieważ aplikacja iMovie nie obsługuje MP4.
Wnioski
Odkąd teraz wiesz jak skompresować wideo w iMovie, możesz po prostu postępować zgodnie z instrukcjami, aby skompresować wideo. Dzięki prostemu interfejsowi możesz łatwo skompresować wideo, które chcesz zmniejszyć. Ale jeśli wolisz używać kompresora wideo, który ma wiele zaawansowanych funkcji edycji, Tipard Video Converter Ultimate to najlepsza aplikacja dla Ciebie.







