Proste kroki, jak skompresować wideo na Dysku Google
- Kompresuj za pomocą VLC
- Kompresuj za pomocą Camtasia
- Użyj Windows Movie Maker
- Kompresuj w Premiere
- Użyj Final Cut Pro
- Użyj programu Windows Media Player
- Wciśnij hamulec ręczny
- Kompresuj za pomocą Ffmpeg
- Kompresuj za pomocą iMovie
- Kompresuj w programie PowerPoint
- Kompresuj w QuickTime
- Kompresuj w Dropbox
Dysk Google to jedna z najczęściej używanych aplikacji Google, które są obecnie ważne. Dysk Google umożliwia użytkownikom przechowywanie plików w Usłudze Google. Synchronizuje również pliki na różnych urządzeniach i umożliwia udostępnianie ich na różnych platformach. Co więcej, wiele osób przesyła filmy na Dysk Google, a inni mają problemy z przesyłaniem plików ze względu na rozmiar. Dlatego szukaliśmy metody, która pozwoli użytkownikom skompresować swoje duże filmy w celu przesłania ich na Dysk Google. A jeśli zastanawiasz się, czy Dysk Google kompresuje filmy?? Przeczytaj ten post w całości.
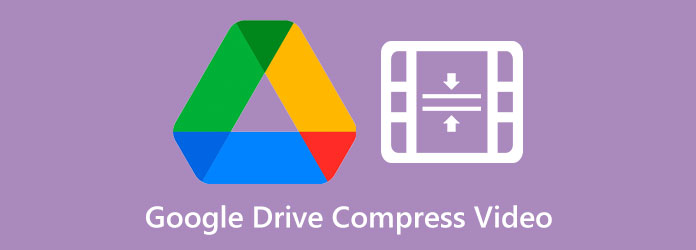
Część 1. Czy Dysk Google kompresuje filmy?
Niestety nie można kompresować filmów bezpośrednio na Dysku Google. Chociaż Dysk Google ma wiele przydatnych narzędzi do dokumentów, obrazów i filmów, to oprogramowanie nie obsługuje procesu kompresji. Dysk Google udostępnia tylko rozdzielczości, takie jak 1080p, 720p i 360p, aby płynnie i szybko wyświetlać podgląd filmu. Możesz wybierać spośród tych odmian, aby odtwarzać swój film na Dysku Google. Ale kiedy pobierzesz film, będzie miał taki sam rozmiar jak oryginalny plik. Jednak nadal istnieje sposób na kompresowanie filmów na Dysku Google. Jednym z nich jest to, że możesz skompresować swój film po pobraniu.
Część 2. Jak skompresować wideo na Dysk Google
Ponieważ Dysk Google nie może bezpośrednio skompresować Twoich filmów, mamy inne opcje, które możesz zrobić. Kompresowanie filmów przez skompresowanie ich jest trudne do naśladowania i ryzykowne. Dlatego szukamy innych aplikacji, które można pobrać do kompresji filmów. Chociaż istnieje wiele aplikacji, wybór najlepszego narzędzia do kompresji wideo jest trudny. W tej sekcji omówiono sposób kompresowania filmów na Dysk Google przy użyciu najpotężniejszych aplikacji do kompresji wideo offline i online.
1. Tipard Konwerter wideo UItimate
Tipard Video Converter Ultimate jest najpotężniejszym narzędziem, jeśli szukasz najlepszego kompresora wideo. Ten program do edycji wideo zawiera wiele zaawansowanych funkcji edycji, z których można korzystać, w tym kompresor wideo, konwerter wideo, narzędzie do tworzenia GIF-ów, narzędzie do usuwania znaków wodnych wideo i wiele innych. Ponadto dzięki funkcji kompresora wideo możesz zmienić rozmiar, format, rozdzielczość i szybkość transmisji wideo. Może także kompresować wiele formatów wideo, takich jak MP4, AVO, MOV, MKV, VOB, WMV, WebM, FLV i ponad 500 innych formatów. Dodatkowo pozwala na proces kompresji wsadowej, aby skompresować dwa lub więcej filmów jednocześnie. Jest również przyjazny dla użytkownika, ponieważ ma intuicyjny interfejs użytkownika. Ponadto można go pobrać na wszystkie platformy multimedialne, takie jak Windows, Mac i Linux.
Jak kompresować filmy na Dysk Google za pomocą Tipard Video Converter Ultimate:
Krok 1 Aby rozpocząć, pobierz Tipard Video Converter Ultimate na urządzeniu, klikając przycisk Pobierz poniżej w systemie Windows lub Mac. A następnie zainstaluj go na swoim komputerze i otwórz.
Krok 2 I pierwszy interfejs aplikacji, przejdź do Toolbox I wybierz opcję Kompresor wideo funkcja kompresji filmów.
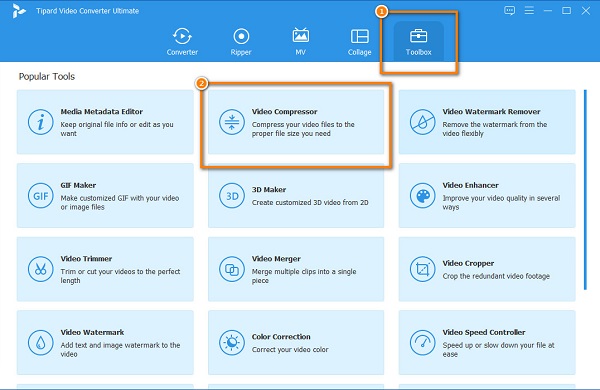
Krok 3 Następnie naciśnij więcej (+) przycisk podpisu na środku interfejsu, aby dodać wideo, które chcesz skompresować. Możesz także przeciągnij-upuść Twój film z plików komputerowych, aby przesłać filmy.
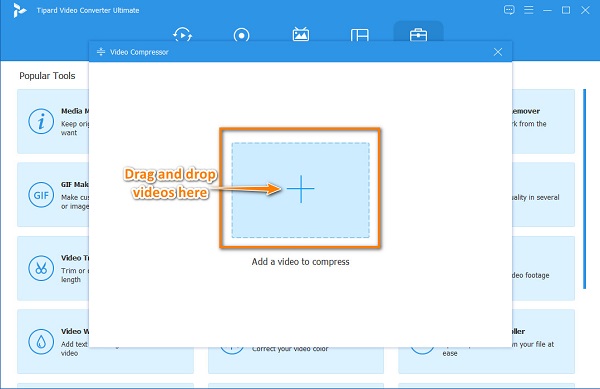
Krok 4 Po przesłaniu filmu zobaczysz, że możesz zmienić swój film rozmiar, format, rozkład skompresować swoje filmy. W tym przewodniku dostosujemy rozmiar Twojego wideo, aby go skompresować. Aby to zrobić, kliknij Góra dół strzałka lub przytrzymaj i przeciągnij dotychczasowy suwak do preferowanego procentu.
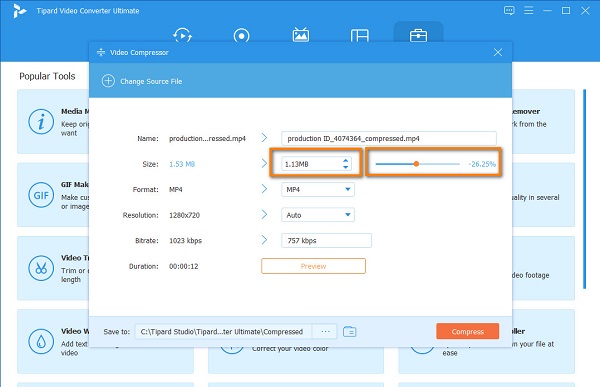
Krok 5 Na koniec, jeśli jesteś gotowy do skompresowania swoich filmów, kliknij przycisk Kompresuj w prawym dolnym rogu interfejsu.
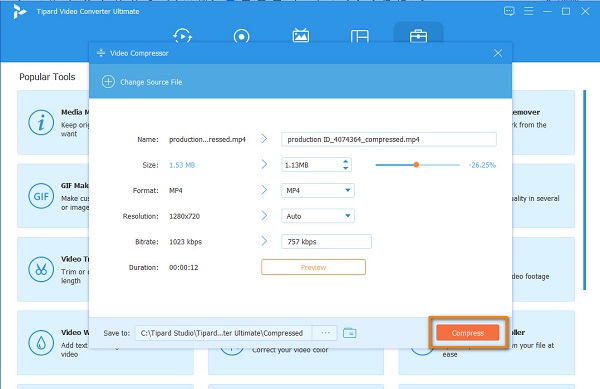
A następnie poczekaj kilka sekund, a następnie skompresowane wideo zostanie automatycznie zapisane w plikach na komputerze.
2. Klideo
Jeśli wolisz używać kompresora wideo online niż offline, Clideo jest narzędziem, którego możesz użyć. Clideo to najwybitniejszy kompresor wideo online, do którego można uzyskać dostęp w prawie wszystkich przeglądarkach. Co więcej, posiada przyjazny dla użytkownika interfejs, co ułatwia początkującym korzystanie z tej aplikacji. Ponadto, mimo że jest to aplikacja internetowa, nadal ma szybki proces kompresji. Ponadto obsługuje standardowe formaty plików, takie jak MP4, MOV, AVI, MKV itp. Zdumiewające w tej aplikacji jest to, że wykorzystuje proces kompresji AI (sztuczna inteligencja), który automatycznie kompresuje twoje filmy. Jednak kompresja wideo za pomocą Clideo pozostawi znak wodny na Twoim filmie.
Jak kompresować filmy za pomocą Clideo:
Krok 1 W przeglądarce wyszukaj Clideo w polu wyszukiwania. A w głównym interfejsie kliknij Wybierz Plik przycisk, aby przesłać film, który chcesz skompresować. Następnie poczekaj, aż Twój film zostanie przesłany.
Krok 2 A następnie Clideo automatycznie skompresuje Twój film do mniejszego rozmiaru.
Krok 3 Wreszcie, jeśli chcesz usunąć znak wodny, musisz zarejestrować swoje konta. A jeśli chcesz zapisać swój film, kliknij Do pobrania przycisk.
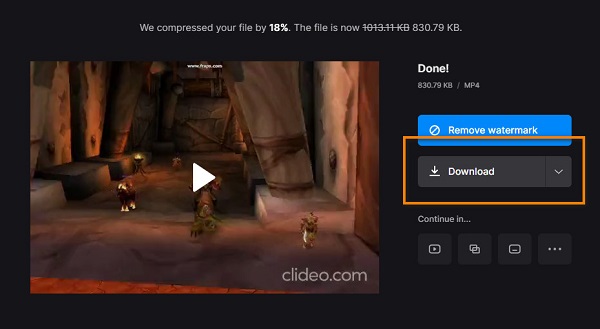
3.VEED.io
Innym programem online, którego możesz używać w swojej przeglądarce, jest VEED.io. VEED.io jest również jednym z najpopularniejszych kompresory wideo online. Posiada łatwy w obsłudze interfejs i jest bezpieczny w użyciu. Co więcej, może kompresować filmy w formatach MP4, AVI i MOV. Możesz także przesłać filmy z Dropbox lub wkleić adres URL filmu, który chcesz skompresować. VEED.io kompresuje filmy, dostosowując rozdzielczość filmu. Ponadto jest dostępny w prawie wszystkich przeglądarkach internetowych, takich jak Google i Firefox. Ale wadą tej aplikacji online jest powolny proces przesyłania, który może być niewygodny dla niektórych użytkowników.
Jak kompresować filmy za pomocą VEED.io:
Krok 1 Otwórz przeglądarkę, wyszukaj VEED.io i wpisz VEED.io w polu wyszukiwania, a następnie przejdź do ich strony głównej. W pierwszym interfejsie użytkownika kliknij Wybierz wideo przycisk, a następnie Prześlij film przycisk do importowania filmów.
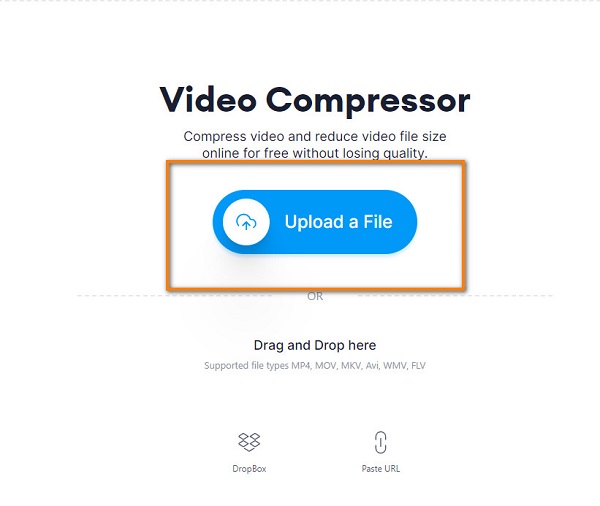
Krok 2 A następnie przesuń suwak do Mniejszego pliku, aby zmniejszyć rozmiar pliku. Możesz także zmienić rozdzielczość wideo, aby go skompresować.
Krok 3 Na koniec kliknij przycisk Kompresuj wideo przycisk, aby rozpocząć kompresję wideo.
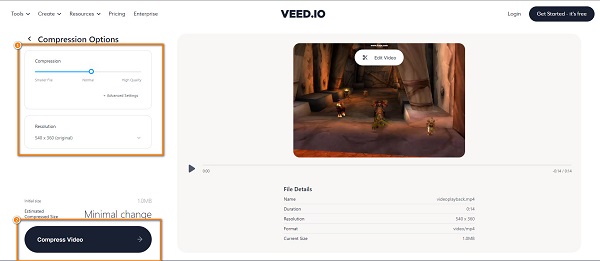
Część 3. Jak skompresować wideo na Dysku Google
Ponieważ nie możesz skompresować wideo na Dysku Google, przedstawimy Ci, jak skompresować wideo na Dysku Google.
Oto instrukcje skompresowania plików wideo na Dysku Google.
Krok 1 Najpierw przejdź do Google Apps w prawym górnym rogu przeglądarki, a następnie zlokalizuj Dysk Google. A następnie wybierz plik lub folder, który chcesz skompresować.
Krok 2 A następnie kliknij Do pobrania przycisk, wybierając plik.
Krok 3 Po pobraniu pliku na komputer automatycznie pobierze on plik zip na komputer.
To najprostszy sposób na skompresowanie wideo na Dysku Google.
Część 4. Często zadawane pytania dotyczące kompresji wideo na Dysku Google
Jaki jest maksymalny rozmiar pliku wideo na Dysku Google?
Maksymalny rozmiar wideo, który możesz przesłać na Dysk Google, to 5 TB, jeśli kupiłeś tyle miejsca. Ale jeśli nie, ograniczasz się tylko do ilości dostępnej pamięci.
Czy mogę przesyłać filmy 4K na Dysk Google?
TAk. Na Dysku Google nie ma limitu rozdzielczości. Jednak filmy 4K są dość duże, więc przesłanie tego typu filmów może zająć trochę czasu.
Czy Dysk Google ma niższą jakość?
Nie. Dysk Google nie obniża jakości Twojego filmu podczas przesyłania filmów.
Wnioski
Teraz twoje pytanie "czy Dysk Google kompresuje wideo?”, możesz zacząć wybierać najlepsze narzędzie do kompresji wideo. Ale zalecamy korzystanie z najwybitniejszego kompresora wideo dostępnego na wszystkich platformach; z jego szybkim procesem kompresji na pewno go pokochasz! Więc na co czekasz? Pobierz Tipard Video Converter Ultimate teraz.







