Samouczek: Jak dzielić filmy w programie Premiere Pro
Kiedy nagrywasz wideo aparatem, może nie być to, czego oczekujesz. Musisz edytować materiał wideo lub usunąć niepotrzebne momenty. I właśnie tam niezbędne są narzędzia do dzielenia lub przycinania wideo. Podczas edycji wideo tworzysz lub dzielisz wideo na części, aby zachować najlepsze momenty. Ale jeśli zastanawiasz się, jak podzielić wideo? W takim razie mamy dla Ciebie rozwiązanie. Adobe Premiere Pro to aplikacja, za pomocą której możesz dzielić swoje filmy. Ponadto jest to jedno z najbardziej znanych programów do edycji wideo, z którego korzysta wielu profesjonalistów. Kontynuuj czytanie tego przewodnika, aby się uczyć jak dzielić filmy w Premiere Pro.
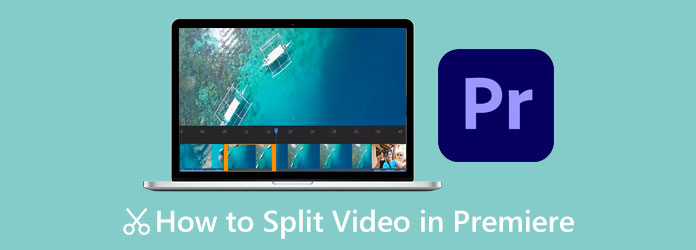
Część 1. 2 sposoby na dzielenie filmów w Premiere Pro
Adobe Premiere Pro to przydatna aplikacja do edycji wideo. Jest to prawdopodobnie najpopularniejsza obecnie aplikacja do edycji wideo. Oprócz dzielenia lub przycinania filmów, Premiere Pro może również pomóc w obracaniu, łączeniu, przycinaniu lub obracaniu filmów dzięki nowoczesnemu interfejsowi użytkownika. Co więcej, za pomocą programu Premiere Pro można dodawać tekst lub tytuły, biblioteki muzyczne, obrazy nakładek, a nawet dodawać filtry. Adobe Premiere Pro jest pełen funkcji, które mogą pomóc w uzyskaniu wyjątkowych wyników. W tej aplikacji możesz również importować i eksportować dowolne filmy w dowolnym formacie. Co więcej, można go pobrać na wszystkie platformy multimedialne, takie jak Windows, Mac i Linux. Nie można jednak korzystać z programu Adobe Premiere Pro za darmo. Kosztuje 20.99 USD miesięcznie dla osób fizycznych i 35.99 USD miesięcznie za licencję zespołową. Mimo to warto korzystać z programu Premiere Pro, który pomoże Ci profesjonalnie podzielić Twoje filmy. Istnieją dwa sposoby dzielenia filmów w programie Adobe Premiere Pro; stale czytaj tę część, aby nauczyć się tych sposobów.
Korzystanie z narzędzia do golenia
Krok 1 Zaimportuj swój film do Adobe Premiere Pro app naciskając Polecenie + I or CTRL+I na klawiaturze. Innym sposobem na zaimportowanie wideo jest przejście do filet, a później import opcja.
Krok 2 Następnie kliknij plik wideo prawym przyciskiem myszy i wybierz Nowa sekwencja z klipu. A potem zobaczysz swój film jako jeden blok.
Krok 3 Teraz podzielimy Twój klip. Kliknij Narzędzie do golenia z opcji poza panelem.
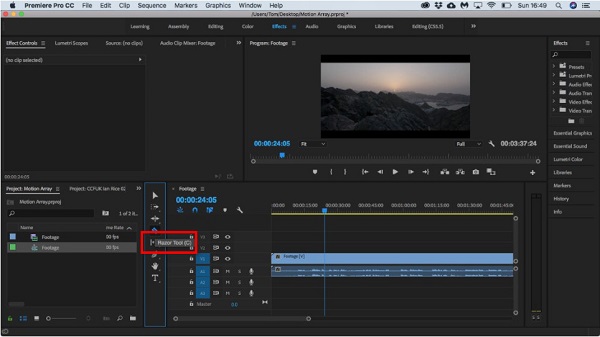
Krok 4 Wybierz część swojego filmu, w której chcesz podzielić film. Zobaczysz pionową linię, w której zaznaczysz część swojego filmu, która wskazuje separację na Twoim filmie.
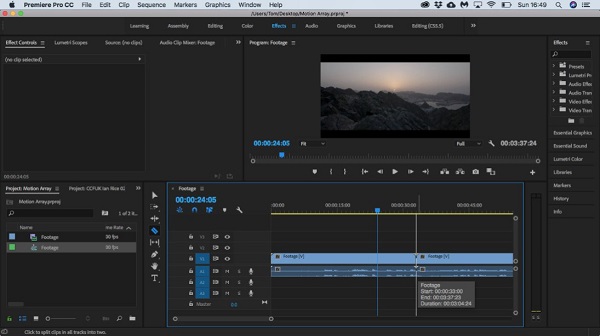
Krok 5 Teraz oddzieliłeś filmy od oryginalnego filmu, który można odtwarzać osobno.
A jeśli szukasz sposobu wycinania filmów w Premiere Pro, możesz użyć tej metody, a następnie usunąć z klipu inną część, której nie lubisz.
Korzystanie ze wskaźnika aktualnego czasu
Istnieje również inna metoda podziału filmów w programie Adobe Premiere Pro. Korzystając z opcji Wskaźnik bieżącego czasu, możesz również podzielić wideo.
Krok 1 Zaimportuj plik multimedialny do interfejsu Premiere Pro, a następnie przytrzymaj i przeciągnij wideo do Oś czasu.
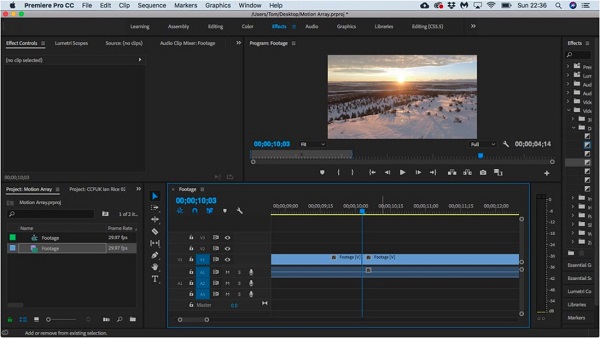
Krok 2 Następnie na osi czasu przesuń Wskaźnik aktualnego czasu do części klipu, w której chcesz podzielić wideo. Zawsze upewnij się, że warstwa wideo, którą chcesz podzielić, jest wyróżniona po lewej stronie Twojego Oś czasu.
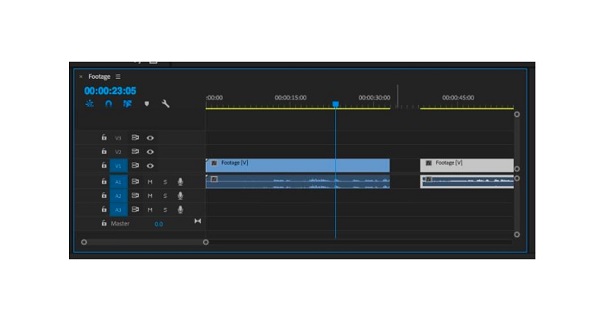
Krok 3 Następnie naciśnij Cmd + K. or CTRL + K na klawiaturze, aby podzielić film.
Uwaga: Pod Twoim filmem zobaczysz także kanał audio. Jeśli jest podświetlony, dźwięk zostanie również podzielony, jeśli podzielisz wideo.
Po podzieleniu wideo możesz dodać efekty, zmienić kolor, zmienić prędkość, aby utworzyć rampy prędkości i usunąć wszelkie sekcje, których nie chcesz. Możesz również użyć tego procesu, jeśli szukasz sposobu przycinania wideo w programie Premiere Pro. To, co zrobisz, to usunięcie innej części, której nie chcesz i wyeksportuj tylko niezbędną część. Kliknij tutaj, aby uzyskać proste sposoby kompresuj filmy w Premiere.
Część 2. Najlepsza alternatywa dla Premiere Pro
Adobe Premiere Pro to rzeczywiście fantastyczne oprogramowanie do edycji wideo. Ma wiele funkcji edycyjnych, których możesz użyć do edycji swoich filmów. Jednak Adobe Premiere Pro nie jest narzędziem przyjaznym dla początkujących. Musisz najpierw zapoznać się z funkcjami, zanim będziesz mógł łatwo poruszać się po nich. A jeśli uważasz, że korzystanie z tej aplikacji do dzielenia wideo jest dla Ciebie trudne, przedstawimy alternatywne narzędzie. Przeczytaj tę część dokładnie, aby poznać najlepszą alternatywę dla Adobe Premiere Pro.
Tipard Video Converter Ultimate to najważniejsza alternatywa dla programu Adobe Premiere Pro do dzielenia, przycinania lub przycinania wideo. Ta fantastyczna aplikacja offline ma łatwy w użyciu interfejs, dzięki czemu jest narzędziem przyjaznym dla początkujących. Dodatkowo możesz szybciej podzielić swój film za pomocą funkcji Fast Split, w której możesz podzielić swoje filmy średnio za pomocą jednego kliknięcia. Możesz także ręcznie podzielić wideo na osi czasu, jeśli dzielisz wideo na dwie części. Co więcej, ma wiele zaawansowanych funkcji edycji, z których można korzystać, w tym trymer wideo, usuwanie znaków wodnych wideo, łączenie wideo, ekspres GIF i inne z Przybornika. Możesz także importować dowolne formaty wideo, takie jak MP4, MOV, MKV, AVI FLV, VOB, M4V, WMV i ponad 500 innych. A jeśli chcesz wyświetlić podgląd wideo przed jego wyeksportowaniem lub zapisaniem, Tipard Video Converter Ultimate pozwala to zrobić. Jest również dostępny na wszystkich platformach cross-media, takich jak Windows, Mac i Linux. Jeśli więc chcesz używać tej aplikacji do łatwiejszego dzielenia filmów, postępuj zgodnie z poniższymi instrukcjami.
Jak podzielić wideo za pomocą Tipard Video Converter Ultimate:
Krok 1 Najpierw pobierz Tipard Video Converter Ultimate na pulpicie, klikając Do pobrania przycisk poniżej dla systemu Windows lub Mac. A następnie zainstaluj aplikację i uruchom ją na swoim urządzeniu.
Krok 2 Następnie w głównym interfejsie użytkownika przejdź do Toolbox panel i wybierz plik Trymer wideo opcja.
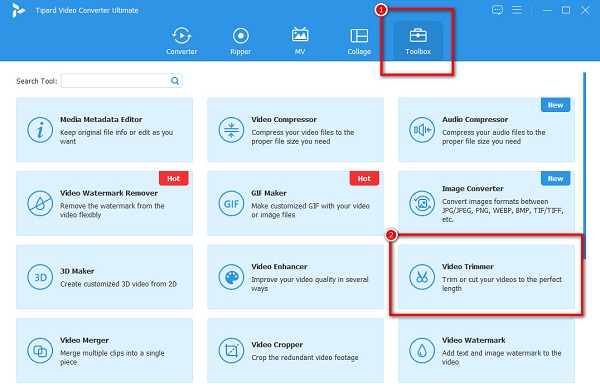
Krok 3 Następnie uderz w więcej (+) przycisk podpisu w interfejsie, aby przesłać film, który chcesz podzielić. Możesz także wykonać proces przeciągania i upuszczania, w którym chcesz przeciągnij i upuść swój plik do pole plusa.
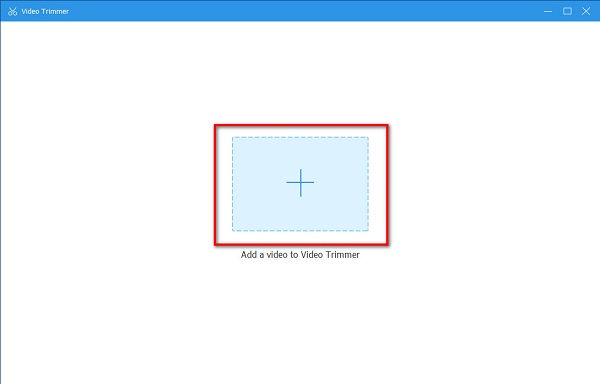
Krok 4 A potem rozpoczniemy proces dzielenia. Aby podzielić film, zobaczysz swój film Oś czasu i zapowiedź. Pod podglądem zobaczysz Ikona podziału (linia między dwoma polami). Podczas odtwarzania klipu przesuń wskaźnik czasu do miejsca, w którym chcesz podzielić wideo, a następnie kliknij Ikona podziału podzielić wideo.
Krok 5 Po dzielenie wideo, Kliknij Export ikonę, aby zapisać film. Zobaczysz na swoim komputerze pliki, że zapisane filmy są dwa.
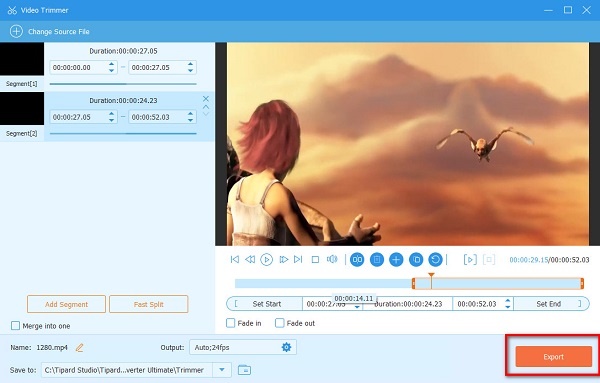
Część 3. Często zadawane pytania dotyczące sposobu dzielenia wideo w programie Premiere
Czy mogę dzielić filmy w Final Cut Pro?
TAk. Final Cut Pro ma funkcję, w której możesz podzielić lub przyciąć swoje filmy. W tym samym czasie, gdy odtwarzane jest wideo, naciśnij Command+B podczas odtwarzania projektu.
Czy podział Twojego filmu wpływa na jego jakość?
Podobno dzielenie filmów nie może mieć wpływu na jakość Twojego filmu. Tak więc, jeśli jakość Twojego wideo jest zepsuta, musisz zmienić używaną aplikację.
Czy mogę dzielić filmy online?
Z pewnością! Istnieje wiele aplikacji do dzielenia wideo online, z których możesz swobodnie korzystać. Upewnij się tylko, że używana aplikacja internetowa jest bezpieczna.
Wnioski
Nareszcie jesteśmy u kresu naszej podróży! Teraz, gdy skończyłeś czytać ten post, jest jasne jak dzielić filmy w Premiere Pro. Chociaż dzielenie filmów za pomocą programu Premiere Pro wymaga wiele praktyki, nadal warto z niego korzystać. Problem polega na tym, że nadal musisz kupić aplikację, zanim uzyskasz do niej dostęp. Dlatego zalecamy korzystanie z najlepszej alternatywnej aplikacji do dzielenia filmów: Tipard Konwerter wideo UItimate. Pobierz go teraz i poznaj najlepsze funkcje, jakie oferuje!







