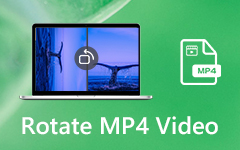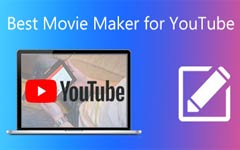Najlepszy samouczek do przycinania filmów za darmo
Jeśli często nagrywasz filmy, musisz wiedzieć, jak trudno jest perfekcyjnie nagrać długi materiał. Przez większość czasu filmy na naszych rękach nie są bezbłędne. Dlatego zwykle musimy przyciąć niechciane segmenty z filmu, zanim użyjemy ich przy ważnych okazjach. W tym artykule podamy 4 proste metody przycinania wideo ze szczegółowymi krokami.
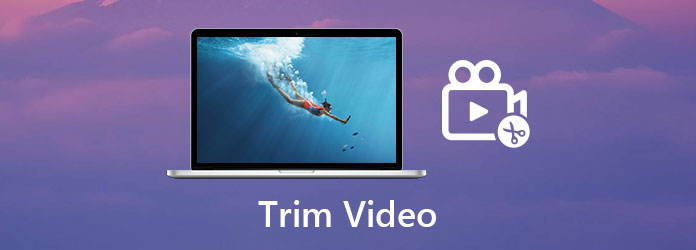
Część 1: Przycinaj filmy za pomocą najlepszego trymera wideo
Najlepszym programem do przycinania filmów jest Tipard Video Converter Ultimate. Najlepszą rzeczą w nim jest równowaga między możliwościami a prostotą. W przeciwieństwie do korzystania z Adobe Premiere Pro, w którym musisz rozgryźć wszystkie okna i przyciski, zanim naprawdę zaczniesz pracować nad filmem, interfejs Tipard Video Converter Ultimate przeprowadzi Cię z łatwością przez cały proces. Został zaprojektowany jako najlepszy darmowy edytor wideo. Oto kilka kluczowych jego cech:
Podstawowe dane
- 1. Przycinaj filmy w 3 bardzo łatwych krokach, które nie wymagają umiejętności ani doświadczenia.
- 2. Importuj i eksportuj pliki wideo w dowolnym popularnym formacie, takim jak MP4, AVI, MKV, M4V, MOV, WMV itp.
- 3. Zakończ renderowanie wideo z 70-krotnie większą szybkością, korzystając z akceleracji sprzętowej.
- 4. Pracuj płynnie i szybko zarówno w systemie Windows, jak i Mac OS.
Kroki do przycinania filmów za pomocą najlepszego trymera wideo
Krok 1Bezpłatne pobieranie, instalowanie i uruchamianie Tipard Video Converter Ultimate w systemie Windows lub Mac. Następnie kliknij Dodaj pliki przycisk, aby zaimportować wideo, które chcesz przyciąć.
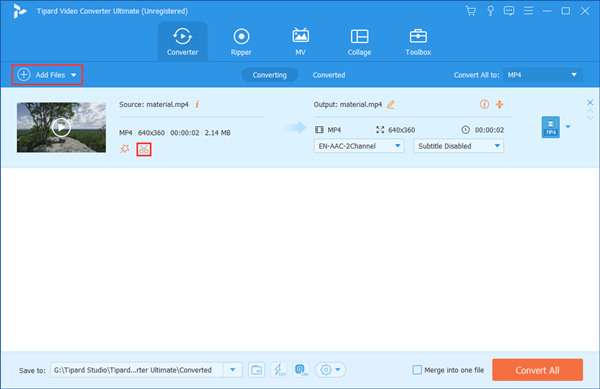
Krok 2Kliknij ikonę nożyczek na zaimportowanym filmie, aby otworzyć Ciąć interfejs, w którym można przyciąć wideo. Następnie przeciągnij punkt początkowy i końcowy na osi czasu, aby wybrać część, którą chcesz zachować. W końcu kliknij Zapisz.
Note: Podczas eksportowania wideo tylko wybrany segment zostanie zapisany. Możesz wrócić do Ciąć interfejs, aby ponownie przyciąć wideo.
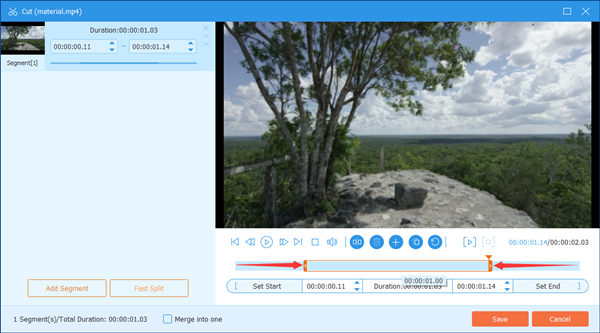
Krok 3Wróć do głównego interfejsu, kliknij Skonwertuj wszystko w prawym dolnym rogu, aby wyeksportować przycięte wideo. Po zakończeniu renderowania plik zostanie zapisany w folderze ustawionym na dole interfejsu.

Część 2: Przycinanie filmów za pomocą VLC – słynnego kodera wideo
Kolejnym dobrym trymerem wideo jest słynny program VLC Video Player. Choć nazywany odtwarzaczem wideo, jest też bezpłatne oprogramowanie do edycji wideo i program do ponownego kodowania, który działa na prawie wszystkich platformach, w tym Windows, Mac, iPhone, Android itp. Zobaczmy, jak używać VLC do przycinania filmów:
Krok 1Pobierz i zainstaluj VLC Video Player na swoim komputerze. Następnie przeciągnij i upuść wideo w interfejsie, aby je zaimportować.
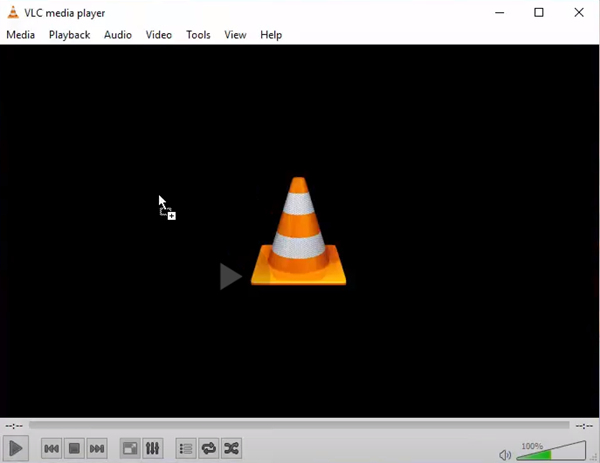
Krok 2Kliknij na Zobacz i wysłuchaj I wybierz opcję Zaawansowane kontrole. Zobaczysz cztery przyciski pojawiające się na dole.
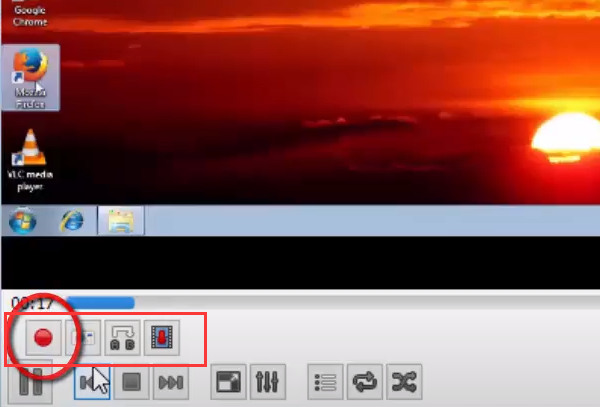
Krok 3Odtwórz wideo, a następnie kliknij Rekord gdy chcesz ustawić nowy punkt początkowy. Aby ustawić punkt końcowy, kliknij Rekord ponownie. Przycięte wideo jest teraz zapisywane w folderze wideo na komputerze.
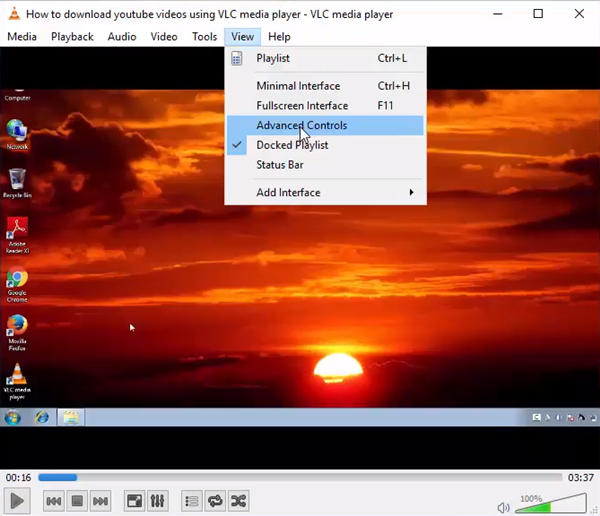
Część 3: Przytnij wideo na YouTube
Jeśli faktycznie przesyłasz swój film do YouTube, funkcja edycji w YouTube Studio jest najbardziej odpowiednim narzędziem do przycinania filmu. Możesz to zrobić całkowicie online bez pobierania lub instalowania jakiegokolwiek programu. Wystarczy wykonać poniższe czynności.
Krok 1Idź do YouTube Studio.
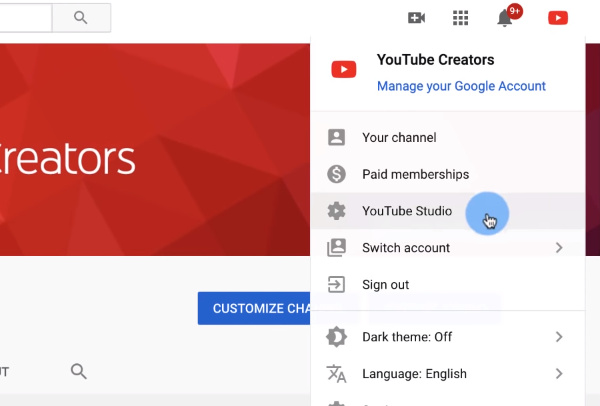
Krok 2Kliknij na Filmy a następnie wybierz już przesłany film, aby go przyciąć.
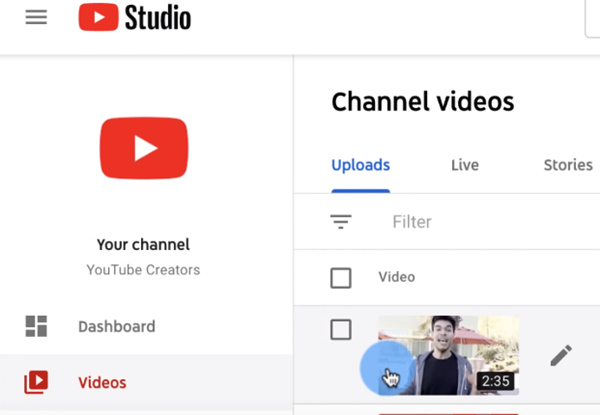
Krok 3Kliknij na redaktor na pasku bocznym po lewej stronie.
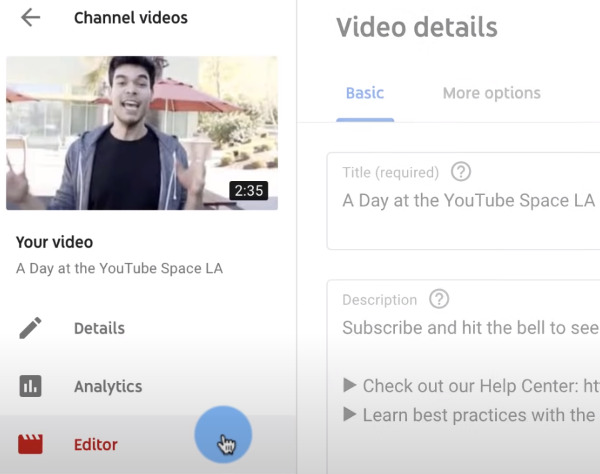
Krok 4Wybierz część wideo, którą chcesz zachować, ustawiając punkty początkowe i końcowe na osi czasu. W końcu kliknij Zapisz przycisk w prawym górnym rogu.
Note: jeśli film jest już opublikowany, aktualizacja zmian przez YouTube może potrwać kilka godzin.
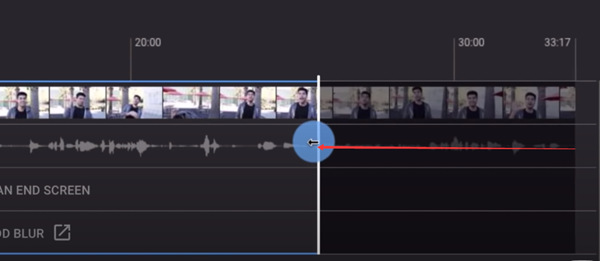
Część 4: Przycinaj filmy online za darmo
Narzędzie do edycji wideo Clideo to kolejna bezpłatna usługa do przycinania filmów online. Jest łatwy w użyciu i ma pięknie zaprojektowany interfejs. Zobacz, jak z niego korzystać:
Krok 1Otwórz przeglądarkę internetową i przejdź do https://clideo.com/cut-video. Następnie kliknij Wybierz plik i prześlij film, który chcesz przyciąć.
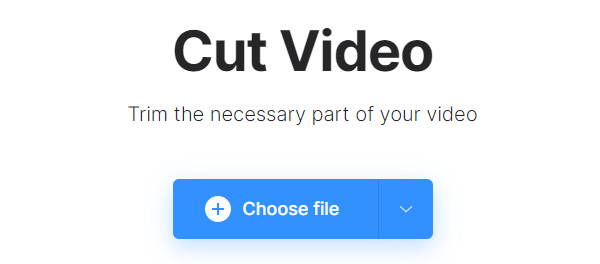
Krok 2Interfejs jest dość intuicyjny. Wystarczy wybrać tryb między Wyodrębnij wybrane i Usuń wybrane. Następnie wybierz segment na osi czasu i kliknij Export.
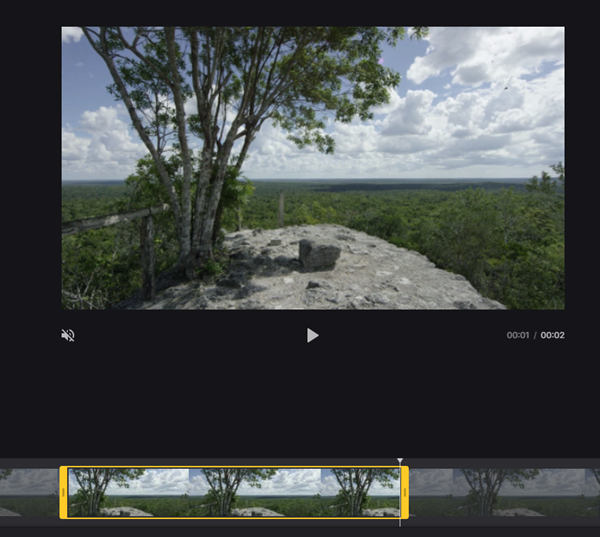
Krok 3Kliknij Do pobrania aby pobrać przycięty film.
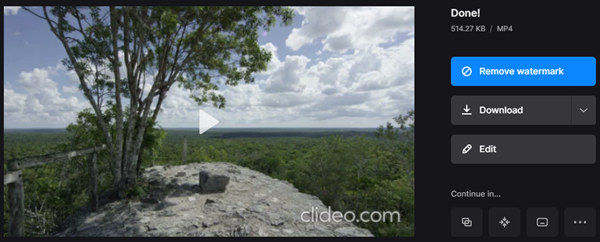
Część 5: Często zadawane pytania dotyczące przycinania filmów
1. Jak połączyć przycięte klipy wideo?
Możesz scalić przycięte klipy wideo w Tipard Video Converter Ultimate. Najpierw zaimportuj swoje klipy wideo do programu. Po drugie, dostosuj sekwencję filmów i zaznacz Połączyć w jeden plik skrzynka. W końcu kliknij Skonwertuj wszystko aby scalić przycięte filmy.
2. Czy przycinanie wideo obniża jakość?
Trudno powiedzieć. Zależy to od tego, w jaki sposób edytor wideo przetwarza wideo. Niektóre dobre programy do edycji wideo mogą z pewnością przycinać filmy bez szkody dla jakości, takie jak Tipard Video Converter Ultimate i odtwarzacz wideo VLC.
3. Jak przycinać filmy bez zmiany formatu?
Możesz użyć Tipard Video Converter Ultimate do przycinania filmów bez zmiany formatu pliku. Przed zapisaniem przyciętego wideo możesz ustawić format eksportu jako oryginalny.
Wnioski
Kiedy chcemy wykorzystać film z ważnej okazji, zazwyczaj możemy znaleźć w nim niechciane fragmenty. Po prostu przytnij go jednym z czterech potężnych trymerów wideo. Ponadto może być używany jako Połączenie MP4 i więcej formatów. Ogólnie rzecz biorąc, najlepszym narzędziem do przycinania filmów jest Tipard Video Converter Ultimate. Już teraz skorzystaj z bezpłatnego okresu próbnego!