Naucz się przycinać filmy w VLC na urządzeniu z systemem Windows lub Mac
VLC Media Player to aplikacja o otwartym kodzie źródłowym znana wśród wielu streamerów multimedialnych. Ten odtwarzacz multimedialny jest bezpłatny i może odtwarzać prawie wszystkie formaty wideo. VLC Media Player został wydany w 2001 roku i stał się standardowym odtwarzaczem wideo dla systemu Windows. Co więcej, ten fantastyczny odtwarzacz multimedialny ma wiele funkcji edycyjnych, z których można korzystać, takich jak trymer, konwerter, a nawet rotator. Jednak wiele osób nie wie, jak korzystać z tych funkcji edycji VLC, takich jak trymer wideo. Ale nie martw się; w tym poradniku zademonstrujemy jak przycinać filmy w VLC. Pokażemy Ci również idealną alternatywę do przycinania filmów.
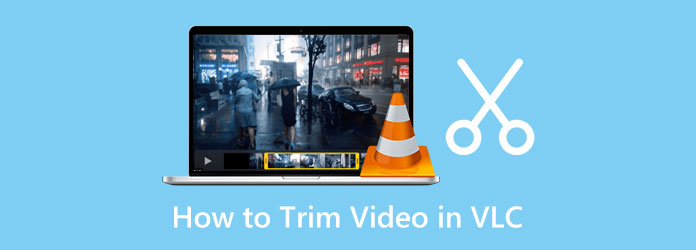
Część 1. Jak przycinać filmy w VLC
VLC Media Player słynie z przesyłania strumieniowego filmów, ponieważ obsługuje wszystkie formaty wideo, takie jak MP4, AVI, WMV, WebM, VOB, WAV, MKV i inne. Jest również znany, ponieważ można go pobrać bezpłatnie na urządzenia z systemem Windows lub Mac i gwarantujemy, że jest bezpieczny w użyciu. A ponieważ może przycinać filmy, wielu użytkowników szuka sposobu przycinania / przycinania filmów za pomocą tej aplikacji. Ponadto przycinanie wideo za pomocą VLC nie jest trudne; wystarczy postępować zgodnie z poniższymi instrukcjami, aby to zrobić.
Jak wyciąć wideo w VLC Media Player:
Krok 1 Aby rozpocząć, pobierz VLC Media Player na urządzeniu z systemem Windows lub Mac, jeśli nie jest jeszcze zainstalowane na komputerze. Po zainstalowaniu VLC otwórz go na swoim urządzeniu.
Krok 2 A następnie, aby przesłać plik wideo, otwórz wideo, klikając przycisk Media w lewym górnym rogu interfejsu. Następnie kliknij Otwórz plik przycisk. Znajdź swój film, a następnie kliknij Otwarte przycisk. Możesz nacisnąć CTRL + O na klawiaturze i kliknij Otwarte.
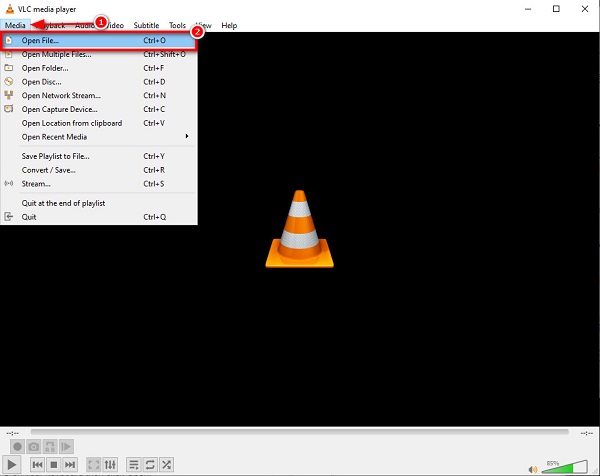
Krok 3 Następnie otwórz kontrolki edycji, klikając Zobacz i wysłuchaj przycisk nad interfejsem i kliknij Zaawansowane kontrole w wynikowym menu rozwijanym. Następnie zobaczysz monit funkcji edycji pod przeglądarką multimediów.
Krok 4 Aby przyciąć lub przyciąć wideo, kliknij punkt, od którego chcesz rozpocząć przycinanie wideo. Zaznacz Play lub naciśnij spację na klawiaturze, aby odtworzyć wideo. A następnie kliknij Rekord przycisk, czyli przycisk z czerwonym kółkiem.
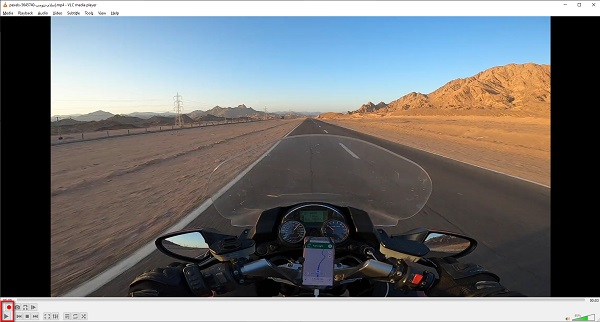
Krok 5 A gdy jesteś w punkcie końcowym klipu, kliknij przycisk Nagraj, aby zatrzymać nagrywanie. Możesz także nacisnąć Shift + R aby zatrzymać nagrywanie.
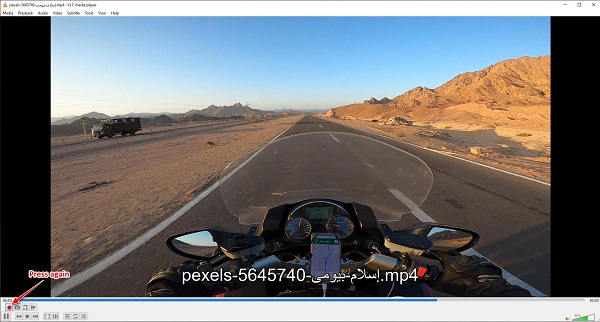
Krok 6 Na koniec zlokalizujemy Twoje nagrane wideo. Nagrany film nie pojawi się automatycznie na ekranie. Zlokalizuj dane wyjściowe w folderach komputera. VLC automatycznie zapisuje wideo na Ten komputer > Filmy.
I w ten sposób możesz użyć VLC do przycięcia wideo. Dzięki tym prostym krokom możesz łatwo przyciąć wybrane filmy. Chociaż przycinanie filmów w VLC to dość dużo pracy, nadal jest doskonałym narzędziem do przycinania wideo.
Część 2. Najlepsza alternatywa dla VLC Media Player
VLC to doskonała aplikacja do przycinania filmów. Ale ponieważ pierwotnie jest to odtwarzacz multimedialny, nie przycina natychmiast twoich filmów; nadal musisz nagrać części, które chcesz wyciąć z klipu wideo. Dlatego przedstawimy inną metodę, jeśli chcesz natychmiast wyciąć/przyciąć klip na swoim filmie. Szukaliśmy w Internecie doskonałych i najczęściej używanych aplikacji do przycinania wideo i wybraliśmy najlepsze spośród nich.
Tipard Video Converter Ultimate jest wymieniony wśród najlepszych programów do przycinania wideo, które są bezpłatne i bezpieczne w użyciu. To narzędzie offline pozwala przycinać filmy, po prostu przytrzymując i przeciągając kierownicę klipu wideo. Dodatkowo możesz łatwo ustawić początek i koniec filmu, który chcesz przyciąć. Jest to aplikacja przyjazna dla użytkownika, ponieważ posiada intuicyjny interfejs użytkownika. Możesz także przyciąć wiele filmów i połączyć je w jeden. Niesamowite prawda? Wspaniałe w Tipard Video Converter Ultimate jest to, że ma wiele zaawansowanych funkcji edycji, z których można korzystać, w tym łączenie wideo, konwerter wideo, kreator GIF, kreator 3D i wiele więcej z zestawu narzędzi. Ponadto obsługuje prawie wszystkie formaty plików, takie jak MP4, MOV, MKV, FLV, VOB, WMV, SWF, DivX i ponad 500 innych. Możesz pobrać Tipard Video Converter Ultimate na wszystkie platformy multimedialne, takie jak Windows, Mac i Linux.
Kroki na podzielonym wideo VLC - alternatywa:
Krok 1 Do pobrania Tipard Video Converter Ultimate klikając przycisk Do pobrania przycisk poniżej dla systemu Windows lub Mac. Postępuj zgodnie z procesem instalacji aplikacji, a następnie uruchom ją na swoim urządzeniu.
Krok 2 Aby wyświetlić aplikację trymer wideo funkcja, przejdź do Toolbox panelu i kliknij Trymer wideo cecha.
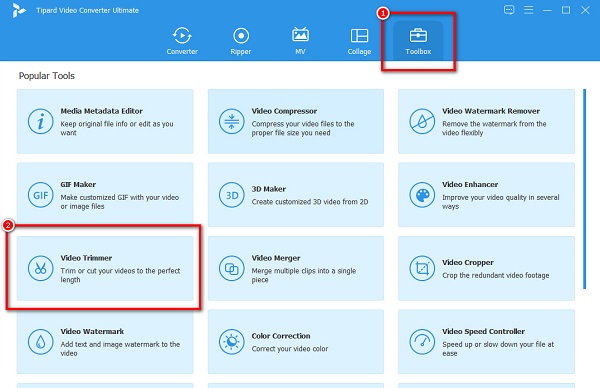
Krok 3 A następnie przeciągnij i upuść plik wideo, który chcesz przyciąć do plus (+) pole znaku aby go przesłać. Możesz także nacisnąć przycisk +, aby zaimportować wideo.
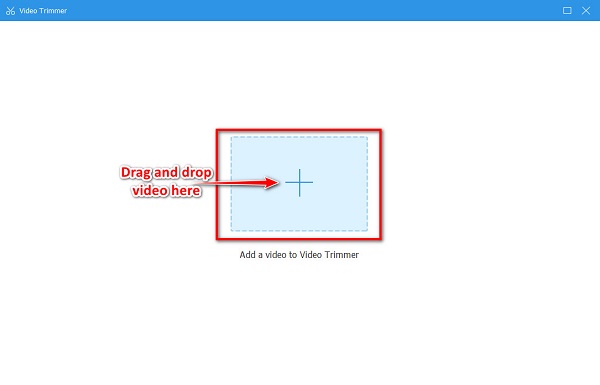
Krok 4 Następnie w następującym interfejsie przesuń Kierownice na osi czasu Twojego filmu. Ustaw początek i zakończenia filmu, który chcesz ciąć or trym.
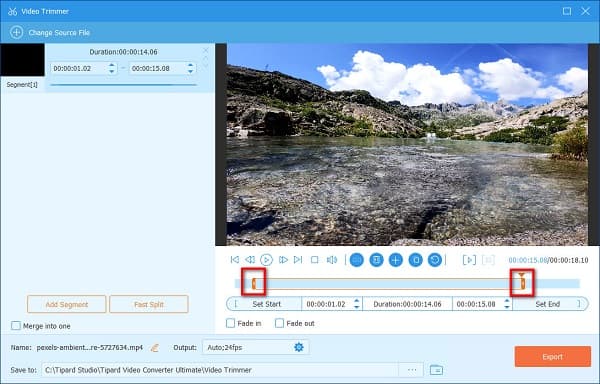
Krok 5 Po ustawieniu punktu początkowego i końcowego wideo, które chcesz przyciąć, kliknij przycisk Export przycisk, aby zapisać wynik.
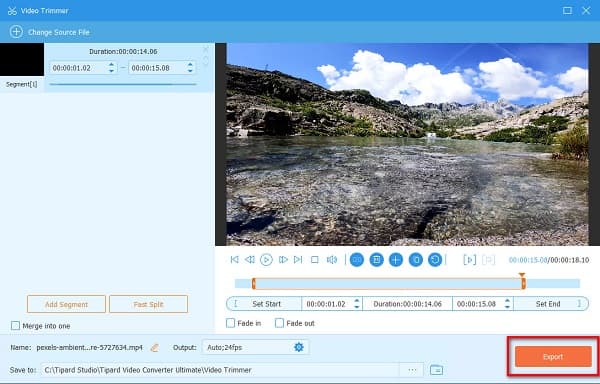
Następnie, Tipard Video Converter UltimateThe Alternatywa dla VLC Media Player, za kilka sekund Twój film zostanie zapisany na komputerze.
Część 3. Najlepsza alternatywa dla VLC Media Player
- Możesz kliknąć Klatka po klatce opcja pod przeglądarką multimediów, jeśli chcesz szybciej przycinać swoje filmy za pomocą VLC.
- VLC automatycznie zapisuje dane wyjściowe w plikach komputera. Możesz jednak zmienić miejsce docelowe wyjścia, wykonując następujące kroki:
1. Idź do Menu > Narzędzia > Preferencje.
2. Na Proste preferencje, Kliknij Wejścia / kodeki patka.
3. A na Wejścia / kodeki karta, obok Nagraj katalog lub nazwę pliku, zobaczysz katalog twojego wyjścia. Uzyskaj dostęp do tego ustawienia w oknie Eksploratora plików.
4. Aby zmienić katalog danych wyjściowych, kliknij Przeglądaj przycisk. Wybierz nowy folder docelowy i kliknij Wybierz folder przycisk.
5. Wreszcie na Proste preferencje Kliknij kartę Zapisz przycisk. - Jeśli używasz urządzenia Mac, nadal możesz używać VLC Media Player do przycinania filmów.
Część 4. Często zadawane pytania dotyczące przycinania filmów w VLC
Czy mogę przyciąć plik MKV w VLC?
TAk. Ponieważ VLC obsługuje prawie wszystkie formaty plików, MKV jest jednym z obsługiwanych plików. Możesz łatwo przyciąć plik MKV za pomocą VLC, wykonując te same czynności powyżej.
Czy mogę przyciąć wideo w programie Windows Media Player?
Nie. Windows Media Player to program do odtwarzania audio i wideo; nie obsługuje przycinania filmów.
Jak mogę przyciąć wideo VLC?
Aby przyciąć wideo za pomocą VLC, prześlij wideo, które chcesz przyciąć, a następnie przejdź do Prześlij patka. A następnie kliknij Prześlij u dołu okna karty, a następnie kliknij wideo na kanwie. Na koniec kliknij Plon przycisk, aby rozpocząć przycinanie wideo.
Wnioski
Możliwe jest wytnij filmy za pomocą VLC Media Player. Wszystko, co musisz zrobić, to postępować zgodnie z instrukcjami, które Ci pokazaliśmy. Ponadto możliwe jest również przycinanie / przycinanie filmów za pomocą VLC na urządzeniu Mac. Mając to na uwadze, możesz teraz przycinać wybrane filmy. Ale jeśli chcesz korzystać z aplikacji, która oferuje inne zaawansowane funkcje edycji i jest łatwiejsza w użyciu, pobierz Tipard Video Converter Ultimate teraz.







