Proste kroki, jak przyciąć wideo w iMovie i alternatywę
Podczas cięcia wideo iMovie jest jedną z najczęściej używanych aplikacji do edycji wideo na urządzeniach Apple, takich jak Mac i iPhone. iMovie to najbardziej standardowy program do edycji wideo, który ma wiele funkcji, takich jak przycinanie wideo, dodawanie przejść, dodawanie napisów i nie tylko. Co więcej, wielu profesjonalnych redaktorów również używa tej aplikacji do edycji filmów. Jednak niektórzy użytkownicy nie wiedzą, jak korzystać z funkcji przycinania wideo w iMovie. Tak więc, jeśli jesteś również jedną z osób, które szukają przewodnika wyciąć wideo w iMovie używając urządzenia Mac i iPhone'a, lepiej sprawdź ten post.
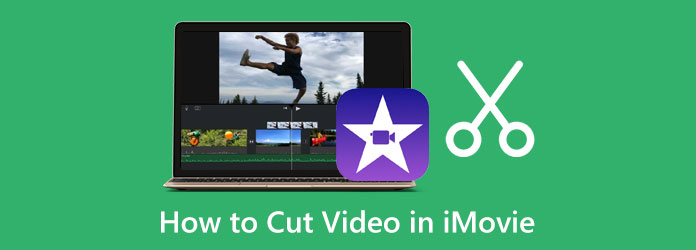
Część 1. Jak przycinać filmy w iMovie na Macu
Używanie iMovie do wycinania filmów jest wygodnym sposobem dla wielu użytkowników. Dzięki prostemu interfejsowi iMovie początkujący mogą również używać tej aplikacji do edycji filmów. Ponadto iMovie ma wiele funkcji edycyjnych, w tym przycinanie wideo, korekcję kolorów, redukcję szumów i korektor, filtry klipów i wiele innych. Dostosowując znaczniki początku i końca na osi czasu, możesz łatwo wyciąć części, które chcesz usunąć. Obsługuje również standardowe formaty plików dla komputerów Mac, takie jak MOV i MKV. Jeszcze bardziej imponujące w iMovie jest to, że podczas eksportowania pliku możesz zmienić rozdzielczość i format wideo. Niesamowite prawda? Dzięki iMovie możesz zrobić prawie wszystko, czego potrzebujesz do edycji wideo. Aby przyciąć wideo za pomocą iMovie, postępuj zgodnie z poniższym przewodnikiem.
Jak podzielić filmy w iMovie na Macu:
Krok 1 Uzyskaj dostęp do aplikacji
Jeśli iMovie nie został jeszcze pobrany na urządzenie Mac, pobierz aplikację i zainstaluj ją. Po zakończeniu instalacji otwórz iMovie na swoim urządzeniu.
Krok 2 Importuj wideo
W pierwszym interfejsie aplikacji kliknij Utwórz nowy opcja, w której pojawią się dwie opcje: Film i Zwiastun. Wybierz Film opcja przycinania wideo. A następnie zaimportuj swój film, klikając import po lewej stronie interfejsu.
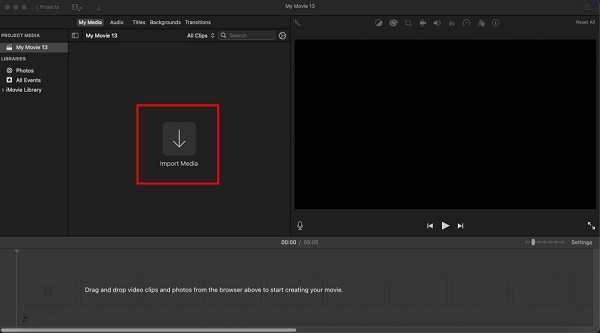
Krok 3 Przeciągnij wideo na oś czasu
Po przesłaniu filmu przytrzymaj i przeciągnij plik wideo do Oś czasu. Oś czasu znajduje się pod interfejsem.
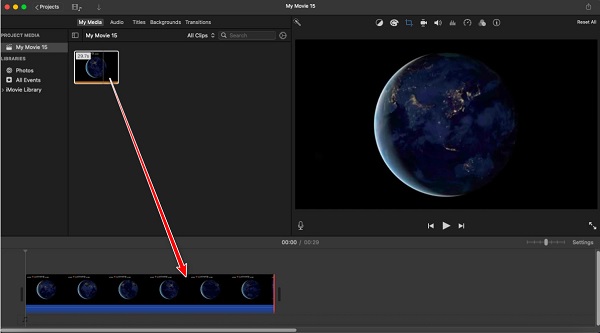
Krok 4 Przytnij wideo
Aby przyciąć wideo, wybierz wideo na swoim Oś czasu. Następnie przeciągnij kursor na początku lub na końcu filmu, aby strzałki przycinające poprosi. Następnie przeciągnij punkt początkowy i końcowy filmu, aby go przyciąć.
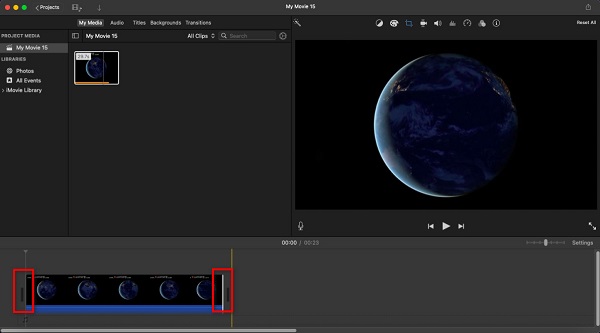
Krok 5 Eksportuj swój film
Teraz, gdy wybrałeś część, którą chcesz zapisać z filmu, kliknij Ikona eksportu znajduje się w prawym górnym rogu interfejsu. A następnie w menu podręcznym wybierz Eksportuj plik przycisk. Następnie kliknij Następna przycisk. W następnym interfejsie nazwij swój plik i kliknij Zapisz.
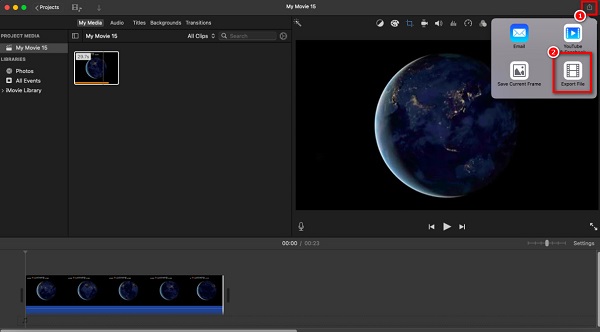
Oto kroki, jak przycinać filmy w iMovie na Macu. Wykonaj następujące kroki; ostatecznie możesz przyciąć dowolne filmy.
Część 2. Najlepsza alternatywa dla iMovie na Macu
iMovie to świetne narzędzie do przycinania filmów. Jednak obsługuje tylko kilka formatów plików, które urządzenia Apple, takie jak MOV, MKV i MP4. Ponadto nie można pobrać Maca na urządzenia z systemem Windows. Dlatego mamy najlepszą alternatywę do użycia, jeśli chcesz mieć bardziej kompatybilną aplikację do przycinania filmów.
Tipard Video Converter Ultimate jest najbardziej wyjątkową alternatywą dla iMovie, ponieważ jest dostępny na wszystkich platformach multimedialnych, w tym Windows, Mac i Linux. Ten trymer wideo pozwala przycinać filmy, przesuwając kierownicę do preferowanej lokalizacji, aby przyciąć wideo. Ponadto obsługuje prawie wszystkie formaty plików, takie jak MKV, MOV, MP4, AVI, VOB, WebM, WMV, FLV, M4V i ponad 500 innych. Ma wiele zaawansowanych funkcji edycyjnych, takich jak przycinanie wideo, łączenie wideo, kompresor audio, znak wodny wideo itp. Możesz także wyciąć określone części z różnych klipów, a następnie połączyć je w jeden. Wspaniałe w Tipard Video Converter Ultimate jest to, że możesz użyć funkcji szybkiego podziału, aby automatycznie przycinać filmy, ustawiając opcje podziału dla swojego wideo. Jeśli chcesz używać tego oprogramowania do przycinania filmów, postępuj zgodnie z prostymi instrukcjami poniżej.
Jak wyciąć wideo na komputerze Mac za pomocą Tipard Video Converter Ultimate:
Krok 1 Pobierz aplikację
Aby rozpocząć, pobierz i zainstaluj Tipard Video Converter Ultimate klikając przycisk Do pobrania przycisk poniżej. Następnie otwórz aplikację po zakończeniu instalacji na swoim urządzeniu.
Krok 2 Następnie w głównym interfejsie oprogramowania przejdź do Toolbox panelu, a następnie wybierz Trymer wideo opcja.
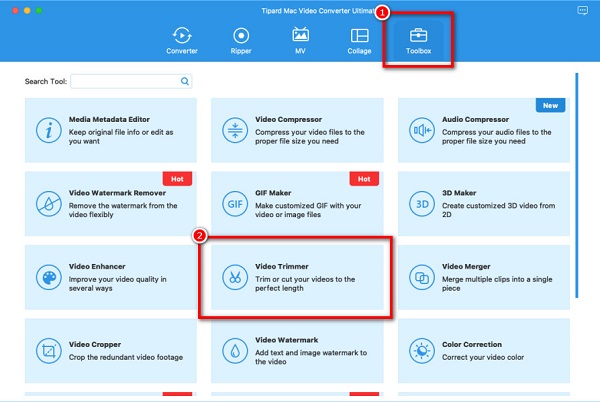
Krok 3 Następnie zaznacz plus na środku interfejsu, aby zaimportować wideo, które chcesz przyciąć. Następnie znajdź swój film w swoich folderach. Kliknij Otwarte aby zaimportować wybrane wideo.
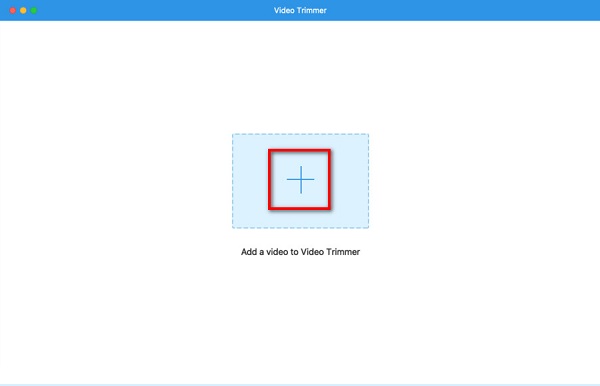
Krok 4 Po zaimportowaniu pliku wideo zobaczysz podgląd swojego wideo. A pod nim zobaczysz Oś czasu Twojego filmu. Przesuń Kierownice dokąd chcesz początek i zakończenia Twoje wyjście.
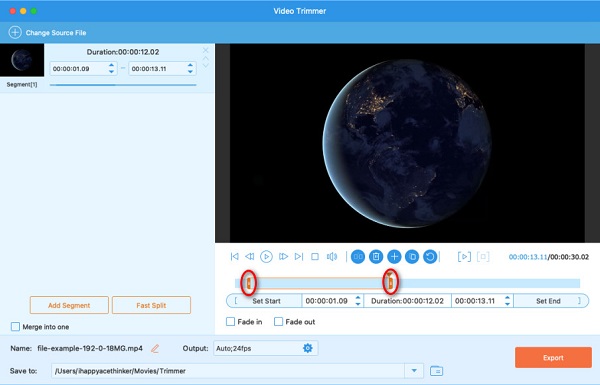
Krok 5 Na koniec kliknij Export przycisk, aby zapisać dane wyjściowe na urządzeniu. Poczekaj kilka sekund; następnie możesz zlokalizować wyjściowe wideo w swoich plikach.
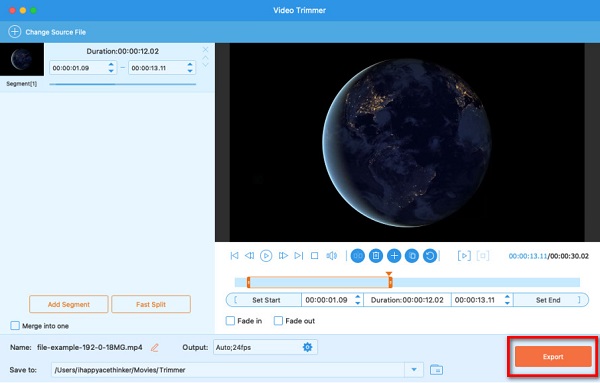
Część 3. Jak wycinać filmy za pomocą iMovie na iPhonie
iMovie jest dostępny na urządzeniach Apple, takich jak iPhone, iPad i iPod. A jeśli chcesz wyciąć filmy z aplikacji Zdjęcia na urządzeniu iPhone, iMovie to najlepsza aplikacja do użycia. Możesz zobaczyć pewne różnice między iMovie na Macu a Apple, takie jak interfejs i funkcje edycji. A jeśli chcesz przycinać filmy w iMovie na urządzeniu iPhone, wykonaj poniższe czynności.
Jak wyciąć wideo w iMovie na iPhonie urządzenie:
Krok 1 Zainstaluj iMovie na swoim urządzeniu i otwórz aplikację. W głównym interfejsie dotknij Rozpocznij nowy projekt I wybierz opcję Film opcja.
Krok 2 Następnie wybierz wideo, które chcesz przyciąć. Następnie dotknij Utwórz film przycisk.
Krok 3 W poniższym interfejsie dotknij wideo, a następnie przesuń Kierownice do miejsca, w którym chcesz przyciąć swój film.
Krok 4 Na koniec stuknij Gotowe aby zapisać swój projekt.
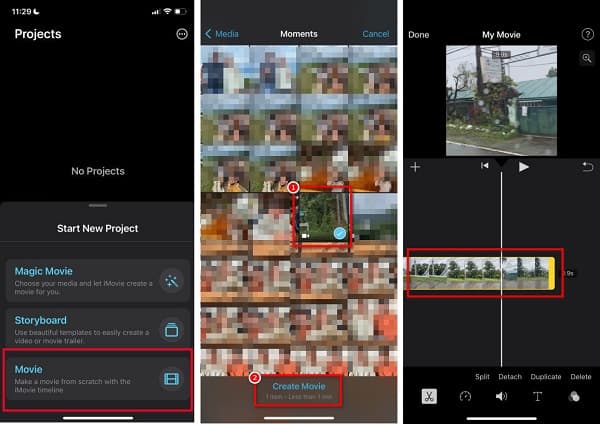
Część 4. Często zadawane pytania dotyczące wycinania wideo w iMovie
Jaki format pliku eksportuje iMovie?
iMovie eksportuje swoje filmy w formacie MP4 format pliku. Możesz jednak zmienić format wyjściowy swojego wideo, wybierając Plik > Udostępnij a następnie zmień format wyjściowy swojego wideo.
Czy mogę eksportować filmy iMovie do Facebooka?
TAk. W swoim projekcie kliknij Export ikonę, a następnie wybierz Youtube i Facebook z opcji rozdzielczości.
Czy iMovie można pobrać bezpłatnie?
iMovie można pobrać bezpłatnie na wszystkie urządzenia Apple, takie jak iPhone, iPad i iPod. Chociaż jest to fantastyczne narzędzie do edycji filmów, jest bezpłatne.
Wnioski
Z pomocą tego poradnika dowiesz się, jak: przyciąć wideo w iMovie. Cięcie wideo będzie łatwe, jeśli masz najlepsze narzędzie na swoim urządzeniu. I na szczęście iMovie to świetne narzędzie, które umożliwia przycinanie filmów. Nie obsługuje jednak innych formatów wideo i jest kompatybilny tylko z urządzeniami Apple. Jeśli więc chcesz korzystać z aplikacji obsługującej wiele formatów plików, pobierz Tipard Video Converter Ultimate dzisiaj.







