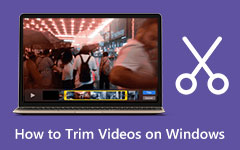Hamulec ręczny — przycinanie filmów za pomocą szybkiej i łatwej metody
HandBrake to darmowy konwerter wideo, którego możesz użyć do transkodowania formatów swoich filmów. Możesz także użyć tej aplikacji, jeśli chcesz przycinać, kompresować i konwertować filmy do obsługiwanych przez nią formatów. Przycinanie wideo to jedna z podstaw edycji wideo. Ponadto, jeśli chcesz wyciąć niepotrzebne części swojego wideo, musisz użyć aplikacji do przycinania wideo. I tak, HandBrake to jedno z wielu programów, które możesz pobrać, jeśli chcesz wyciąć swoje filmy. Jeśli nie masz pewności co do używania HandBrake do cięcia filmów, ten samouczek jest dla Ciebie. Przeczytaj ten przewodnik, aby dowiedzieć się, jak to zrobić przycinaj filmy za pomocą hamulca ręcznego.

Część 1. Jak wycinać filmy za pomocą hamulca ręcznego
HandBrake można pobrać bezpłatnie na prawie wszystkie platformy multimedialne, takie jak Windows, Mac i Linux. Ten transkoder wideo o otwartym kodzie źródłowym ma wiele funkcji, z których możesz korzystać. Oprócz przycinania, kompresowania i konwertowania HandBrake może również edytować wymiary wideo, dodawać do niego napisy, a nawet dodawać filtry. Co więcej, pomimo tego, że jest to darmowa aplikacja, HandBrake zapewnia, że jest bezpieczna w użyciu. A jeśli chodzi o przycinanie filmów, HandBrake jest łatwy w użyciu i wymaga jedynie podstawowej wiedzy, aby z niego korzystać. Przeczytaj tę część wyczerpująco, jeśli chcesz dowiedzieć się, jak przycinać filmy za pomocą HandBrake.
Jak podzielić filmy za pomocą HandBrake:
Krok 1 Pobierz i zainstaluj aplikację.
Najpierw pobierz Hamulec ręczny na swoim urządzeniu i postępuj zgodnie z procesem instalacji. HandBrake jest darmowy, więc nie musisz się martwić o to, jak go kupić. Po zainstalowaniu aplikacji uruchom ją na swoim urządzeniu.
Krok 2 Prześlij swój plik.
Następnie kliknij przycisk filet opcję w pierwszym interfejsie oprogramowania, aby zaimportować wideo, które chcesz przyciąć. Możesz także przeciągnąć i upuścić plik, który chcesz wyciąć po prawej stronie interfejsu.
Krok 3 Wybierz miejsce docelowe pliku.
Następnie wybierz opcję Dysk/folder gdzie chcesz zapisać swój wynik. Umieść nazwę, którą chcesz mieć w swoim pliku obok Tytuł. Następnie na Preset panelu, możesz wybrać format wyjściowy swojego wideo.
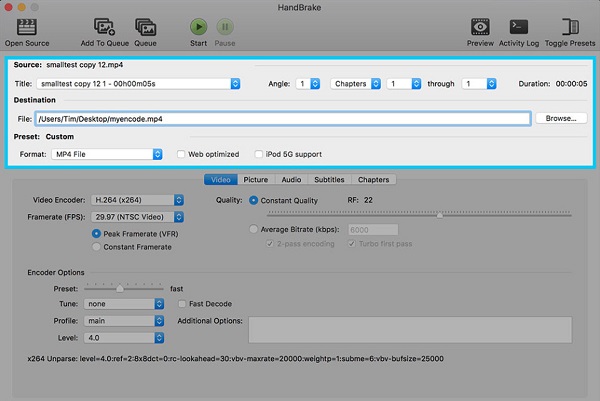
Krok 4 Zmień na Drugi.
Następnie obok Kąt, zobaczysz rozwijane menu, które jest aktualnie ustawione jako rozdziały. Kliknij opcję rozwijaną i zmień ją na Sekund .
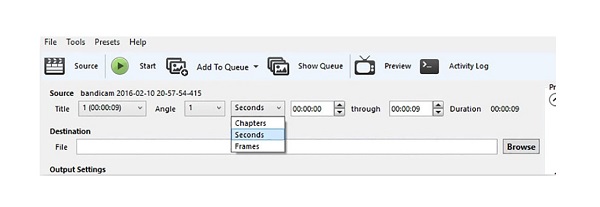
Krok 5 Wybierz Czas rozpoczęcia i zakończenia.
Teraz dostosujemy Start i Koniec Czas filmu, aby wybrać tylko najważniejsze części filmu. Zobaczysz również czas trwania swojego wyjścia przed rozpoczęciem procesu przycinania.
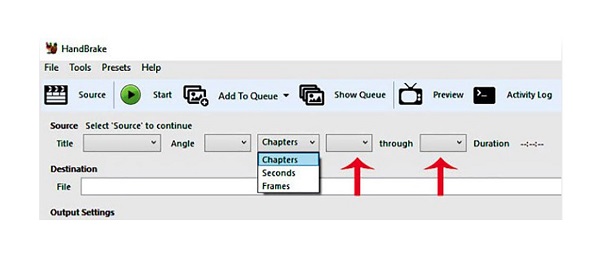
Krok 6 Rozpocznij proces przycinania.
A teraz zaczniemy przycinać Twój film. Kliknij Rozpocznij kodowanie nad interfejsem, aby rozpocząć cięcie wideo. Za chwilę Twój wynik będzie gotowy i wcześniej zapisany w miejscu docelowym Twojego zestawu.
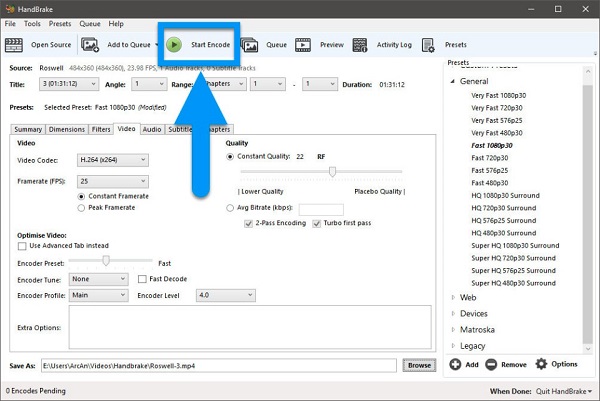
I to wszystko! To jest proces tworzenia klipu wideo w HandBrake. Problem z używaniem HandBrake do wycinania filmów polega na tym, że obsługuje on tylko kilka formatów plików. Tak więc, jeśli HandBrake nie obsługuje wideo, które próbujesz przyciąć, nie możesz kontynuować przycinania. Ale nie martw się; w następnej części pokażemy Ci alternatywę dla wycinania / przycinania filmów.
Część 2. Najlepsza alternatywa dla hamulca ręcznego
Jeśli nie jesteś zainteresowany używaniem HandBrake do przycinania filmów, mamy inną metodę lub program, którego możesz użyć do łatwego przycinania filmów. HandBrake to rzeczywiście doskonała aplikacja do przycinania wideo. Ale za pomocą tego narzędzia możesz przycinać dowolne formaty wideo.
Tipard Video Converter Ultimate to godna zaufania aplikacja, za pomocą której możesz przycinać swoje filmy. Wielu profesjonalistów korzysta z tej aplikacji, ponieważ ma wiele zaawansowanych funkcji edycyjnych, takich jak przycinanie wideo, kompresor wideo, usuwanie znaków wodnych wideo i korekcja kolorów. A dzięki funkcji przycinania wideo możesz łatwo przycinać filmy, przesuwając kierownicę, aby wybrać część, którą chcesz wyciąć. Ponadto możesz użyć opcji Szybki podział, jeśli zamierzasz ciąć swoje filmy według średniej lub według czasu. Obsługuje również prawie wszystkie formaty plików wideo i audio, takie jak MP4, AVI, MOV, MKV, FLV, VOB, MP3, WAV, WMV i ponad 500 innych popularnych formatów. Co więcej, ma szybki proces przycinania, który może przyciąć twoje filmy w ciągu sekundy. Co więcej, jest dostępny na wszystkich platformach cross-media, w tym Windows, Mac i Linux. Możesz także użyć Tipard Video Converter Ultimate do jednoczesnego przycinania filmów. Poniżej przedstawiono kroki korzystania z Tipard Video Converter Ultimate do wycinania filmów.
Jak przycinać filmy za pomocą Tipard Video Converter Ultimate:
Krok 1 Pobierz Tipard Video Converter Ultimate.
Aby rozpocząć, pobierz i zainstaluj Tipard Video Converter Ultimate klikając przycisk Do pobrania przycisk poniżej. Następnie otwórz aplikację na swoim urządzeniu po jej pobraniu i zainstalowaniu.
Krok 2 A następnie w głównym interfejsie użytkownika przejdź do Toolbox panel i wybierz plik Trymer wideo opcja.
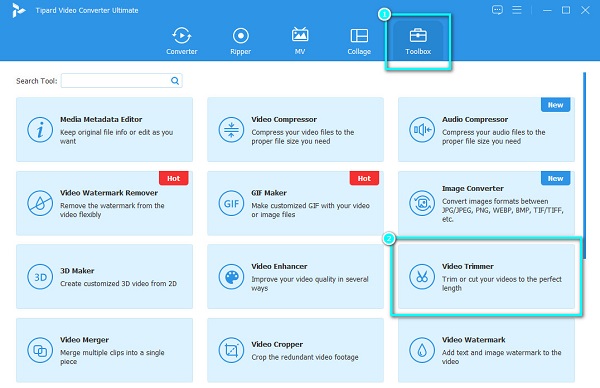
Krok 3 Zaimportuj plik, który chcesz przyciąć, klikając więcej (+) przycisk podpisu na środku interfejsu. Lub przeciągnij i upuść wideo z plików urządzenia do pola znaku plus, aby przesłać wideo do tego przecinarka wideo.
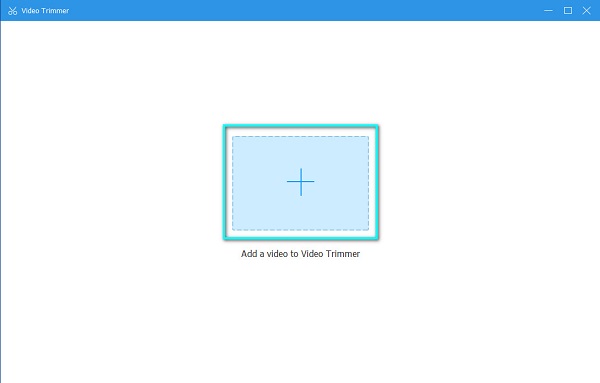
Krok 4 Następnie w poniższym interfejsie zobaczysz podgląd i oś czasu swojego filmu. Na osi czasu filmu ustaw początek i koniec filmu, przesuwając Kierownice, prawa kierownica jest punktem początkowym Twojego filmu, podczas gdy lewa kierownica jest punktem końcowym Twojego filmu.
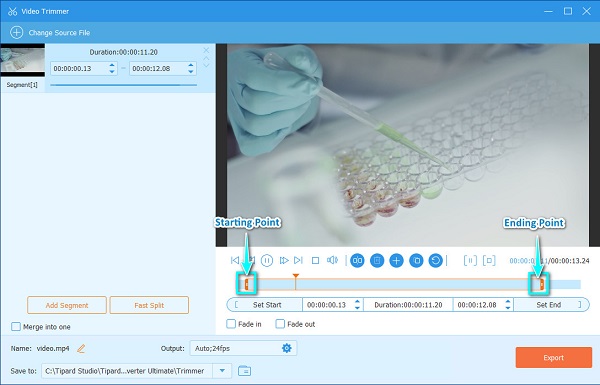
Krok 5 I na koniec kliknij Export w prawym dolnym rogu interfejsu, aby przyciąć wideo. Twoje dane wyjściowe będą gotowe w plikach komputerowych w ciągu zaledwie sekundy.
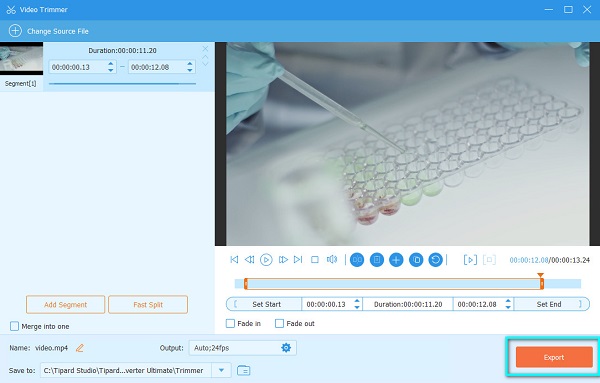
Część 3. Wskazówki dotyczące używania hamulca ręcznego do przycinania filmów
Oto kilka przydatnych wskazówek dotyczących używania hamulca ręcznego do przycinania filmów.
- 1. Możesz zmienić format wyjściowy swojego wideo przed przycięciem swoich filmów.
- 2. Możesz użyć HandBrake, jeśli chcesz wsadowo przycinać filmy.
- 3. Przed rozpoczęciem przycinania wideo możesz wybrać, co zrobić z aplikacją HandBrake, klikając menu rozwijane obok Po zakończeniu:
- 4. Naciskając menu rozwijane obok Preset, możesz zmienić prędkość wideo w zależności od swoich preferencji. Kliknij tutaj, aby dowiedzieć się, jak to zrobić użyj HandBrake do kompresji filmów.
Część 4. Często zadawane pytania dotyczące wideo przycinania hamulca ręcznego
Jakie formaty wideo obsługuje HandBrake?
HandBrake obsługuje najpopularniejsze formaty plików. Chociaż nie obsługuje wielu formatów, jego formaty wideo to MP4, MKV, M4V, MOV, MPG, MPEG, AVI, WMV, WebM, FLV itp.
Czy HandBrake psuje jakość Twoich filmów podczas ich kompresji?
Nie. HandBrakae nie psuje jakości wideo podczas ich kompresji. HandBrake może kompresować pliki wideo przy zachowaniu ich jakości.
Czy możesz łączyć filmy z HandBrake?
Nie ma możliwości łączenia filmów za pomocą HandBrake. HandBrake może konwertować, kompresować i przycinać tylko Twoje filmy.
Wnioski
W sumie nie jest to skomplikowane do przycinaj filmy za pomocą hamulca ręcznego. Wykonując powyższe kroki, możesz łatwo przyciąć wideo za pomocą narzędzia HandBrake. Ale jeśli wolisz korzystać z aplikacji wyposażonej w wiele zaawansowanych funkcji edycyjnych, które obsługują wszystkie formaty plików, pobierz Tipard Video Converter Ultimate teraz.