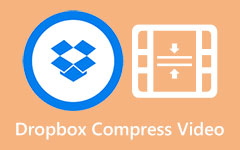4 najlepsze sposoby na przycinanie filmów w systemie Windows 10/11
Być może nagrałeś film pełen scen i momentów ze znajomymi. Jednak wideo zawiera wiele niepotrzebnych części, które chcesz usunąć; dlatego zdecydowałeś się wyciąć fragmenty swojego filmu. Problem polega na tym, jakiej aplikacji będziesz używać do przycinania filmów? Chociaż możesz użyć wielu narzędzi lub aplikacji do przycinania filmów, nie wszystkie z nich oferują najlepsze funkcje. Dlatego w tych opisach pokażemy Ci najlepsze aplikacje do przycinania wideo, których możesz użyć. Omówimy również proste kroki przycinanie filmów w systemie Windows 10/11 Komputery osobiste.
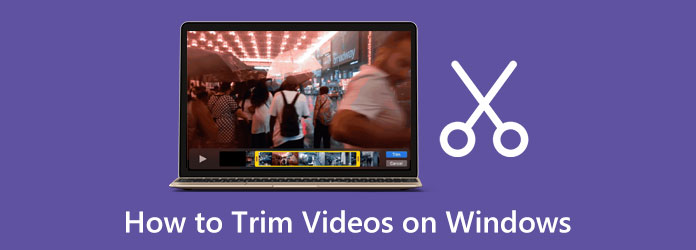
Część 1. 3 sposoby przycinania filmów w systemie Windows 10/11
Przycinanie lub przycinanie wideo jest łatwe, zwłaszcza jeśli masz najlepszą aplikację na swoim komputerze. A czy wiedziałeś? Wielu edytorów wideo wygodnie korzysta z komputera do przycinania i edytowania filmów.
1. Korzystanie z Tipard Video Converter Ultimate
Tipard Video Converter Ultimate to najlepsze oprogramowanie do przycinania filmów. Ta potężna aplikacja zawiera wiele zaawansowanych funkcji edycji, w tym przycinanie wideo, łączenie wideo, kompresor wideo, usuwanie znaków wodnych wideo i inne z Przybornika. A dzięki funkcji przycinania wideo możesz łatwo przycinać swoje filmy, przesuwając kierownicę, aby wyciąć części, których nie potrzebujesz w swoim filmie. Dodatkowo Tipard Video Converter Ultimate ma łatwy w użyciu interfejs, dzięki czemu jest narzędziem przyjaznym dla początkujących. Możesz także użyć funkcji szybkiego podziału, aby podzielić wideo według średniej lub czasu.
Co więcej, możesz przycinać swoje filmy jednocześnie dzięki funkcji przycinania wsadowego. Obsługuje również standardowe formaty wideo, takie jak MP4, AVI, MOV, MKV, FLV, VOB, WMV, WebM, M4V i ponad 500 innych formatów. A jeśli szukasz najwygodniejszej i darmowej aplikacji do przycinania wideo, jest to najlepsze narzędzie dla Ciebie. Można go również pobrać na wszystkie platformy multimedialne, takie jak Windows, Mac i Linux.
Jak przycinać filmy w systemie Windows za pomocą Tipard Video Converter Ultimate:
Krok 1 Aby rozpocząć, pobierz Tipard Konwerter wideo UItimate na swoim urządzeniu, zaznaczając Do pobrania przycisk poniżej. Po pobraniu otwórz go na urządzeniu z systemem Windows.
Krok 2 Następnie w głównym interfejsie użytkownika oprogramowania przejdź do Toolbox panelu i wybierz funkcję Video Trimmer.
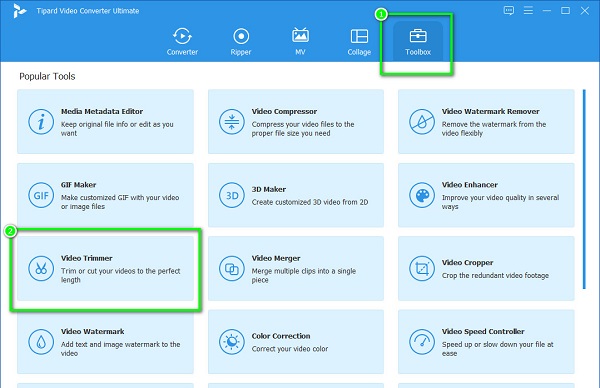
Krok 3 Aby zaimportować wideo, które chcesz przyciąć, kliknij więcej (+) przycisk podpisu na środku interfejsu. Możesz także przeciągnij-upuść Twój klip do pole plusa do przesłania.
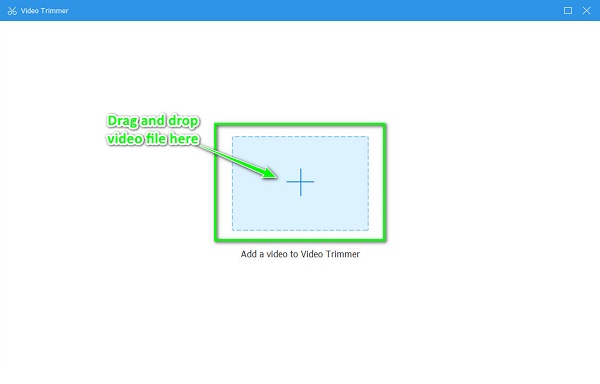
Krok 4 W poniższym interfejsie zobaczysz podgląd swojego wideo. A pod podglądem swojego filmu przesuń Kierownice aby wybrać początek i koniec klipu wideo.
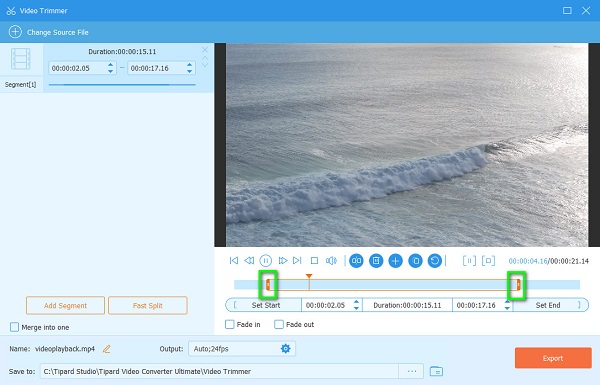
Krok 5 Na koniec naciśnij Export przycisk w prawym dolnym rogu interfejsu, aby przyciąć wideo. Poczekaj krócej niż minutę; wtedy twoje wyjście wideo będzie gotowe na twoich plikach komputerowych.
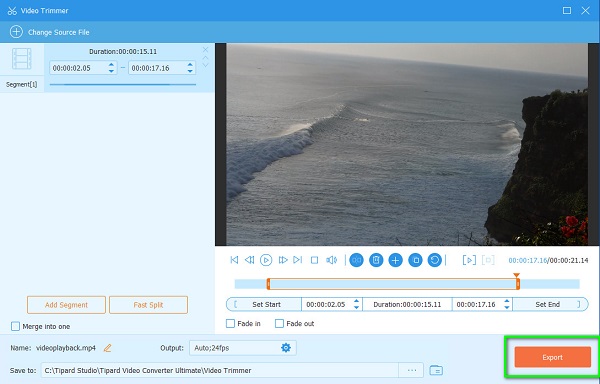
2. Korzystanie z PowerDirectora
Jeśli szukasz sposobu na przycinanie filmów w systemie Windows, PowerDirector to narzędzie, które pomoże Ci wyciąć / przyciąć filmy. PowerDirector to potężne oprogramowanie do edycji wideo, z którego korzysta wielu profesjonalistów. Co więcej, możesz wybierać między metodami przycinania oferowanymi przez PowerDirector. Możesz wybierać między pojedynczym wykończeniem a wieloma wykończeniami. Możesz także dodać muzykę w tle i kolorowe tablice do swojego filmu, jeśli chcesz. PowerDirector ma wiele funkcji edycji i możesz korzystać z tych niesamowitych funkcji tej aplikacji do edycji wideo. Ponadto jest to szybkie narzędzie do renderowania, które może być dla Ciebie wygodne podczas korzystania z niego. Jednak po załadowaniu kilku opcji interfejs może być przytłaczający. Wiele osób nie może korzystać z tej aplikacji, ponieważ musisz ją kupić przed użyciem. Niemniej jednak PowerDirector to wyjątkowa aplikacja do przycinania filmów.
Jak wyciąć wideo w PowerDirector:
Krok 1 Pobierz PowerDirector na komputerze z systemem Windows. Następnie otwórz program po jego pobraniu.
Krok 2 Dodaj i zaimportuj plik wideo w programie PowerDirector, a następnie kliknij Ikona nożyczek (przycisk Trim) w lewym górnym rogu interfejsu.
Krok 3 Połączenia Trym pojawi się okno. Następnie wybierz między Pojedyncze przycięcie i Wielokrotne przycinanie. Używając Pojedyncze przycięcie, przeciągnij głowicę odtwarzania w miejscu, w którym chcesz rozpocząć wideo. A następnie kliknij Zaznacz , który wskazuje, gdzie rozpocznie się wideo.
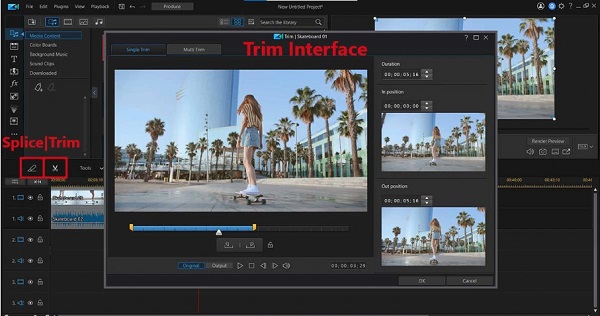
Krok 4 Następnie przeciągnij głowicę odtwarzania w miejscu, w którym chcesz zakończyć wideo, i kliknij Zaznaczać przycisk. Kiedy skończysz, zaznacz OK przycisk, aby zapisać swoją aktywność.
3. Korzystanie z Sony Vega
Jeśli chcesz wiedzieć, jak nagrać wideo w systemie Windows, Sony Vegas Ci w tym pomoże. Sony Vegas to także jeden z najlepszych programów do edycji wideo, które można pobrać na komputer z systemem Windows. Chociaż jego interfejs wygląda na skomplikowany, będzie łatwy w użyciu, jeśli znasz odpowiednie funkcje do przycinania filmów. Ponadto, podobnie jak powyższe aplikacje, zawiera również wiele funkcji edycyjnych, takich jak wykrywanie scen, ścieżki regulacji, edycja wielu kamer oraz mnóstwo filtrów, efektów i przejść. Nawet dobre w Sony Vegas jest to, że ma darmowe klipy giełdowe dla subskrybentów. Ta aplikacja jest więc dobrym wyborem, jeśli jesteś entuzjastą wideo. Wadą Sony Vegas jest to, że jest drogie i nie ma przyjaznego dla użytkownika interfejsu. Możesz subskrybować Sony Vegas za 155.88 USD rocznie. Jednak jeśli jesteś dobrym redaktorem zaznajomionym z Sony Vegas, cena będzie tego warta.
jak przycinanie filmów w Sony Vegas:
Krok 1 Pobierz i zainstaluj Sony Vegas na komputerze, a następnie uruchom aplikację po jej zainstalowaniu.
Krok 2 Następnie, aby otworzyć wideo w Sony Vegas, kliknij filet w lewym górnym rogu interfejsu i kliknij Otwarte przycisk. Następnie znajdź film, który chcesz przyciąć, i kliknij Otwarte. Po przesłaniu filmu przeciągnij go na oś czasu.
Krok 3 Uderz w więcej (+) przycisk, aby powiększyć wideo, dzięki czemu można precyzyjniej ustawić klatki. I wtedy, ruch kursor do dwukrotnego kliknięcia i znak punkt z linią pionową. Wytnij i podziel wideo, naciskając S klawisz na klawiaturze. Następnie wideo zostanie podzielone na dwie części. Ale musisz usunąć drugi.
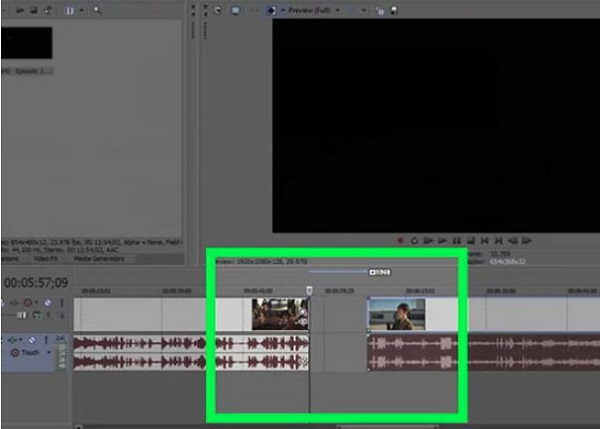
Krok 4 Możesz obejrzeć swój film przed zapisaniem. Następnie kliknij Zapisz przycisk, aby zapisać wideo w lokalnych folderach, aby zapisać dane wyjściowe.
Część 2. Jak przyciąć wideo w systemie Windows Online?
Jeśli nie chcesz pobierać niczego na komputer, aby zaoszczędzić miejsce na urządzeniu, możesz użyć trymera wideo online. W przeglądarce możesz wyszukać wiele trymerów wideo online. Jednak trudno jest znaleźć narzędzie online wolne od reklam i bezpłatne. Ale nie martw się, ponieważ przeszukaliśmy i wypróbowaliśmy najpopularniejsze trymery wideo online i wybraliśmy najlepsze spośród nich.
123Apps - Przycinanie wideo
Kiedy szukasz trymery wideo online, pierwszym na stronie wyników będzie 123Apps - Trim Video. Ta aplikacja internetowa umożliwia przycinanie filmów, przesuwając przyciski odtwarzania i odtwarzania na osi czasu. Co więcej, możesz obracać, odwracać, zmieniać rozdzielczość i przycinać wideo za pomocą 123Apps - Trim Video. Wadą korzystania z tej aplikacji jest to, że obsługuje ona tylko kilka formatów wideo.
Jak wyciąć wideo za pomocą 123Apps - Przytnij wideo:
Krok 1 W przeglądarce wyszukaj 123Apps - Przycinanie wideo w polu wyszukiwania. Następnie przejdź do strony głównej aplikacji online. A w głównym interfejsie kliknij Otwórz plik przycisk, aby przesłać film, który chcesz przyciąć.
Krok 2 Po przesłaniu filmu przesuń przyciski odtwarzania i odtwarzania na osi czasu i przeciągnij je do miejsca, w którym chcesz rozpocząć i zakończyć film. Po wybraniu części, którą chcesz przyciąć, kliknij Przytnij/Wytnij przycisk poniżej Oś czasu.
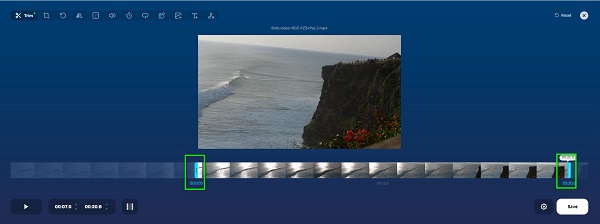
Krok 3 Wreszcie hit Zapisz w prawym dolnym rogu interfejsu, aby zapisać dane wyjściowe na urządzeniu.
Część 3. Często zadawane pytania dotyczące przycinania filmów w systemie Windows
Czy program Windows Media Player przycina filmy?
TAk. Windows Media Player to nie tylko standardowy odtwarzacz multimedialny dla urządzeń z systemem Windows; możesz również użyć tego narzędzia, jeśli chcesz przyciąć swoje filmy.
Czy mogę przyciąć wideo bez utraty jakości?
TAk. Możesz przycinać swoje filmy, zachowując jakość, korzystając z Tipard Video Converter Ultimate. Używanie tego narzędzia do przycinania filmów pozwoli Ci przycinać filmy bez utraty jakości.
Czy jest dostępny trymer wideo dla komputerów Mac?
Istnieje wiele aplikacji do przycinania wideo, których można używać na urządzeniach Mac. Jedną z najczęściej używanych aplikacji do przycinania wideo jest iMovie. Dzięki iMovie możesz doskonale przycinać i edytować swoje filmy.
Wnioski
Wreszcie! Teraz, kiedy nauczyłeś się, jak przycinanie filmów w systemie Windows 10/11, będzie ci łatwo zrobić to sam. Możesz łatwo wyciąć filmy, które chcesz edytować, korzystając z powyższych metod. Ale jeśli pytasz, jaka jest najbardziej polecana aplikacja do przycinania wideo, wiele osób tak twierdzi Tipard Video Converter Ultimate jest najbardziej wyjątkowy w użyciu. Dzięki łatwemu w obsłudze interfejsowi i zaawansowanym funkcjom edycji z pewnością spodoba ci się korzystanie z tej fenomenalnej aplikacji.