Jak wyciąć wideo w programie PowerPoint na komputerze z systemem Windows
Czasami musisz wstawić filmy i obrazy do prezentacji PowerPoint. A jeśli w swoim filmie masz niechciane treści, możesz usunąć tę konkretną część, przycinając lub wycinając tę część wideo. Na szczęście aplikacja PowerPoint ma funkcję, która pozwala przycinać filmy. Jednak wiele osób nie wie, jak korzystać z funkcji przycinania programu PowerPoint. W tym artykule dowiesz się, jak przycinanie wideo w programie PowerPoint na twoim komputerze.
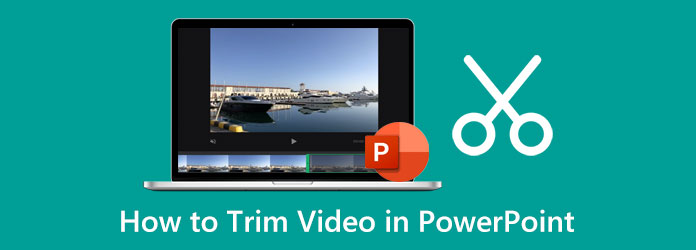
Część 1. Jak przycinać filmy w programie PowerPoint
PowerPoint firmy Microsoft jest jedną z najczęściej używanych aplikacji produkowanych przez firmę Microsoft. Możesz korzystać z tej aplikacji, jeśli przedstawiasz prezentację dla swojej klasy, biznesu i innych spotkań organizacyjnych. Ponadto program Microsoft PowerPoint zawiera wiele funkcji, które można wykorzystać do tworzenia wyjątkowych i wspaniałych slajdów, które zachwycą publiczność/słuchaczy. Czasami trzeba wstawić wideo lub obraz na slajdach, aby podkreślić określony temat lub scenariusz. Być może chcesz wyciąć część filmu, który próbujesz wstawić i poszukać sposobu na jego przycięcie. Aplikacja PowerPoint ma wbudowany przycinacz wideo, którego możesz użyć do wycięcia niepotrzebnych części. A jeśli nie wiesz, jak przycinać filmy w programie PowerPoint, nauczymy Cię, jak to zrobić. Przeczytaj poniższe wskazówki, aby dowiedzieć się, jak przyciąć wideo w programie PowerPoint.
Uwaga: Wideo można przycinać w programie PowerPoint tylko wtedy, gdy wideo pochodzi z komputera. Nie możesz przyciąć wideo, jeśli wideo pochodzi z internetu.
Krok 1 Jeśli PowerPoint aplikacja nie została jeszcze pobrana na komputer, najpierw pobierz ją i zainstaluj. Następnie uruchom aplikację po jej zainstalowaniu.
Krok 2 Utwórz prezentację w głównym interfejsie użytkownika aplikacji i wstaw wideo z komputera.
Krok 3 Po wstawieniu klipu wideo kliknij prawym przyciskiem myszy Twój klip wideo, aby zachęcić Trym i inne opcje.
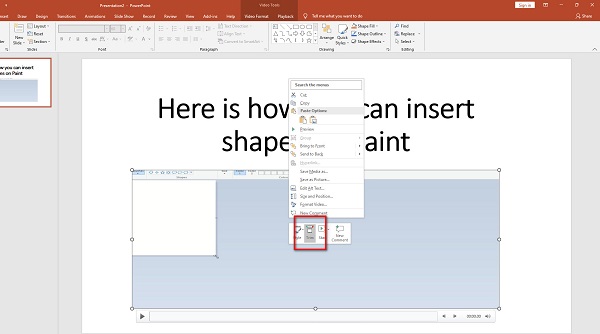
Krok 4 A potem Przytnij okno wideo pojawi się w miejscu, w którym przycinasz swój film. Aby przyciąć film, umieść zieloną kierownicę w miejscu, w którym chcesz rozpocząć film. Następnie umieść czerwony kierownica, w której chcesz zakończyć klip wideo. Możesz także ręcznie wybrać swój film Czas rozpoczęcia i Koniec czasu zaznaczając strzałki w górę/w dół obok Czas rozpoczęcia/zakończenia.
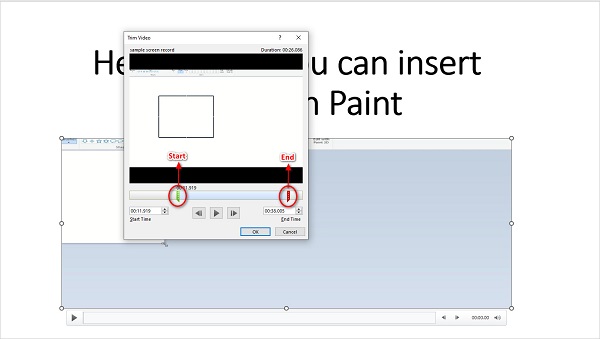
Krok 5 Dobranie (Hit) OK aby zapisać zmiany wprowadzone w filmie. A potem Twój film jest teraz przycięty. Możesz go teraz odtworzyć, naciskając Przycisk F5 > Spacja pasek na klawiaturze.
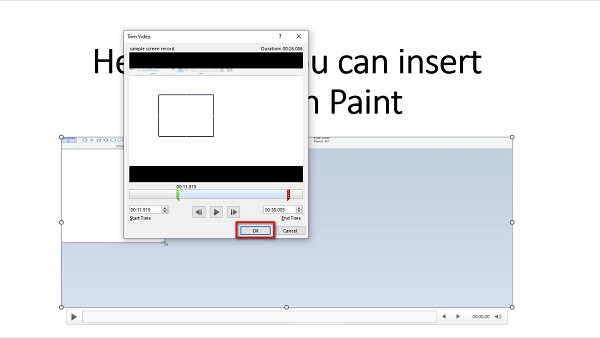
Whoo! To całkiem proces. Jeśli jesteś wśród osób, które szukają sposobu przycinania wideo w programie PowerPoint 2013, 2016, 2010 lub 2007, możesz również wykonać powyższe czynności.
Część 2. Lepszy sposób cięcia filmów niż korzystanie z programu PowerPoint
Przycinanie wideo w programie PowerPoint jest łatwe. Jednak, jak wspomniano powyżej, nie można wycinać filmów, które nie pochodzą z Twojego urządzenia. Ale nie martw się, ponieważ w tej sekcji pokażemy Ci alternatywę, jak wycinać filmy dla programu PowerPoint. Przeczytaj tę sekcję wyczerpująco, aby dowiedzieć się, jak przycinać filmy za pomocą najbardziej bezproblemowej aplikacji do przycinania wideo.
Tipard Video Converter Ultimate należy do najczęściej używanych aplikacji do przycinania wideo, których można używać na urządzeniu z systemem Windows lub Mac. Ten trymer wideo offline umożliwia łatwe przycinanie wideo, przesuwając kierownicę na osi czasu wideo lub korzystając z opcji szybkiego podziału. Ponadto posiada intuicyjny interfejs użytkownika, dzięki czemu jest narzędziem przyjaznym dla początkujących. Może również przycinać Twoje filmy, zachowując ich jakość. Co więcej, ma wiele zaawansowanych funkcji edycji, z których można korzystać, w tym konwerter wideo, odwracacz wideo, korekcję kolorów, ekspres do GIF-ów i wiele innych. Ponadto obsługuje prawie wszystkie formaty wideo, takie jak MP4, MOV, MKV, AVI, VOB, FLV, WMV, WebM i ponad 500 innych formatów. Kolejną świetną funkcją oferowaną przez Tipard Video Converter Ultimate jest to, że możesz przycinać dwa lub więcej filmów jednocześnie z procesem przycinania wsadowego. Tipard Video Converter Ultimate to idealna aplikacja do przycinania wideo dla wielu. Jeśli więc chcesz również używać tej aplikacji do przycinania/przycinania filmów, przeczytaj poniższe kroki.
Jak wycinać filmy za pomocą Tipard Video Converter Ultimate:
Krok 1 Aby rozpocząć, pobierz Tipard Video Converter Ultimate klikając przycisk Do pobrania przycisk poniżej dla Windows lub Mac. Następnie postępuj zgodnie z procedurą instalacji, a następnie otwórz aplikację na swoim komputerze.
Krok 2 Idź do Toolbox panelu na pierwszym interfejsie i wybierz Trymer wideo funkcja. Następnie zostaniesz poprowadzony do nowego interfejsu.
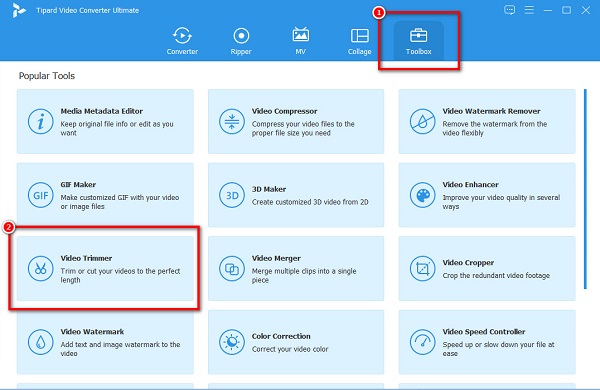
Krok 3 Następnie uderz w więcej (+) przycisk podpisu, aby zaimportować wideo, które chcesz przyciąć. Dla wygody możesz przeciągnąć i upuścić plik wideo do więcej (+) pole znak.
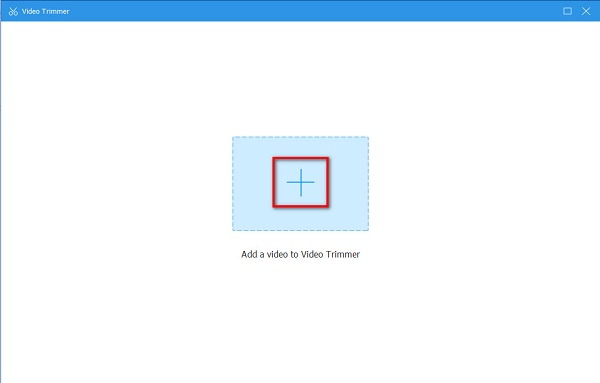
Krok 4 Następnie po przesłaniu filmu zobaczysz podgląd, a Oś czasu Twojego filmu. Przesuń lewa kierownica do miejsca, w którym chcesz rozpocząć film. Następnie przesuń prawa kierownica do miejsca, w którym chcesz zakończyć film.
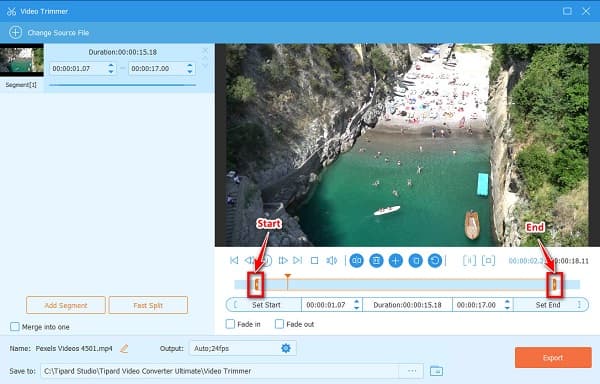
Opcjonalny. Jeśli chcesz podzielić film na części, możesz użyć Szybki podział funkcja oddzielania filmów według średniej. Ale jeśli nie chcesz dzielić swoich filmów, przejdź do następnego kroku.
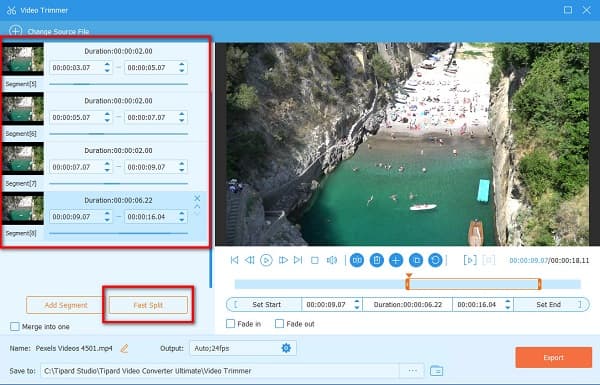
Krok 5 I na koniec kliknij Export przycisk, aby rozpocząć przycinanie filmu. Następnie poczekaj kilka sekund, a wyjście wideo będzie gotowe na plikach komputera.
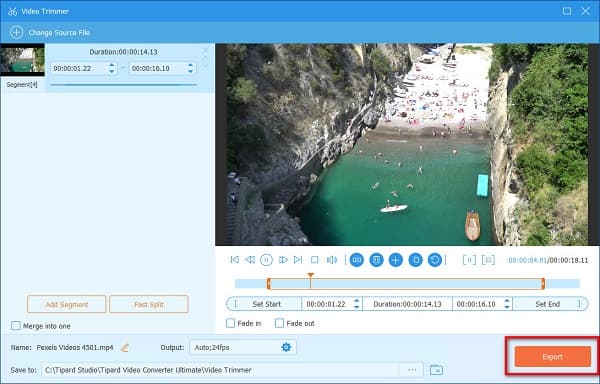
Proste, prawda? Tak proste jak ciasto, możesz przyciąć wideo chcesz skrócić do prezentacji PowerPoint.
Część 3. Wskazówki dotyczące przycinania filmów w programie PowerPoint
Klip wideo przycięty w aplikacji PowerPoint zostanie przycięty tylko w aplikacji PowerPoint. Oryginalny film, który masz, nie zostanie naruszony. A jeśli chcesz zapisać osobną kopię przyciętego filmu, postępuj zgodnie z poniższymi instrukcjami.
Krok 1 Iść do Plik > Informacje.
Krok 2 Kliknij Kompresuj media opcję i wybierz żądany poziom kompresji. The Zakładka Kompresuj multimedia otworzy się, a następnie rozpocznie się proces kompresji.
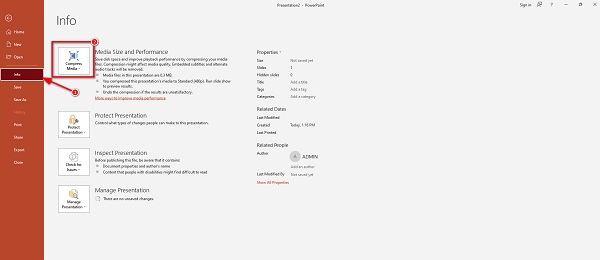
Krok 3 Po zakończeniu procesu kompresji wybierz przycięte wideo. Kliknij prawym przyciskiem myszy i kliknij Zapisz multimedia jako.
Krok 4 Wpisz żądaną nazwę pliku i wybierz lokalizację pliku wyjściowego. Kliknij tutaj, aby dowiedzieć się, jak to zrobić kompresuj filmy w programie PowerPoint.
Część 4. Często zadawane pytania dotyczące przycinania wideo w programie PowerPoint
Jak przyciąć wideo w programie PowerPoint 2016?
Oto kroki, aby przyciąć filmy za pomocą programu PowerPoint 2016.
1. Otwórz aplikację PowerPoint na pulpicie, wybierz wideo, a następnie kliknij Odtwarzanie zakładka wstążka.
2. Następnie kliknij Przytnij wideo.
3. Pojawi się okno dialogowe. Następnie przesuń zielona kierownica aby ustawić punkt początkowy filmu. A następnie przesuń czerwona kierownica aby ustawić punkt końcowy filmu.
4. Następnie kliknij OK po zakończeniu przycinania wideo.
Czy stracę jakość mojego wideo podczas przycinania w programie PowerPoint?
Nie, PowerPoint może przycinać Twoje filmy bez wpływu na ich jakość.
Czy mogę przyciąć wideo w programie PowerPoint na moim urządzeniu Mac?
Zdecydowanie. Za pomocą programu PowerPoint na komputerze Mac możesz przycinać wybrane klipy wideo. PowerPoint jest dostępny na wszystkich platformach multimedialnych, takich jak Windows i Mac.
Wnioski
Załóżmy, że chcesz wiedzieć wszystko, jak to zrobić przycinanie wideo w programie PowerPoint. W takim przypadku ten przewodnik zapewni wszystkie niezbędne kroki, aby wyciąć wideo w aplikacji PowerPoint na pulpicie. Problem z używaniem programu PowerPoint do przycinania multimediów polega na tym, że nie można przycinać filmów z Internetu. Jeśli więc chcesz przyciąć wideo pobrane z Internetu, użyj Tipard Video Converter Ultimate.







