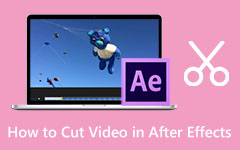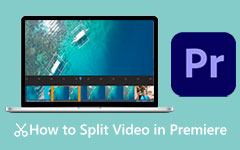Przycinaj filmy online na Kapwing Video Trimmer
Przycinanie wideo jest niezbędne dla wielu edytorów wideo, ponieważ mogą uzyskać pożądane momenty z długiego filmu. Ponadto wielu twórców treści przycina swoje filmy, aby przesyłać je na platformy społecznościowe, takie jak Facebook, Twitter lub TikTok. Jednak nie potrzebujesz profesjonalnego edytora wideo, aby przyciąć swoje filmy. Co więcej, istnieje wiele aplikacji online, które mogą pomóc w przycięciu filmów; upewnij się, że są bezpieczne i bezpłatne. Dlatego w tym przewodniku zaprezentujemy darmową i fantastyczną aplikację o nazwie Kapwing do przycinania filmów.
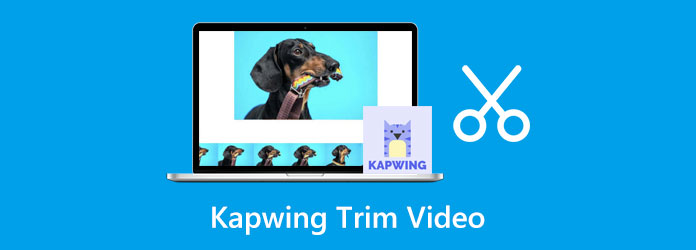
Część 1. Jak przycinać filmy w Kapwing
Wiele trymerów wideo online jest dostępnych w różnych przeglądarkach. Ale łatwość użytkowania i koszt mogą się różnić. Musisz więc wyszukać aplikację online, która jest bezpieczna, bezpłatna i łatwa w użyciu. I na szczęście Kapwing jest dla Ciebie.
Kapwing to aplikacja internetowa, której można używać w prawie wszystkich przeglądarkach internetowych, takich jak Google, Firefox i Safari. Korzystając z Kapwinga, nie zapłacisz ani grosza, ponieważ jest on dostępny online. Ponadto ma prosty interfejs graficzny, dzięki czemu początkujący mogą łatwo korzystać z aplikacji. I nie tylko to, Kapwing umożliwia także przycinanie, dodawanie filtrów, dostosowywanie wymiarów, dodawanie tekstu, dodawanie napisów i nie tylko. Co więcej, przed wyeksportowaniem projektu możesz zmienić format wyniku na MP4, GIF lub JPEG, a nawet zmienić jego rozdzielczość. Przycinanie filmów w Kapwing jest proste. Przesuń lewy i prawy uchwyt na osi czasu do części, w której chcesz rozpocząć/zakończyć wyjście. Kapwing to rzeczywiście doskonała aplikacja internetowa do przycinania filmów. A jeśli chcesz nauczyć się, jak używać Kapwinga do przycinania filmów, postępuj zgodnie z poniższymi instrukcjami.
Jak przycinać filmy za pomocą Kapwing:
Krok 1 Otwórz przeglądarkę i wyszukaj Kapwing trymer wideo w polu wyszukiwania. Następnie kliknij Wybierz wideo w głównym interfejsie użytkownika, aby przesłać film, który chcesz przyciąć.
Krok 2 Następnie zaznacz Kliknij do pola Prześlij, aby wybrać plik wideo z plików na komputerze. Możesz także przeciągnij-upuść wideo z pliku urządzenia, aby dodać wideo, które chcesz przyciąć.
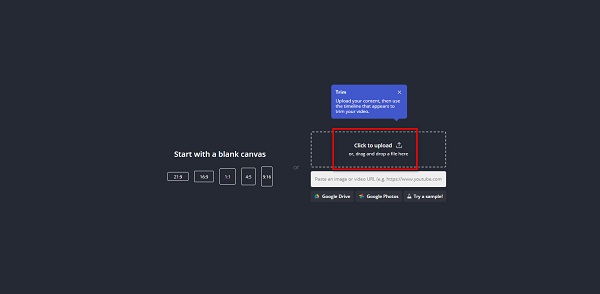
Krok 3 Po przesłaniu filmu zobaczysz jego podgląd i oś czasu. Na Oś czasu, Przeciągnij lewa kierownica aby wybrać początek filmu. Następnie przeciągnij prawa kierownica do miejsca, w którym chcesz zakończyć film.
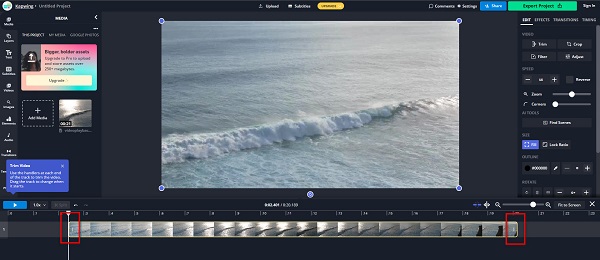
Krok 4 Na koniec kliknij przycisk Eksportuj projekt przycisk, aby wybrać format wyjściowy swojego wideo. Wybierz również rozdzielczość, którą chcesz uzyskać. Im wyższa rozdzielczość, tym większy staje się rozmiar pliku. Kliknij Eksportuj jako przycisk, aby zapisać dane wyjściowe na urządzeniu.
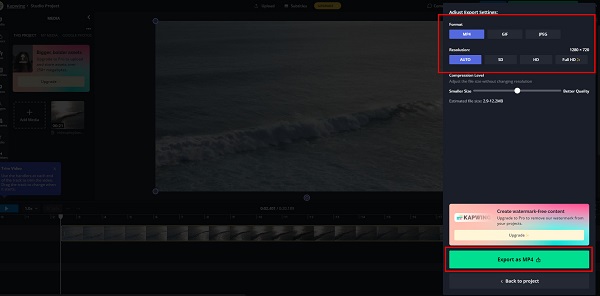
Poczekaj chwilę, aż Kapwing zakończy proces. Następnie możesz teraz pobrać swoje dane wyjściowe, aby je zapisać.
Prawdopodobnie zauważysz, że Kapwing pozostawia znak wodny podczas przycinania filmów za pomocą aplikacji. To dość rozczarowujące, ponieważ nadal musisz użyć narzędzia do usuwania znaków wodnych, aby usunąć znak wodny. Dlatego jeśli wolisz używać innej aplikacji do przycinania wideo, która nie pozostawia znaku wodnego na wyjściu i której możesz używać bez polegania na Internecie, przeczytaj ten artykuł.
Część 2. Zalecenie: Jak przycinać filmy offline
Kapwing jest rzeczywiście znakomity aplikacja do przycinania wideo online. Jednak przy korzystaniu z narzędzia online potrzebny jest dostęp do internetu. Jak wspomniano powyżej, Kapwing pozostawia znaki wodne na wydruku, więc niektórzy użytkownicy wolą używać innej aplikacji. A w tej części pokażemy Ci kolejną aplikację offline, która nie pozostawia znaków wodnych na Twoich wynikach. Podamy również kroki, jak korzystać z tej aplikacji offline.
Jeśli szukasz najlepszego trymera wideo w Internecie, prawdopodobnie trafiłeś Tipard Konwerter wideo UItimate. Ta aplikacja może pomóc w szybkim przycinaniu filmów dzięki prostemu interfejsowi użytkownika. Ponadto ma wiele zaawansowanych funkcji edycji, takich jak trymer wideo, łączenie wideo, edytor metadanych wideo, kontroler prędkości wideo i inne z zestawu narzędzi. A w trymerze wideo możesz łatwo przycinać filmy, przesuwając kierownicę, aby wybrać początek i koniec filmu. Ponadto możesz wsadowo przycinać swoje filmy jednocześnie za pomocą tej aplikacji. Tipard Video Converter Ultimate ma również funkcję, dzięki której możesz szybko podzielić swoje filmy według średniej lub czasu. Może obsługiwać wszystkie formaty wideo, w tym MP4, AVI, MOV, MKV, VOB, FLV, WMV i ponad 500 innych.
Jak przycinać filmy za pomocą Tipard Video Converter Ultimate:
Krok 1 Najpierw pobierz Tipard Video Converter Ultimate klikając przycisk Do pobrania przycisk poniżej. Zainstaluj aplikację na swoim komputerze i otwórz ją po zainstalowaniu.
Krok 2 W głównym interfejsie użytkownika oprogramowania kliknij przycisk Toolbox panel i wybierz plik Trymer wideo cecha.
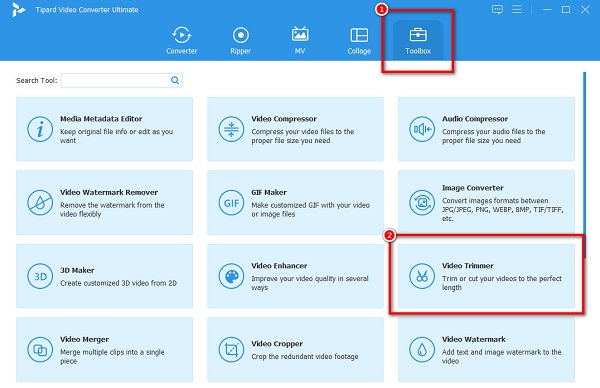
Krok 3 Następnie zaznacz plus znak na środku interfejsu, aby dodać wideo, które chcesz przyciąć. Innym sposobem przesyłania wideo jest przeciąganie i upuszczanie swój plik do pole plusa.
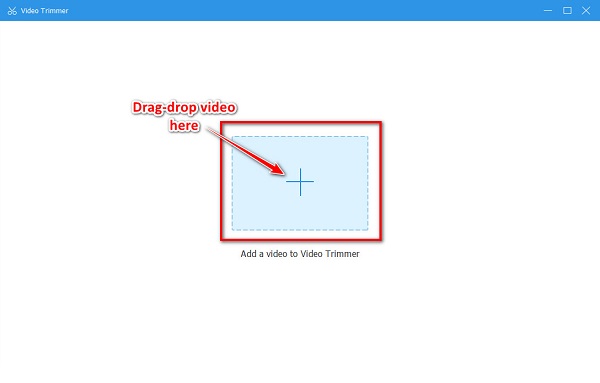
Krok 4 W poniższym interfejsie zobaczysz podgląd i oś czasu swojego klipu. Na osi czasu przesuń lewa kierownica aby wybrać początek filmu. A następnie przesuń prawa kierownica aby wybrać koniec filmu.
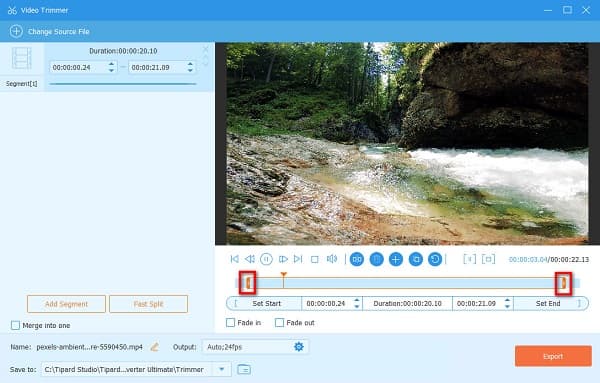
Krok 5 Następnie możesz wyświetlić podgląd wyników przed zapisaniem ich na urządzeniu. A jeśli jesteś zadowolony z wyników, kliknij Export przycisk w prawym dolnym rogu interfejsu, aby zapisać swój przycięte wideo na urządzeniu.
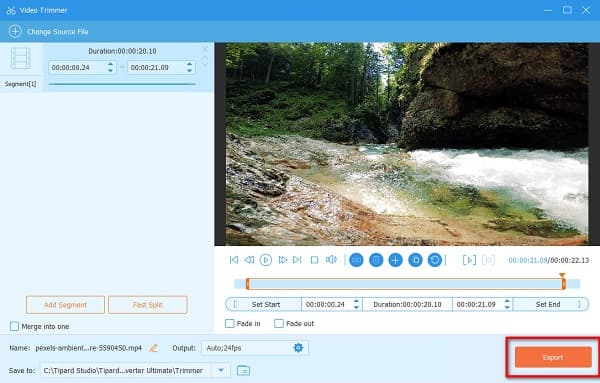
Część 3. Wskazówki dotyczące używania Kapwing do przycinania filmów
Oto przydatne wskazówki, których możesz użyć podczas przycinania filmów w Kapwing. Te wskazówki będą również pomocne przy dalszej edycji wideo, więc lepiej sprawdź tę część.
1. Jeśli pracujesz z zespołem nad swoim projektem wideo, możesz zaprosić ich do edycji, nawet jeśli nie jesteś w tym samym miejscu. Wystarczy kliknąć Share obok przycisku Eksportuj projekt i zaloguj się na konto, z którego chcesz korzystać. Dzięki temu Twoi koledzy z grupy lub współpracownicy mogą również edytować Twój film.
2. Korzystając z wersji Pro tej aplikacji, możesz odblokować wiele funkcji edycji, które oferuje Kapwing. Kupując wersję pro, możesz mieć wyjście bez znaku wodnego; przesyłaj pliki do 6 GB, eksportuj filmy o długości 1 godziny i nie tylko.
3. Przed wyeksportowaniem wideo możesz skompresować dane wyjściowe, aby uzyskać mniejszy rozmiar wideo.
Część 4. Często zadawane pytania dotyczące Kapwing Trim wideo
Czym jest Smart Cut w Kapwing?
Smart Cut w Kapwing to nowa aktualizacja, w której możesz nagrać dowolny film i usunąć ciszę za pomocą zaledwie kilku kliknięć.
Ile kosztuje wersja Pro Kapwinga?
Wersja Pro Kapwinga kosztuje 12 USD miesięcznie, a jeśli chcesz płacić rocznie, kosztuje 192 USD.
Czy Kapwing jest bezpieczny w użyciu?
TAk. Chociaż Kapwing jest aplikacją internetową, zapewniamy, że można z niej bezpiecznie korzystać w dowolnej przeglądarce internetowej.
Wnioski
Ten artykuł zawiera odpowiedź, jeśli chcesz użyć Kapwing do przycinania filmów online. Powyższe kroki to proste kroki, aby użyć Kapwing do przycinania filmów. I jak każde inne narzędzie, Kapwing ma również wpadkę. Pozostawia znak wodny na wydruku, jeśli nie używasz wersji Pro. Dlatego jeśli potrzebujesz bezpłatnej aplikacji, która nie pozostawia znaku wodnego na twoich wyjściach, użyj Tipard Video Converter Ultimate teraz.