Jak rozwiązać problem z tym dyskiem, który nie jest związany z resetowaniem hasła
Złowieszcza wiadomość, To Dysk nie jest dyskiem resetowania hasła zachęta może wywołać falę paniki u każdego użytkownika komputera zmagającego się z zapomnianym hasłem. W epoce cyfrowej, gdzie hasła są kluczem do naszych wirtualnych królestw, nierzadko użytkownicy stają czasami przed trudnym zadaniem resetowania lub odzyskiwania swoich danych uwierzytelniających. Niezależnie od tego, czy chodzi o komputer osobisty, czy o służbową stację roboczą, potrzeba niezawodnego i skutecznego rozwiązania do resetowania hasła ma kluczowe znaczenie. Ta tajemnicza wiadomość sygnalizuje, że potencjalne koło ratunkowe nie jest rozpoznawane jako takie, co powoduje, że użytkownicy pozostają w stanie cyfrowej blokady. Podczas tej eksploracji zagłębiamy się w niuanse tego komunikatu o błędzie, odkrywając podstawowe problemy i odkrywając kroki umożliwiające pokonanie tej przeszkody i odzyskanie dostępu do ważnych zasobów cyfrowych.
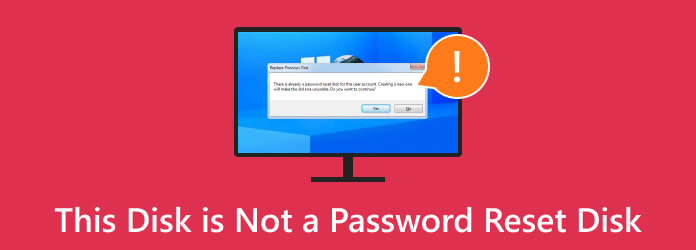
- Część 1. Dlaczego pojawia się komunikat „Ten dysk nie jest dyskiem resetowania hasła”.
- Część 2. Jak utworzyć dysk resetowania hasła, aby rozwiązać błąd
- Część 3. Jak zresetować hasło na dysku przy użyciu zaawansowanego oprogramowania
- Część 4. Często zadawane pytania dotyczące tego dysku nie jest dyskiem resetowania hasła
Część 1. Dlaczego pojawia się komunikat „Ten dysk nie jest dyskiem resetowania hasła”.
Wiadomość To Dysk nie jest dyskiem resetowania hasła zazwyczaj pojawia się, gdy użytkownik próbuje skorzystać z urządzenia pamięci masowej, takiego jak dysk USB lub płyta CD/DVD, w celu zresetowania hasła. Mimo to urządzenie nie zawiera niezbędnych plików ani konfiguracji umożliwiających resetowanie hasła. Często wskazuje, że wybrany dysk lub urządzenie nie jest rozpoznawane przez system operacyjny jako prawidłowe narzędzie do resetowania hasła. Dysk nie jest dyskiem resetowania hasła. Problem może wystąpić z różnych powodów, w tym z następujących:
- • Nieprawidłowe formatowanie dysku resetowania
- • Brakujące lub niezgodne pliki resetowania hasła na dysku
- • Niezgodność pomiędzy dyskiem a kontem użytkownika
- • Użycie niestandardowego lub nierozpoznanego dysku resetowania
- • Błędy w tworzeniu lub przygotowaniu dysku resetowania hasła
- • Uszkodzony lub uszkodzony dysk resetowania
- • Korzystanie z dysku, który nie był wcześniej skonfigurowany jako narzędzie do resetowania hasła dla określonego konta użytkownika
Część 2. Jak utworzyć dysk resetowania hasła, aby rozwiązać błąd
W tym przewodniku przeprowadzimy Cię przez proces tworzenia dysku resetowania hasła, dzięki czemu będziesz dobrze przygotowany na wszelkie nieoczekiwane problemy związane z hasłami. Ten prosty środek ostrożności może uchronić Cię przed niepokojem związanym z utratą dostępu do komputera i zapewnić spokój ducha w przypadku zapomnienia hasła. Musisz uważnie postępować zgodnie z instrukcją, aby uniknąć pytania, dlaczego mój dysk resetowania hasła nie działa. Pamiętaj, że nie możesz używać tzw zaszyfrowany dysk flash z tą metodą.
Krok 1Podłącz dysk flash do komputera, upewniając się, że ma on pojemność co najmniej 1 GB i jest sformatowany w systemie plików FAT32. W razie potrzeby możesz go sformatować za pomocą Eksploratora plików.
Krok 2w szukaniu Utwórz dysk resetowania hasła w menu Start i otwórz plik Kreator zapomnianego hasła. W Kreatorze zapomnianego hasła kliknij Następna kontynuować. Otworzy się okno, w którym możesz wybrać dysk flash USB dla dysku resetowania hasła.
Krok 3Wybierz dysk flash USB z listy i kliknij Następna. Kreator zapomnianego hasła utworzy następnie dysk resetowania hasła na wybranym dysku flash USB, co może zająć kilka minut. Aby zapewnić bezpieczeństwo, wpisz swoje aktualne hasło i kliknij Następna.
Krok 4Na koniec kliknij koniec aby zakończyć proces tworzenia, a otrzymasz wiadomość z potwierdzeniem wskazującą, że dysk resetowania hasła został pomyślnie utworzony.
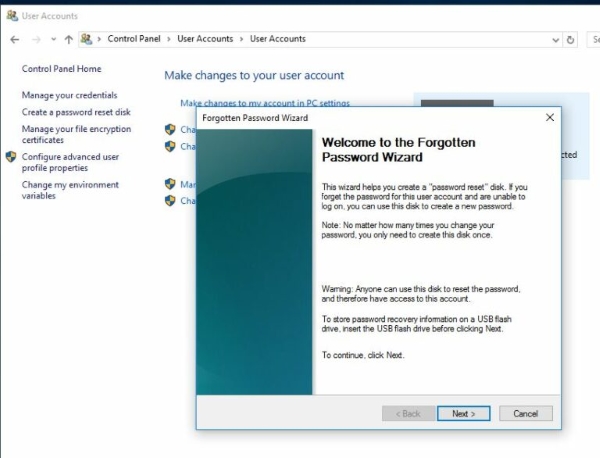
Część 3. Jak zresetować hasło na dysku przy użyciu zaawansowanego oprogramowania
Tipard Windows Reset Reset to potężne narzędzie programowe do resetowania utraconych lub zapomnianych haseł na komputerach z systemem Windows. Można go również użyć do utworzenia dysku resetowania hasła, który służy do resetowania hasła, nawet jeśli nie masz dostępu do oryginalnego nośnika instalacyjnego. Co więcej, Tipard Windows Password Reset wyróżnia się w swojej podstawowej misji - resetowaniu zapomnianych lub utraconych haseł na komputerach z systemem Windows. Niezależnie od tego, czy masz do czynienia z najnowszym systemem Windows 11, czy z wcześniejszymi wersjami, takimi jak Windows 10, Windows 8, Windows 7 czy Windows XP, to oprogramowanie jest gotowe Ci pomóc.
Resetowanie hasła systemu Tipard jest łatwe w użyciu i nie wymaga wiedzy technicznej. Można go używać do resetowania haseł w większości wersji systemu Windows, w tym Windows 11 i Windows 10, pominąć hasło 7 systemu Windowsi inne starsze wersje.
Podstawowe dane
- • Jedną z jego wyróżniających się funkcji jest tworzenie dysku resetowania hasła. Oznacza to, że możesz przygotować się na potencjalne sytuacje awaryjne związane z hasłami. Tworząc wcześniej dysk resetowania hasła, zyskujesz szansę na odzyskanie dostępu do systemu, nawet jeśli utracisz oryginalny nośnik instalacyjny lub zostaniesz zablokowany z powodu zapomnienia hasła.
- • Funkcja resetowania hasła systemu Tipard Windows została zaprojektowana z myślą o przyjazności dla użytkownika. Intuicyjny interfejs i jasne instrukcje sprawiają, że jest dostępny dla osób o różnej wiedzy technicznej.
- • Oprogramowanie nie rozróżnia wersji systemu Windows. Obsługuje zróżnicowaną bazę użytkowników systemów operacyjnych Windows, zapewniając użytkownikom wszystkich pokoleń możliwość korzystania z możliwości resetowania haseł.
Krok 1Uzyskaj resetowanie hasła systemu Tipard Windows
Zacznij od pobrania Tipard Windows Password Reset i zainstaluj go na komputerze, do którego masz dostęp. Ten komputer zostanie użyty do utworzenia nośnika startowego, który zresetuje hasło w systemie docelowym.
Krok 2Zrób dysk resetujący
Wybierz oprogramowanie, aby utworzyć rozruchowy dysk USB lub CD/DVD. Nośnik startowy będzie narzędziem do resetowania hasła na komputerze, do którego chcesz uzyskać dostęp. Postępuj zgodnie ze wskazówkami dostarczonymi przez oprogramowanie, aby skutecznie utworzyć nośnik startowy.
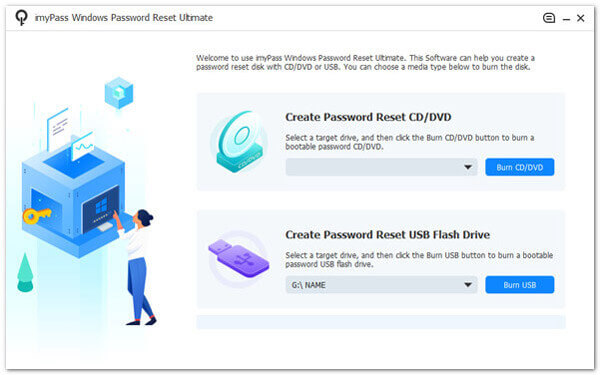
Krok 3Wejdź do okna BIOS-u
Włóż rozruchowy dysk USB lub włóż rozruchową płytę CD/DVD do komputera, dla którego chcesz zresetować hasło. Aby zresetować hasło, uruchom komputer docelowy z rozruchowego napędu USB lub płyty CD/DVD. Być może będziesz musiał uzyskać dostęp do komputera BIOS lub menu rozruchu, aby określić kolejność rozruchu i wybrać nośnik startowy.
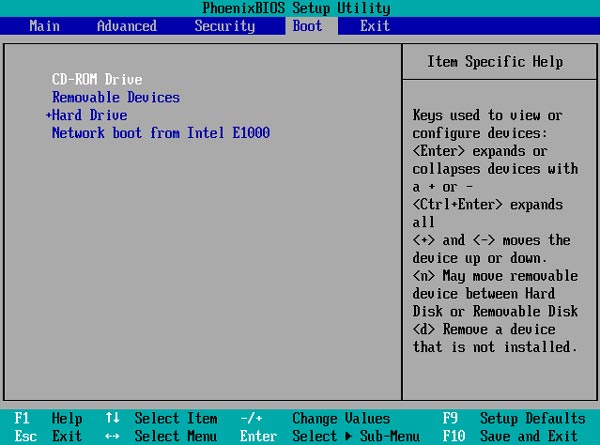
Krok 4Wybierz Konto użytkownika
Po pomyślnym uruchomieniu z nośnika startowego wybierz program Tipard Windows Password Reset z przedstawionych opcji. Program ten umożliwia interakcję z systemem i resetowanie hasła. W programie wybierz konkretne konto użytkownika, dla którego chcesz zresetować hasło. Później postępuj zgodnie z instrukcjami, aby zresetować hasło do tego konta
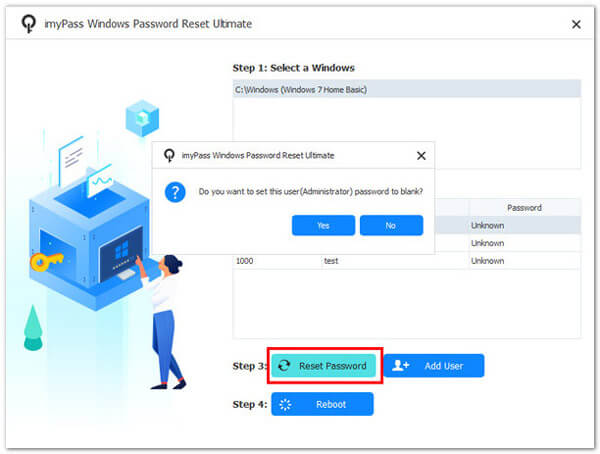
Krok 5Zaloguj się na komputerze
Zwykle zostaniesz poproszony o ponowne uruchomienie urządzenia lub ustawienie nowego hasła. Po ustawieniu nowego hasła potwierdź je i kontynuuj. Po zakończeniu tego procesu możesz zalogować się do komputera przy użyciu nowego hasła.
Część 4. Często zadawane pytania dotyczące tego dysku nie jest dyskiem resetowania hasła
Co powinienem zrobić, jeśli nie mam już dostępu do dysku resetowania, który utworzyłem w przeszłości?
Jeśli zgubiłeś dysk resetowania hasła, możesz utworzyć nowy za pomocą narzędzia Tipard Windows Password Reset na komputerze, na którym nadal możesz uzyskać dostęp do swojego konta. Aby zapobiec przyszłym problemom, ważne jest, aby nowy dysk resetowania hasła był bezpieczny.
A co jeśli już spotkałem się z tym błędem? Czy nadal mogę utworzyć dysk resetowania hasła?
Tak, po zobaczeniu błędu możesz utworzyć dysk resetowania hasła. Wykonaj czynności opisane w poprzedniej odpowiedzi, a będziesz przygotowany na przyszłe problemy związane z hasłami.
Czy ten komunikat o błędzie oznacza, że moje dane zostały utracone i nie mogę uzyskać dostępu do konta?
Nie, błąd wskazuje na problem z dyskiem resetowania, a nie na utratę danych. Możesz rozwiązać problem, tworząc odpowiedni dysk do resetowania hasła lub korzystając z innych metod odzyskiwania.
Czy mogę używać dowolnego wymiennego urządzenia pamięci masowej jako dysku resetowania hasła?
Niekoniecznie. Urządzenie musi być prawidłowo skonfigurowane podczas wstępnej konfiguracji jako dysk resetowania hasła dla konkretnego konta użytkownika.
Czy istnieją alternatywy dla dysków resetowania hasła umożliwiające odzyskanie dostępu do mojego konta?
Alternatywnie istnieją metody, takie jak użycie poświadczeń konta Microsoft lub oprogramowania innych firm. Jednak odpowiednio skonfigurowany dysk resetowania hasła jest wygodną i niezawodną opcją.
Wnioski
Podsumowując, Dysk resetowania hasła w systemie Windows 10 nie działa wiadomość nie musi powodować problemów w zakresie bezpieczeństwa cyfrowego. Dzięki wskazówkom zawartym w tym artykule użytkownicy mogą skutecznie rozwiązać ten problem. Kluczem jest utworzenie prawidłowo skonfigurowanego dysku resetowania hasła za pomocą prostych ustawień Panelu sterowania. Ten proaktywny krok umożliwia użytkownikom odzyskanie dostępu do kont w systemie Windows nawet w przypadku zapomnienia hasła. Dodatkowo dla osób poszukujących bardziej zaawansowanych rozwiązań oprogramowanie do resetowania hasła innej firmy może zapewnić dodatkową warstwę bezpieczeństwa. Dzięki tym spostrzeżeniom i narzędziom użytkownicy mogą pewnie i łatwo poruszać się po świecie odzyskiwania haseł.







