Jak utworzyć folder ochrony hasłem do szyfrowania ważnych plików w systemie Windows 10
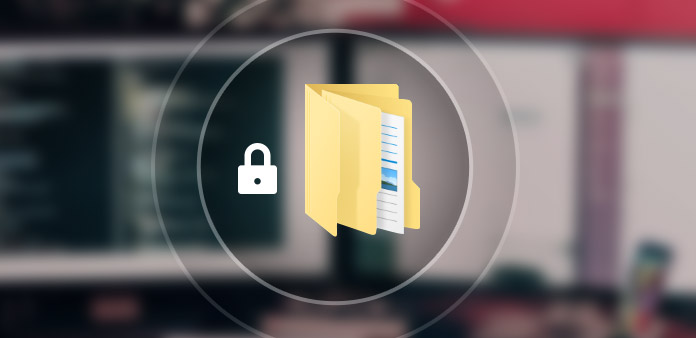
Niezależnie od tego, czy masz jakieś ważne pliki dla biznesu, czy prywatne tylko dla siebie, utworzenie folderu ochrony hasłem jest zawsze dobrym wyborem, aby nikt nie uzyskał nieautoryzowanego dostępu. Oprócz metod ochrony folderów w systemie Windows za pomocą hasła, możesz także dowiedzieć się więcej o tym, jak ukryć foldery.
System Windows ma domyślną metodę tworzenia folderów ochrony hasłem, co nie jest wystarczająco bezpieczne dla znawców techniki. Jeśli potrzebujesz więcej rozwiązań do szyfrowania plików od innych użytkowników, w artykule opisano najlepsze metody, które powinieneś znać. Dowiedz się więcej o tych metodach i znajdź odpowiednią dla siebie.
Część 1: Jak zabezpieczyć folder hasłem za pomocą wbudowanego szyfrowania
Jeśli używasz wersji Windows Professional lub Enterprise, możesz skorzystać z wbudowanego szyfrowania, aby utworzyć folder ochrony hasłem w Windows 10.
Krok 1: Aby zaszyfrować folder Windows, możesz kliknąć prawym przyciskiem myszy folder, który chcesz zabezpieczyć hasłem. Wybierz „Właściwości” z menu kontekstowego.
Krok 2: Wybierz zakładkę „Ogólne” i kliknij opcję „Zaawansowane…”. Następnie zaznacz „Zaszyfruj zawartość, aby zabezpieczyć dane” i kliknij przycisk „OK”, aby potwierdzić.
Krok 3: Po zaszyfrowaniu folder zmieni kolor na zielony jako folder ochrony hasłem. Będzie chronić Twój folder przed innymi użytkownikami tylko z tej samej sieci.
Uwaga: Możesz także zaznaczyć opcję „Ukryty”, a folder zniknie z widoku. Ale oba rozwiązania działają tylko dla początkujących, każdy loguje się do komputera lub ma podstawową wiedzę na temat sztuczki dotyczącej dostępu do folderu ochrony hasłem.
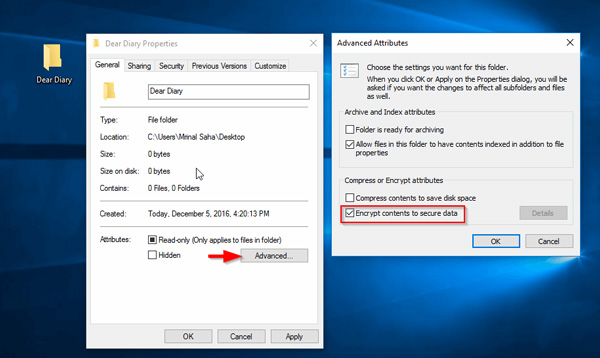
Część 2: Jak zabezpieczyć hasłem folder za pomocą programów ZIP
Aby chronić pliki przed innym nieautoryzowanym dostępem na komputerze, programy ZIP powinny być kolejnym rozwiązaniem do tworzenia folderu ochrony hasłem. WINRAR i 7-ZIP powinny być zalecanymi.
Krok 1: Upewnij się, że masz już zainstalowany WINRAR w systemie Windows 10. Możesz kliknąć prawym przyciskiem myszy folder, który chcesz przekształcić w folder ochrony hasłem i wybrać menu „Dodaj do archiwum”.
Krok 2: Wybierz zakładkę „Ogólne” w oknie „Nazwa i parametry archiwum”. Wprowadź „Nazwę archiwum”, wybierz opcję „ZIP” i kliknij przycisk „Ustaw hasło”, aby utworzyć hasło.
Krok 3: Wprowadź dwukrotnie to samo hasło w celu potwierdzenia przed kliknięciem przycisku „OK”. Aby upewnić się, że używasz tego samego, zaznacz „Pokaż hasło”, aby ponownie sprawdzić.
Uwaga: Oprócz skonfigurowania folderu chronionego hasłem możesz także skompresować folder do mniejszego rozmiaru. Ale powinno to być trudne otwórz RAR/ ZIP i odszyfruj folder, aby uzyskać dostęp do plików w folderze.
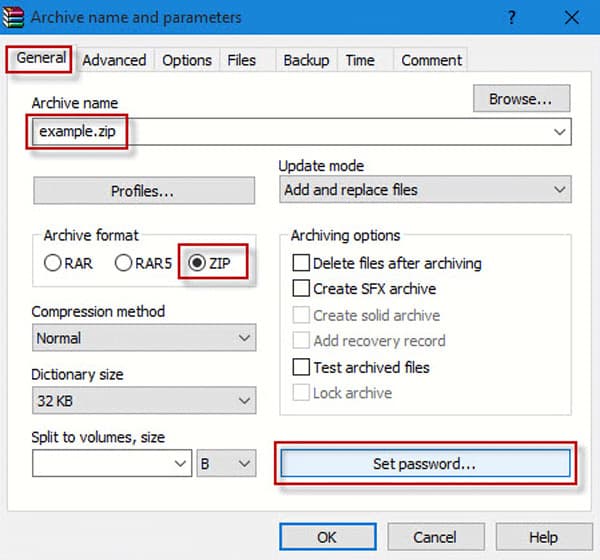
To rozwiązanie działa w przypadku folderu. W przypadku plików poufnych zaleca się utworzenie specjalnego hasła do takich plików, jak Excel, Word, PDF itp. (Pliki Excel są zablokowane i nie pamiętasz hasła? odzyskaj i usuń hasło teraz.)
Część 3: Jak zabezpieczyć hasłem folder za pomocą wiersza poleceń
Jeśli znasz linię poleceń, możesz także skorzystać z linii poleceń, aby zabezpieczyć folder hasłem. Jeśli chodzi o przypadek, należy wcześniej pobrać notatnik ++ lub notatnik.
Krok 1: Naciśnij kombinację i typ klawisza Win + R. notatnik w wierszu poleceń, a następnie naciśnij przycisk „Enter”. Możesz także skorzystać z innych metod otwórz wiersz polecenia.
Krok 2: Następnie możesz wprowadzić następujący kod, aby odpowiednio ustawić hasło do folderu. Uwaga: kod w wierszu 23rd to hasło do folderu jeśli NIE% pass% == 123456 goto FAIL.
CLS
@ Echo off
tytuł Folder Locker
jeśli EXIST "Panel sterowania. {21EC2020-3AEA-1069-A2DD-08002B30309D}" goto UNLOCK
jeśli NIE ISTNIEJE zabezpieczony goto MDLOCKER
: CONFIRM
echo Czy na pewno chcesz zablokować zabezpieczone (T / N)
set / p "cho =>"
if% cho% == Y goto LOCK
if% cho% == y goto LOCK
if% cho% == n goto END
if% cho% == N goto END
echo Błędny wybór.
goto CONFIRM
: LOCK
ren secured "Control Panel.{21EC2020-3AEA-1069-A2DD-08002B30309D}"
attrib + h + s + r + i "Panel sterowania. {21EC2020-3AEA-1069-A2DD-08002B30309D}"
echo zabezpieczone zablokowane
goto End
Odblokować
echo włóż klucz, aby odblokować blokadę
ustaw / p "pass => hasło"
jeśli NIE% pass% == 123456 goto FAIL
attrib -h -s "Panel sterowania. {21EC2020-3AEA-1069-A2DD-08002B30309D}"
ren "Control Panel.{21EC2020-3AEA-1069-A2DD-08002B30309D}" secured
zabezpieczone echo Odblokowane
goto End
: FAIL
echo Niepoprawne słowo kluczowe
Goto UNLOCK
: MDLOCKER
md Zabezpieczone
blokada echa odblokowana
goto End
: Koniec
Krok 3: Następnie możesz znaleźć plik BAT na pulpicie. Możesz otworzyć plik BAT, który utworzy folder o nazwie „Secured”. Skopiuj i wklej pliki, które chcesz ukryć lub zaszyfrować, do folderu ochrony hasłem.
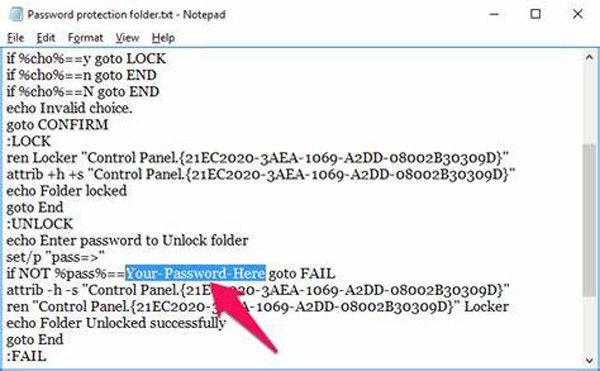
Uwaga: Jeśli masz wiele folderów do ukrycia lub zaszyfrowania, powinna to być najskuteczniejsza metoda. Ustawienie początku ochrony hasłem dla folderów w systemie Windows powinno być trudną metodą dla większości początkujących i amatorów.
Część 4: Jak zresetować hasło logowania do systemu Windows 10
Hasło logowania do systemu Windows może być najczęściej stosowaną metodą folderu ochrony hasłem. Jeśli nie możesz zalogować się na konto administratora systemu Windows 10, co należy zrobić? Tipard Windows Reset Reset jest zawsze dobrym rozwiązaniem, aby łatwo pozbyć się hasła logowania iSumsoft Windows Password Remixer. Nie tylko w celu zresetowania lub zmiany hasła logowania, możesz także utworzyć nowe konto dla komputera bez logowania.
- 1. Zmień i zresetuj hasło logowania do kont administratora / użytkownika.
- 2. Utwórz kolejne konto administratora bez logowania do komputera.
- 3. Zresetuj hasło logowania za pomocą rozruchowej płyty CD, DVD i napędu USB.
- 4. Kompatybilny z Windows 10 / 8 / 8.1 / 7 /Vista / XP/ NT i więcej innych.
Pobierz i zainstaluj program na dostępnym komputerze. Uruchom program i włóż pamięć USB lub dysk CD/DVD do napędu systemu Windows. Następnie kliknij przycisk „Nagraj CD/DVD” lub „Nagraj USB”, aby utworzyć dysk resetowania hasła.

Po uzyskaniu żądanego dysku resetowania hasła możesz włożyć go do zablokowanego komputera. Wejdź do „Środowiska preinstalacji systemu Windows” zgodnie z monitem o uruchomienie komputera. Wybierz „Napęd CD-ROM” dla dysku DVD lub CD lub „Urządzenie wymienne” dla pamięci USB.

Następnie możesz znaleźć automatyczne uruchomienie programu. Wybierz system operacyjny Windows i konto, dla którego chcesz zresetować hasło do systemu Windows. Kliknij opcję „Resetuj hasło”, aby wprowadzić nowe hasło do systemu Windows.

Następnie możesz kliknąć przycisk „Uruchom ponownie”, aby ponownie uruchomić komputer. Zwykle poprosi Cię o wcześniejsze wysunięcie dysku resetowania hasła z komputera. Teraz możesz łatwo zalogować się do systemu Windows za pomocą nowego hasła.
Wnioski
Jeśli chcesz zaszyfrować niektóre ważne pliki, możesz utworzyć folder ochrony hasłem dla tych plików. W artykule opisano 3 różne metody szyfrowania plików za pomocą hasła. Wbudowane szyfrowanie to metoda ochrony przed nieautoryzowanym dostępem użytkowników sieci. Oczywiście możesz użyć programów ZIP, aby z łatwością ustawić hasło do folderów. Poza tym wiersz poleceń to kolejna zalecana metoda utworzenia folderu ochrony hasłem.







