Jak przywrócić ustawienia fabryczne laptopa w systemie Windows 10 / 8 / 7 (bez hasła)
Kiedy komputer działa powoli, jakie jest pierwsze rozwiązanie, które zastosujesz?
W rzeczywistości ponad 80% ludzi wybiera narzędzie do czyszczenia systemu Windows, a 15% rozważa zresetowanie i odświeżenie go.
Co byś zrobił, gdy zdecydowałeś się sprzedać stary laptop?
Z pewnością 90% i powyżej osoby przywrócą laptop do ustawień fabrycznych.
Aktualizujemy ten post, aby pomóc większej liczbie użytkowników, takich jak Ty, w produkcji zresetuj laptopa, bez względu na wersję twojego laptopa, Okna 10, 8 or 7, nawet jeśli masz Nie password.
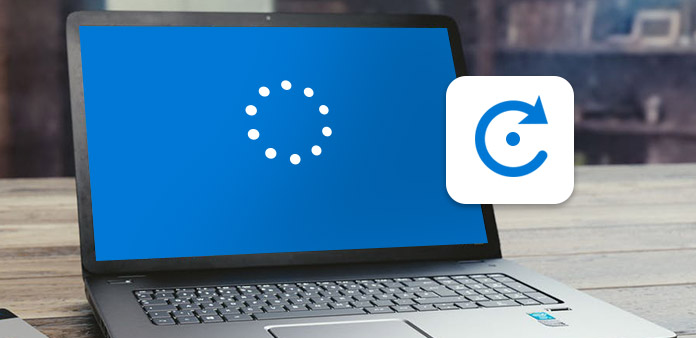
Część 1. Jak przywrócić ustawienia fabryczne laptopa w systemie Windows 7 / 8 z ustawieniami
Kroki resetowania laptopa w systemie Windows 7 / 8 są podobne i różnią się w zależności od marki laptopa.
Jak zresetować laptop Dell
Dell to jedna z najpopularniejszych marek laptopów na całym świecie. Jeśli kupiłeś laptop Dell, instrukcja obsługi mówi, że funkcja przywracania obrazu fabrycznego Dell może usunąć wszystkie dane osobiste z dysków twardych i przywrócić laptopa Dell do ustawień fabrycznych. Aby uruchomić tę funkcję, najpierw lepiej wykonaj kopię zapasową ważnych plików.
Odłącz wszystkie urządzenia peryferyjne, takie jak skaner, klawiatury, mysz, kable sieciowe i inne, i zrestartuj laptopa.
Gdy logo Dell pojawi się na ekranie, przytrzymaj klawisz F8 klawisz kilka razy, aby się uruchomić Zaawansowane opcje rozruchu ekran.
Dodaj Naprawa komputera na ekranie zaawansowanych opcji rozruchu za pomocą Strzałka klucze i uderz w Wchodzę klawisz. A następnie wybierz układ klawiatury i kliknij przycisk Następna przycisk, aby kontynuować.
Wybierz Przywracanie obrazu fabrycznego Dell in Odzyskiwanie systemu Opcje i kliknij Dalej, aby przejść do następnego okna. Następnie zaznacz pole wyboru Tak, sformatuj dysk twardy i przywróć oprogramowanie systemowe do stanu fabrycznego i kliknij Następna aby rozpocząć przywracanie ustawień fabrycznych laptopa Dell.
Po zakończeniu procesu resetowania naciśnij przycisk Zakończ i uruchom ponownie komputer przenośny. Wtedy otrzymasz nowy komputer bez żadnych osobistych śladów.
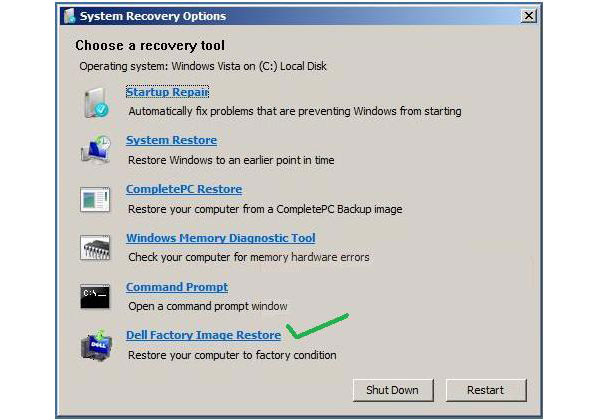
Jak przywrócić ustawienia fabryczne laptopa HP
W przeciwieństwie do zintegrowanego fabrycznie obrazu Dell do funkcji odzyskiwania systemu, HP zapewnia wbudowany dedykowany Recovery Manager do każdego laptopa HP. Funkcja Recovery Manager pozwala przywrócić ustawienia fabryczne laptopa z wbudowanego dysku przywracania systemu. Upewnij się, że dysk przywracania systemu jest nadal w twoim laptopie HP i odłącz wszystkie urządzenia peryferyjne przed zresetowaniem.
Jeśli twój laptop działa pod Windows 7, przejdź do Start menu i dowiedzieć się HP Recovery Manager. Jeśli masz laptopa Windows 8 lub Windows 10, wyszukaj HP Recovery Manager w pasku wyszukiwania i otwórz to narzędzie.
Dodaj Odzyskiwanie systemu opcja pod Potrzebuję natychmiast pomocy Sekcja. Gdy Recovery Manager zapyta, czy chcesz przywrócić komputer do oryginalnego stanu fabrycznego, wybierz Tak i kliknij Następna przycisk, aby ponownie uruchomić laptopa HP.
Gdy twój laptop zacznie się ładować, naciśnij F11 kilkakrotnie nacisnąć klawisz, aby uzyskać dostęp do ekranu partycji przywracania. Dla systemu Windows 7, Menedżer odzyskiwania pojawi się automatycznie; podczas pracy w systemie Windows 8 musisz przejść do Rozwiązywanie i dostęp Recovery Manger.
W oknie Recovery Manager wybierz Odzyskiwanie systemu i przejdź do następnej strony. Następnie musisz zdecydować się na kopię zapasową lub odzyskiwanie w tej chwili. Po wybraniu odpowiedniej opcji kliknij przycisk Następna i kliknij OK na wyskakującym okienku, aby rozpocząć resetowanie do ustawień fabrycznych.
Cały proces może zająć więcej niż 30 minut. Po zakończeniu kliknij przycisk Zakończ, aby ponownie uruchomić laptopa HP.
Następnie musisz zresetować język, region i więcej, tak jak to zrobiłeś po zakupie laptopa.
Więcej szczegółów na temat resetowanie komputera z systemem Windows 7, sprawdź tutaj.
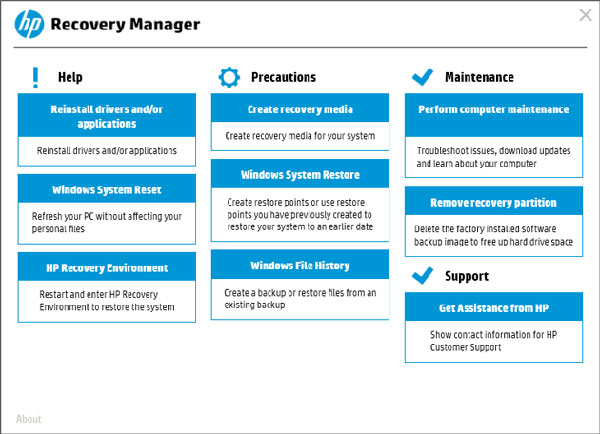
Jak przywrócić laptop Lenovo do ustawień fabrycznych
Jeśli masz laptopa Lenovo, masz szczęście, ponieważ Lenovo opracowało narzędzie do szybkiego odzyskiwania o nazwie Lenovo OneKey Recovery. Możesz zauważyć, że laptop Lenovo ma dodatkowy przycisk obok portu zasilania, który jest kluczem odzyskiwania onekey. Dzięki funkcji Lenovo OneKey Recovery możesz łatwo zresetować laptopa.
Włącz laptopa Lenovo. Po wyświetleniu logo Lenovo naciśnij klawisz odzyskiwania onekey obok portu zasilania.
W menu rozruchowym NOVO wybierz Odzyskiwanie systemu i naciśnij klawisz Enter, aby otworzyć ekran odzyskiwania OneKey.
Dodaj Odzyskaj z początkowej kopii zapasowej opcję i kliknij przycisk Następna , aby przejść do OneKey Recovery Krok 2.
In Krok 2, potwierdź operację i kliknij przycisk Start, aby wywołać proces resetowania do ustawień fabrycznych.
Podczas tego procesu należy zachować zasilanie, w przeciwnym razie przywrócenie ustawień fabrycznych spowoduje awarię laptopa. Po przywróceniu ustawień fabrycznych możesz przywrócić niektóre pliki i niezbędne programy do swojego laptopa Lenovo.
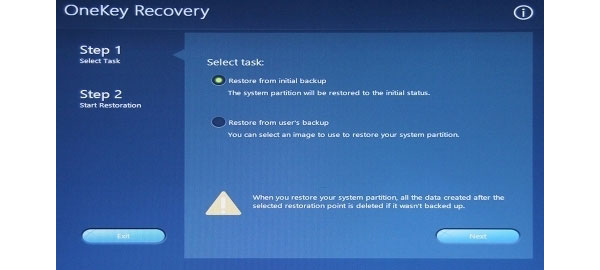
Część 2. Jak zresetować laptop działający w systemie Windows 10 za pomocą ustawień
Windows 10, jako najnowsza wersja Windows, jego kroki z fabrycznym ustawieniem laptopa stają się łatwiejsze.
Kliknij ikonę koła zębatego w menu Start, aby znaleźć „Ustawienia”> Wybierz „Aktualizacja i zabezpieczenia”.
W lewym okienku kliknij opcję „Odzyskiwanie”, a opcje 3 pozostaną Ci w stanie „Zresetuj ten komputer”, „Wróć do wcześniej zbudowanego” i „Zaawansowane uruchamianie”. Wystarczy kliknąć „Rozpocznij” w sekcji „Zresetuj ten komputer”.
Kliknij „Zachowaj moje pliki” lub „Usuń wszystko” w zależności od własnych potrzeb> Wybierz „Po prostu usuń moje pliki” lub „Usuń pliki i wyczyść dysk”, jeśli wybierzesz opcję „usuń wszystko” w ostatnim kroku> „Dalej” > „Reset”> „Kontynuuj”, aby rozpocząć resetowanie laptopa w systemie Windows 10.
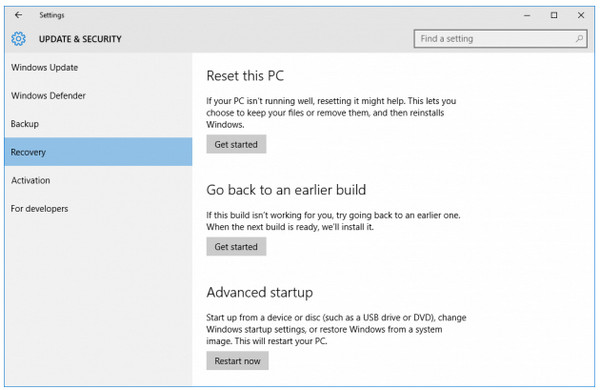
Część 3. Jak zresetować laptopa bez hasła w systemie Windows 10 / 8 / 7
Wszystkie narzędzia przywracania ustawień fabrycznych opracowane przez marki laptopów lub wersje systemu Windows usuwają dane osobowe i ustawienia. Jeśli więc zapomniałeś hasła do laptopa, przywrócenie ustawień fabrycznych nie jest najlepszym wyborem do zresetowania.
W tej części omówimy resetowanie laptopa w systemie Windows 10 / 8 / 7 bez hasła.
Aby zresetować laptop z zapomnianiem hasła, musisz najpierw zresetować hasło.
Tipard Windows Reset Reset jest w stanie zresetować hasło laptopa bez szkody dla danych osobowych. Ponadto resetowanie hasła systemu Windows jest łatwą w użyciu aplikacją.
1. Jak zresetować hasło za pomocą rozruchowego dysku DVD
Użytkownicy mogą utworzyć startową płytę DVD lub rozruchowy dysk USB. Tutaj użyjemy bootowalnej płyty DVD jako przykładu.
Zainstaluj i otwórz Resetowanie hasła systemu Windows na dostępnym komputerze i włóż nową płytę DVD do napędu CD-ROM.
W interfejsie programu dotknij Nagraj DVD / CD , aby rozpocząć nagrywanie startowej płyty DVD.
Gdy bootowalna płyta DVD jest gotowa. Kliknij na OK i wyjmij startową płytę DVD.

2. Jak zresetować hasło laptopa
Włóż startową płytę DVD do komputera, gdy zapomnisz hasła do laptopa.
Przed dostępem do systemu operacyjnego pojawi się ekran menedżera haseł.
Wybierz swoje konto i zresetuj hasło. Następnie kliknij przycisk Zresetuj hasło aby potwierdzić.
Po zakończeniu wyjmij startową płytę DVD i uruchom ponownie komputer przenośny przy użyciu nowego hasła.
Dzięki funkcji resetowania hasła systemu Windows można zresetować hasło laptopa mniej niż dziesięć minut.

Po pomyślnym zresetowaniu hasła, możesz wykonać kroki z części 1 i części 2, aby kontynuować.
Wnioski
W tym artykule zbieramy specjalne sposoby przywrócenia ustawień fabrycznych laptopa. Niezależnie od wersji systemu operacyjnego Windows, możesz również wykonać wspólne kroki, aby zresetować laptopa, taki jak Dell, HP, Lenovo, itp. Wreszcie, Tipard Windows Password Reset to narzędzie, które pomoże Ci zresetować laptop bez hasła w systemie Windows 10 / 8 / 7 łatwo.
Czy przywróciłeś laptop do ustawień fabrycznych?
Czy poleciłbyś jakieś dobre rozwiązania?
Daj mi znać, zostawiając swoje komentarze.







