Jak zrobić Windows 7 Boot Disc

Chociaż Microsoft zgłosił, że coraz więcej użytkowników aktualizuje się do Windows 10, wciąż jest kilku użytkowników, którzy wolą Windows 7. Jeśli przypadkowo dołączysz do Window 10, będziesz potrzebował dysku startowego Windows 7 do odzyskania systemu Windows 7. Co więcej, dysk rozruchowy ma inne funkcje, takie jak naprawa uszkodzonego systemu operacyjnego, przywracanie ustawień fabrycznych, zarządzanie użytkownikami i hasłami komputera i tak dalej. Może nie potrzebujesz teraz dysku rozruchowego. Ale kiedy jej potrzebujesz, będziesz zadowolony, że ją przygotowałeś. Jeśli jesteś gotowy, możesz śledzić wprowadzanie w tym poście.
Część 1. Utwórz dysk startowy, aby zarządzać hasłem
Wielu ekspertów od bezpieczeństwa cybernetycznego powiedziało nam, że powinniśmy ustawić hasło dla naszego komputera i często je zmieniać. Czasami możesz utworzyć nazwę użytkownika i hasło dla każdego członka rodziny, gdy udostępniasz ten sam komputer w domu. Jeśli zapomnisz hasła, nie będziesz już mógł wejść na pulpit. Jeszcze gorzej jest zapomnieć hasła administratora. Możesz użyć kilku przydatnych programów do utworzenia dysku rozruchowego Windows 7, zalecany program Tipard Windows Password Reset.
Windows Password Reset to dedykowana aplikacja do resetowania hasła dla użytkowników Windows. Jest kompatybilny ze wszystkimi systemami Windows, w tym Windows 10. Resetowanie hasła systemu Windows ma nawet możliwość zresetowania hasła administratora. I każdy mógł cieszyć się funkcjami tego programu, ponieważ jest naprawdę łatwy w użyciu.
1. Jak utworzyć dysk startowy
-
Krok 1Zainstaluj aplikację Windows Password Reset na dostępnym komputerze. Możesz zdecydować o utworzeniu dysku resetowania hasła lub dysku USB.
-
Krok 2Jeśli chcesz utworzyć dysk resetujący hasło, musisz włożyć nową płytę CD lub DVD do napędu CD-ROM. I kliknij przycisk Nagraj CD / DVD w interfejsie resetowania hasła systemu Windows. Jeśli chcesz korzystać z napędu USB, możesz podłączyć sformatowany dysk USB do komputera i nacisnąć przycisk Nagraj USB.
-
Krok 3Po zakończeniu procesu nagrywania naciśnij przycisk OK, aby ukończyć tworzenie dysku rozruchowego systemu Windows 7.
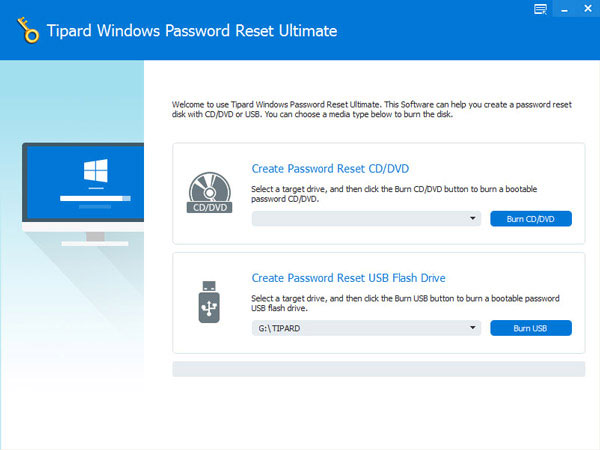
2. Jak zresetować hasło
-
Krok 1Gdy zapomnisz hasła lub Twój komputer z systemem Windows jest zablokowany, możesz zresetować hasło w środowisku preinstalacyjnym systemu Windows.
-
Krok 2Włóż płytę startową Windows 7 utworzoną za pomocą Resetowania hasła systemu Windows do komputera. I wybierz napęd CD-ROM lub USB w menu startowym zgodnie z używaną metodą.
-
Krok 3Następnie Resetowanie hasła systemu Windows otworzy się automatycznie.
-
Krok 4Możesz wybrać konto i zresetować hasło.
-
Krok 5Po pomyślnym zresetowaniu hasła możesz wyjąć dysk lub napęd USB, a następnie ponownie uruchomić komputer i zalogować się do komputera przy użyciu nowego hasła. Jak widać, resetowanie hasła systemu Windows może pomóc w zalogowaniu się do komputera za pomocą kilku prostych kroków, gdy nie pamiętasz hasła.
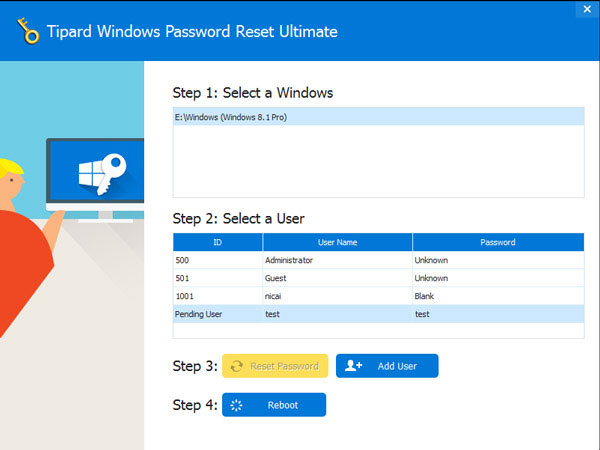
Część 2. Jak stworzyć dysk startowy Windows 7 z napędem USB
Jeśli chcesz ponownie zainstalować system Windows 7, może być potrzebny rozruchowy dysk USB systemu Windows 7. Teraz dowiemy się, jak utworzyć rozruchowy dysk USB Windows 7. Przed utworzeniem dysku rozruchowego należy pobrać odpowiednią wersję systemu Windows 7 IOS z witryny biurowej Microsoft. Istnieje wiele programów, które mogą pomóc w utworzeniu rozruchowego dysku USB. Użyjemy Rufusa jako przykładu.
-
Krok 1Kliknij prawym przyciskiem myszy program Rufus i wybierz Uruchom jako administrator.
-
Krok 2Następnie pojawi się interfejs Rufusa. Powinieneś wprowadzić pewne ustawienia w interfejsie. Wybierz swój dysk USB Urządzenie opcja. Możesz zaniedbać kolejne cztery opcje, ponieważ zostaną one wykryte podczas importowania pliku ISO. Musisz sprawdzić pola Szybkie formatowanie, Utwórz dysk startowy za pomocą , Twórz rozszerzone pliki etykiet i ikon w sekcji Opcje formatu. I powinieneś wybrać Obraz ISO z rozwijanej listy.
-
Krok 3Naciśnij przycisk, który rysuje ikonę DVD i wybierz plik ISO na komputerze.
-
Krok 4Po ustawieniach stuknij Start , aby rozpocząć tworzenie rozruchowego dysku USB.
-
Krok 5Kilka minut później otrzymasz bootowalny dysk USB. Lepiej jest bezpiecznie zapisać bootowalny dysk USB i używać go w przyszłości do odzyskać hasło systemu Windows 7 lub je pominąć.
- Pamiętaj, że rozruchowy dysk USB jest nadal napędem USB. Jeśli go nie potrzebujesz, możesz go sformatować i uzyskać nowy dysk flash USB.
Część 3. Jak zrobić bootowalną płytę DVD / CD
DVD / CD jest popularnym sposobem tworzenia dysku rozruchowego Windows 7. Niektóre komputery nie mają interfejsu USB. Co więcej, niektórzy ludzie uważają, że DVD jest bezpieczniejszy niż dysk USB, więc wolą zainstalować system operacyjny z DVD. Przed utworzeniem rozruchowej płyty DVD upewnij się, że Twoja stacja CD-ROM ma możliwość wypalania DVD. Potrzebujesz również programu do nagrywania płyt DVD, takiego jak CDBurnerXP.
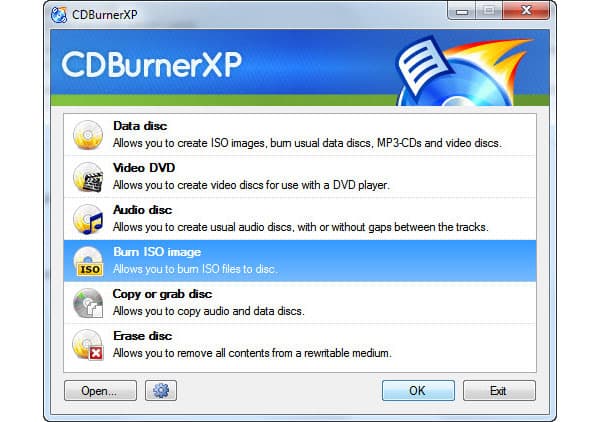
-
Krok 1Uruchom CDBurnerXP na swoim komputerze.
-
Krok 2Wybierz opcję Burn ISO Image w oknie głównym i naciśnij przycisk OK, aby kontynuować.
-
Krok 3Włóż nową płytę DVD do napędu CD-ROM.
-
Krok 4W oknie Nagraj obraz ISO musisz dokonać pewnych ustawień. Najpierw kliknij Przeglądaj i wybierz plik ISO, który pobrałeś na swoim komputerze. Możesz zachować inne opcje domyślnie. CDBurnerXP dostosuje je automatycznie.
-
Krok 5Kliknij przycisk Nagraj dysk na dole, aby aktywować proces nagrywania. Możesz monitorować proces nagrywania w oknie Nagraj ISO Progress w czasie rzeczywistym.
-
Krok 6Po zakończeniu procesu CDBurnerXP wyświetli komunikat informujący, że proces pisania zakończył się pomyślnie.
Elastyczność jest największą różnicą między bootowalną płytą DVD i bootowalnym napędem USB. Możesz usunąć obraz ISO z napędu USB poprzez formatowanie. Ale trudno jest wymazać obraz ISO z rozruchowej płyty DVD.
Wnioski
W tym artykule wprowadzono wiele sposobów tworzenia dysków startowych. Jeśli chcesz utworzyć dysk startowy w celu zarządzania hasłem, możesz użyć Resetowania hasła systemu Windows. Ten potężny program może szybko utworzyć bootowalną płytę za pomocą prostych kroków. A kiedy twój komputer jest zablokowany, możesz odzyskać hasło w środowisku preinstalacyjnym systemu Windows zamiast przywracania ustawień fabrycznych całego komputera.
Z drugiej strony, dowiedzieliśmy się również, jak utworzyć dysk rozruchowy Window 7 w szczegółach. Istnieją dwa sposoby tworzenia dysku rozruchowego Windows 7, w tym dysku USB i DVD / CD. Możesz użyć niektórych programów narzędziowych, aby utworzyć rozruchowy dysk USB lub rozruchową płytę DVD / CD na komputerze. Jak mówi stare powiedzenie, że dobry zegarek zapobiega nieszczęściom, jest to dobry sposób na przygotowanie płyty startowej.







