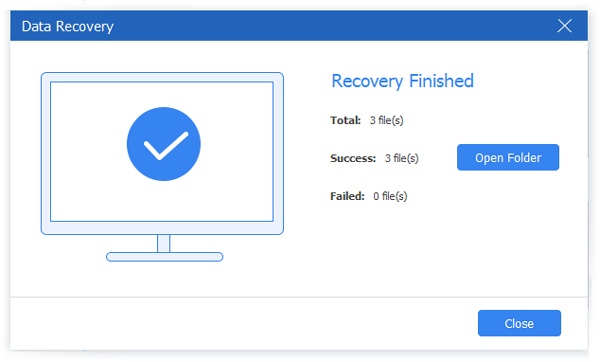Jak wybrać lub zaszyfrować dysk flash, aby zabezpieczyć bezpieczeństwo plików na Mac / Windows

To okropne, jeśli twoje osobiste pliki zostały ujawnione, bez względu na to, czy są ważne, czy nie. W dzisiejszych czasach coraz więcej osób woli używać dysków flash USB do przechowywania plików, ze względu na dużą przestrzeń do przechowywania i łatwy do oglądania. Będąc najczęściej używanym zewnętrznym dyskiem twardym, dysk flash USB jest pierwszym dyskiem flash, który wymaga szyfrowania. Możesz kupić zaszyfrowany dysk flash od bestii, kup lub zaszyfruj ręcznie dyski twarde USB. Bez względu na to, który system operacyjny wybierzesz, możesz uzyskać tutaj rozwiązania. Po tym, twoje ważne pliki bezpieczeństwa zostaną ulepszone i ulepszone.
Część 1. Recenzje Encrypted Flash Drive
Biorąc pod uwagę twoje osobiste wymagania dotyczące przechowywania, możesz kupić różne bezpieczne dyski flash. Nawet jeśli zostawiłeś zaszyfrowany dysk flash w innym miejscu, będzie to bezpieczniejsze niż wcześniej.
1. SanDisk
SanDisk to najlepszy sprzedawca zaszyfrowanych dysków flash w BestBuy. Pojemność pamięci to 8GB, 16GB, 32GB, 64GB, 128GB i 256GB. Możesz pobrać oprogramowanie SanDisk SecureAccess, aby zachować bezpieczeństwo plików. Dzięki szybkiemu i szybkiemu połączeniu SanDisk może przeciągać i upuszczać dokumenty, zdjęcia, audio, filmy i tak dalej. Nawet jeśli pociągniesz dysk flash USB SanDisk bez wyrzucania, twoje pliki również nie będą uszkodzone. Co więcej, możesz uzyskać bezpłatne przechowywanie danych w chmurze 2 GB za pomocą zaszyfrowanych dysków USB firmy SanDisk.

2. PNY
PNY to kolejny popularny zaszyfrowany zewnętrzny dysk twardy z pamięcią 16GB, 32GB, 64GB, 128GB i 256GB. Możesz uzyskać prędkość przesyłania plików 115Mbps, a także różne formaty plików. Zaszyfrowany dysk USB 3.0 zapewnia bardziej elastyczne możliwości podłączania. Przesuwany kołnierz umożliwia bezpieczny transport i płynne podłączanie i wyłączanie, jako dyski USB z szyfrowaniem dysków flash. Ponadto wygląd zaszyfrowanego dysku flash USB PNY jest całkiem dobry.
Część 2. Metody szyfrowania dysku Flash na komputerach Mac
Aby przywrócić Mac z powodzeniem ustawienia fabryczne, oprócz tworzenia kopii zapasowych danych na komputerze Mac, należy wykonać pewne przygotowania, np. Wyłączyć FileVault, wyłączyć usługę iCloud i wyłączyć autoryzację iTunes.
3. Zaszyfruj za pomocą Findera
Jest to metoda szyfrowania plików, która działa tylko na komputerze Mac. Oznacza to, że jeśli zaszyfrujesz dysk flash na Macu przy pomocy Findera, twój twardy dysk USB lub CD będzie nadal niezabezpieczony w Windows i na innych komputerach.
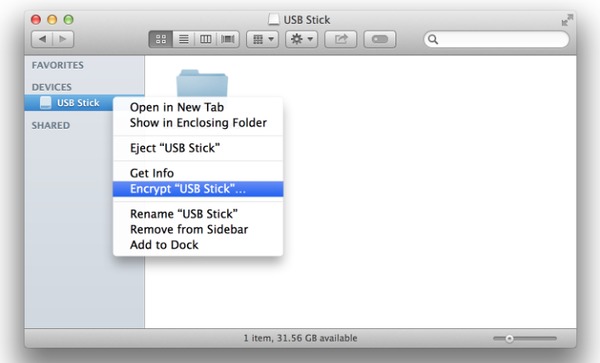
- 1. Podłącz zewnętrzny dysk sklepu do komputera Mac i poczekaj na skanowanie.
- 2. Kliknij prawym przyciskiem myszy dysk, a następnie wybierz opcję Zaszyfruj "Tajemnice".
- 3. Wpisz hasło, aby zaszyfrować dysk flash bezpłatnie na komputerze Mac.
Następnie można odłączyć i podłączyć szyfrowany dysk flash, aby sprawdzić, czy kody bezpieczeństwa działają, czy nie. Jeśli chcesz odszyfrować pamięć flash, wystarczy kliknąć prawym przyciskiem myszy na USB i wybrać Odszyfruj "USB Stick".
4. Od VeraCrypt za darmo
VeraCrypt to darmowe narzędzie szyfrujące, za pomocą którego możesz tworzyć hasła. Możesz zatrzymać lub usunąć szyfrowanie w dowolnym momencie. Mimo że komputer jest wyłączony z prądu i trzeba go wyłączyć, proces szyfrowania woluminów będzie kontynuowany po ponownym otwarciu systemu Mac.
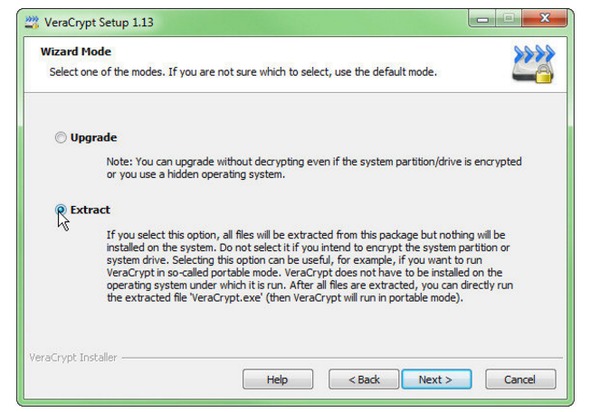
- 1. Podłącz pamięć USB, a następnie zainstaluj VeraCrypt jako przenośny edytor.
- 2. Na stronie Tryb kreatora wybierz opcję Wyodrębnij, a następnie kliknij przycisk Dalej.
- 3. Wybierz Utwórz zaszyfrowany kontener plików w oknie kreatora tworzenia VeraCrypt Volume Creation.
- 4. Wybierz Dalej, a następnie ustaw hasła, aby uzyskać zaszyfrowany dysk flash dla Mac.
Możesz zmienić język GUI podczas ustawiania kodu szyfrującego. Jest również dostępny do użycia VeraCrypt do szyfrowania dysku flash w systemach Windows i Linux.
5. Użyj LaCie Private Public
W porównaniu z VeraCrypt, LaCie Private-Public może nie działać tak dobrze jak on. Maksymalnym ograniczeniem pojemności woluminu jest 50 GB, a prędkość przesyłania jest również wolniejsza. Ale jeśli się nie spieszysz, dobrym pomysłem jest również użycie LaCie Private-Public do zaszyfrowania dysku flash USB dla Maca.
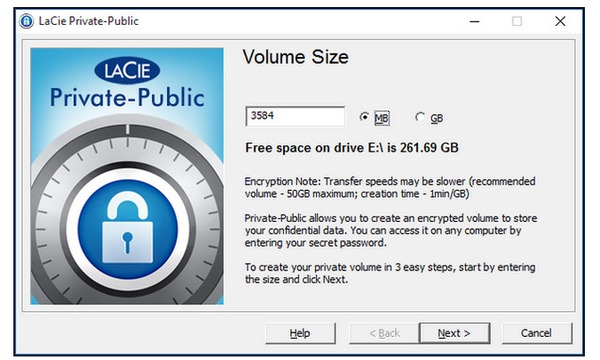
- 1. Wypełnij pusty rozmiar zewnętrznego dysku twardego objętością Rozmiar woluminu, a następnie wybierz MB lub GB.
- 2. Wpisz swój kod szyfrujący, a następnie poczekaj na szyfrowanie standardowego algorytmu AES 256.
Nie musisz instalować LaCie Private-Publi na swoim komputerze. W związku z tym wygodnie jest ominąć problem z twardym dyskiem komputera.
Część 3: Rozwiązania do szyfrowania zewnętrznego dysku twardego w systemie Windows
Jeśli chodzi o użytkowników systemu Windows, istnieją również dwa główne wybory, aby zaszyfrować dysk flash z oprogramowaniem lub bez niego. Możesz także ustawić odblokowanie tylko w tym statusie komputera Windows z zaszyfrowanym pendrive.
6. Włącz funkcję BitLocker
Jest to sposób szyfrowania dysku flash w systemie Windows 10, Windows 8, Windows 7 lub innych wersjach. Ale jeśli uaktualnisz swój komputer do Windows 10, otrzymasz dwa szyfrowania. Jest to tryb zgodności i tryb New Encryption, który zapewnia więcej integralności.
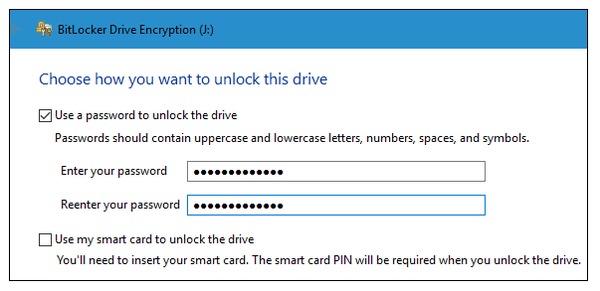
- 1. Włóż dysk USB, a następnie kliknij menu Start, aby wybrać Komputer.
- 2.Right kliknij zewnętrzny dysk twardy, aby wybrać opcję Włącz funkcję BitLocker.
- 3. Zaznacz Użyj hasła, aby odblokować opcję napędu i dwukrotnie wprowadź ponownie hasło.
- 4. Wybierz opcję Zapisz klucz odzyskiwania do pliku i kliknij Rozpocznij szyfrowanie w następnym oknie.
- 5. Po wyświetleniu okna dialogowego Szyfrowanie dysków funkcją BitLocker kliknij Zamknij, aby zakończyć.
Jeśli masz pewność, że Twój komputer nie pożyczy innym, możesz wykonać jeszcze jedną operację. Zaznacz Automatycznie odblokuj na tym komputerze bezpośrednio w systemie Windows 7. Jeśli chcesz zaszyfrować dysk flash w systemie Windows 8 lub nowszym, musisz kliknąć Więcej opcji, aby go znaleźć.
7. Spróbuj 7-Zip
Według badań 7-Zip był trzecim narzędziem do szyfrowania plików, tuż za VeraCrypt i BitLocker. Możesz zastosować 7-Zip, aby uzyskać zaszyfrowany dysk flash dla komputerów Mac i PC. Co więcej, 7-Zip robi naprawdę dobrą robotę przy kompresowaniu plików.
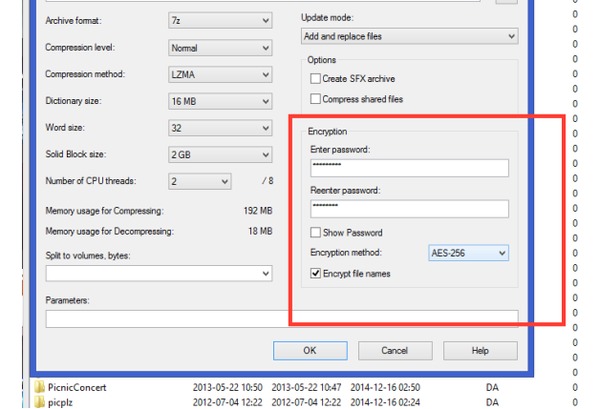
- 1. Włóż USB lub inny zewnętrzny dysk twardy i zainstaluj 7-Zip na PC.
- 2. Wypełnij pola Wprowadź hasło i Wprowadź ponownie puste pola hasła w prawym rogu.
- 3. Zaznacz Szyfruj nazwy plików i ustaw na AES-256, kliknij OK, aby rozpocząć szyfrowanie w systemie Windows.
Nie powinieneś przegapić 7-Zip nie tylko dla kompresji plików i funkcji dekompresji, ale także dla wysokiej jakości szyfrowania Windows.
8. Wypróbuj DiskCryptor
DiskCryptor działa dobrze ze wszystkimi komputerami z systemem Windows, z dobrze zabezpieczonymi plikami zabezpieczającymi. Edytor szyfrowania obsługuje różne algorytmy. Dzięki dobrze zautomatyzowanym dyskom optycznym szyfrującym narzędzie i program ładujący, DiskCryptor może szyfrować dyski flashowe w systemie Windows oraz VeraCrypt.
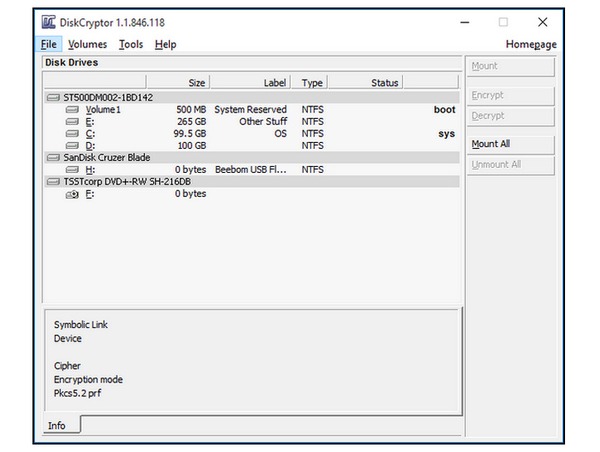
- 1. Włóż USB i otwórz narzędzie szyfrujące dysk Windows.
- 2. Wybierz dysk flash, który chcesz zablokować, a następnie kliknij przycisk Szyfruj w prawym okienku.
Będąc darmowym zabezpieczeniem szyfrującym, DiskCryptor oferuje bezpłatne usługi szyfrowania. Ponadto można szyfrować wszystkie napędy dysków w systemie Windows, na wyższy poziom zabezpieczeń.
Wskazówka bonusowa: jak odzyskać dane z dysku flash
Co się stanie, jeśli przypadkowo usuniesz dane z dysku flash? Czy istnieje sposób na szybkie i bezpieczne odzyskanie utraconych danych? W tym miejscu zdecydowanie zalecamy skorzystanie z profesjonalnego narzędzia do odzyskiwania danych w celu odzyskania cennych danych. Na przykład, Odzyskiwanie danych Tipard to świetny wybór. Potrafi poradzić sobie z wszelkiego rodzaju sytuacjami utraty danych, takimi jak omyłkowe usunięcie, awaria programu, sformatowana partycja itp.
Krok 1Bezpłatne pobieranie i instalowanie odzyskiwania danych na swoim komputerze. Uruchom program po racie.
Krok 2W głównym interfejsie wybierz wszystkie typy plików, które chcesz odzyskać, oraz dysk flash, z którego chcesz odzyskać. Następnie kliknij Scan aby zacząć szukać utraconych danych.
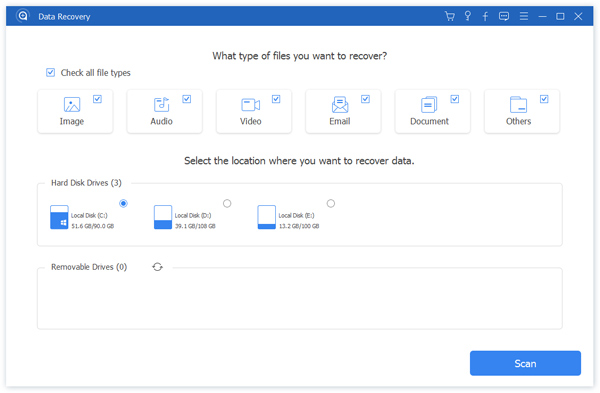
Krok 3Po zeskanowaniu znajdź plik, który chcesz odzyskać. Gdy zdobędziesz to, czego potrzebujesz, wybierz plik i kliknij przycisk Odzyskaj w prawym dolnym rogu.
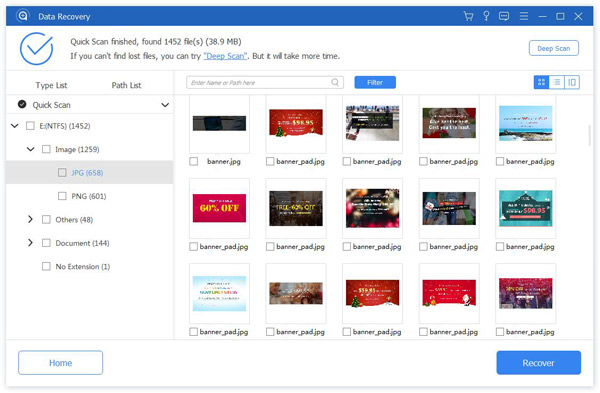
Krok 4Jeśli proces odzyskiwania zostanie zakończony, możesz domyślnie zobaczyć odzyskane dane w folderze.