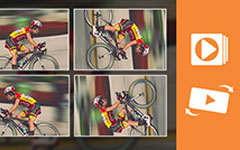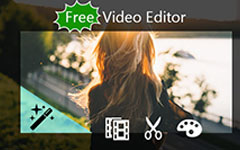Jak obrócić wideo MP4 na komputerze i urządzeniu mobilnym bez utraty jakości
W tym artykule zamierzamy mówić o tym, jak to zrobić obróć wideo MP4. Wszyscy możemy popełniać błędy podczas nagrywania filmów. Wystarczy uchwycić świetny film 4K na przykład dla pięknej sceny lub ważnego momentu, a następnie zdać sobie sprawę, że film został przypadkowo nakręcony w złej orientacji. Jak możesz to poprawić? Odpowiedź jest prosta, obróć ją zgodnie z tym przewodnikiem. Pokażą ci cztery wydajne sposoby robienia tego na różnych platformach, w tym Windows, Mac, iOS i Android.
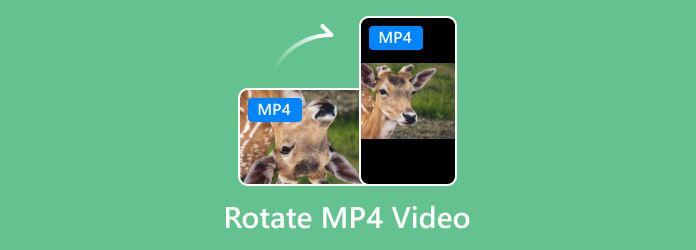
Część 1: Batch Rotate MP4 na Windows i Mac
Najbardziej niezawodnym sposobem obracania filmów MP4 w systemie Windows 7/8/10 i Mac OS X jest oprogramowanie komputerowe, takie jak Tipard Video Converter Ultimate. To znacznie więcej niż zwykły edytor wideo, ale zapewnia także wiele dodatkowych funkcji, takich jak konwersja obróconych filmów MP4 w partii.
Główne cechy najlepszego oprogramowania obrotowego MP4
- 1. Obróć filmy MP4 za pomocą wbudowanego edytora wideo.
- 2. Automatycznie popraw jakość wideo podczas edycji.
- 3. Konwertuj filmy MP4 do odtwarzania na komputerze i telefonie komórkowym.
Krótko mówiąc, jest to najlepsza dostępna na rynku opcja do obracania filmów MP4 we właściwej orientacji.
Jak obracać filmy MP4 na pulpicie
Importuj pliki wideo MP4
Kiedy odkryjesz, że Twoje filmy zostały nakręcone w złym ułożeniu, pobierz i zainstaluj najlepsze oprogramowanie do obracania MP4 na komputerze. Istnieje inna wersja dla komputerów Mac. Następnie uruchom go i kliknij Dodaj pliki menu, aby zaimportować te pliki MP4 z dysku twardego.

Obróć MP4
Znajdź pierwszy tytuł i kliknij Edytuj przycisk z ikoną paska magii, aby otworzyć go w oknie edytora wideo. Następnie przejdź do Rotate & Crop tab, a otrzymasz cztery opcje, 90 w prawo, 90 w lewo, odwróć w pionie i odwróć w poziomie. Użyj dowolnego z nich, aby obrócić wideo MP4, dopóki nie zostanie poprawione.
Aby zastosować obrót do wszystkich filmów MP4, kliknij Stosuje się do wszystkich przycisk. Możesz też ręcznie je poprawić jeden po drugim. Trafienie OK aby to potwierdzić i wrócić do interfejsu głównego.

Zapisz i eksportuj obrócony MP4
Kliknij ikonę formatu, jeśli chcesz przekonwertować filmy MP4. Następnie ustaw cel bezpośrednio, naciskając Teczka ikona na dole. Na koniec kliknij Skonwertuj wszystko przycisk, aby rozpocząć zapisywanie obróconych filmów MP4.

Część 2: Jak obrócić MP4 Online
Internetowe aplikacje do edycji wideo to alternatywne rozwiązanie do obracania MP4, takie jak Rotate My Video. Nie wymaga instalowania żadnego oprogramowania. Ponadto korzystanie z niego jest bezpłatne poprzez wymianę reklam. Ma jednak również ograniczenia. Na przykład maksymalny rozmiar pliku to 250 MB.
Jeśli rozmiar pliku wideo jest większy, musisz to zrobić skompresuj wideo po pierwsze.
Krok 1Otwarte https://rotatemyvideo.net/ w przeglądarce i kliknij Wybierz wideo przycisk, aby uruchomić okno dialogowe otwierania pliku. Znajdź żądany MP4 i prześlij go.
Krok 2Poczekaj, aż wyskoczy obrotowa strona MP4. Następnie kliknij przyciski zgodnie z ruchem wskazówek zegara i przeciwnie do ruchu wskazówek zegara pod Rotacja obracać wideo MP4 online.
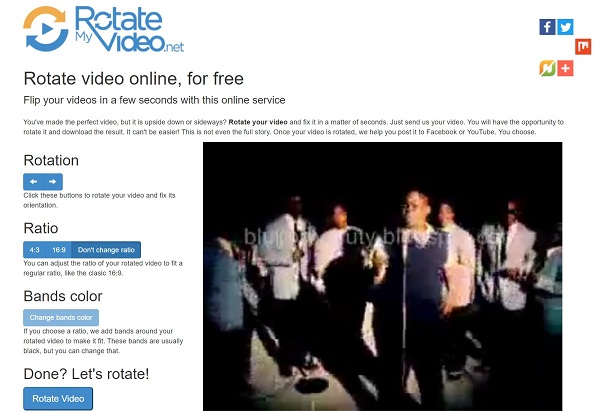
Krok 3Gdy wideo jest w prawidłowej orientacji, kliknij Obróć wideo aby rozpocząć przetwarzanie.
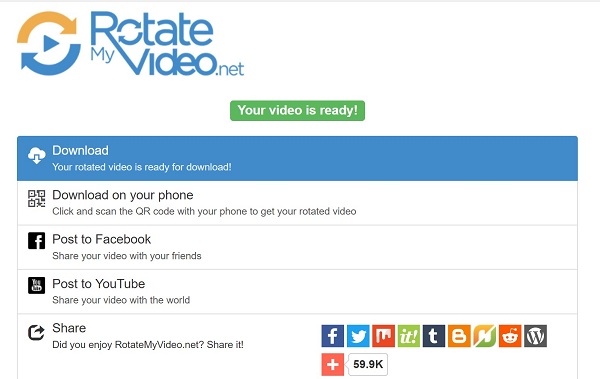
Krok 4Kliknij Do pobrania przycisk na stronie pobierania, aby pobrać wideo. Możesz też pobrać film na swój telefon za pomocą kodu QR lub opublikować go bezpośrednio w sieciach społecznościowych.
Część 3: Jak obrócić MP4 na iPhonie i Androidzie
W przypadku urządzeń mobilnych najwygodniejszym sposobem obracania MP4 są aplikacje mobilne. Zupełnie inaczej wygląda to na urządzeniach iPhone i Android.
Jak obrócić MP4 na iPhonie
Wbudowana aplikacja Zdjęcia na iPhone oferuje możliwość obracania filmów MP4. Dlatego możesz to zrobić bez kupowania aplikacji innych firm.
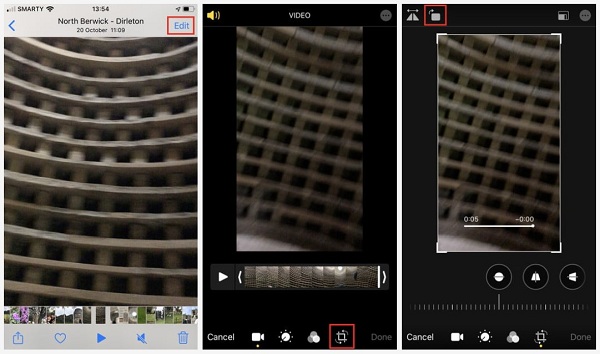
Uruchom aplikację Zdjęcia z ekranu głównego po nakręceniu filmu w złym ułożeniu. Znajdź film i dotknij go.
Stuknij w Edytuj przycisk w prawym górnym rogu ekranu, aby otworzyć go na ekranie edytora.
Następnie wybierz ikonę narzędzia Kadrowanie, aby przejść do trybu edycji. Następnie możesz przesunąć wzdłuż linijki u dołu, aby obrócić MP4 o określony kąt. Ikona Obróć u góry, aby obrócić wideo MP4 o 90 stopni.
Gdy wynik będzie zadowalający, naciśnij Gotowe aby zapisać wideo jako nowy plik. Jeśli chcesz wycofać edycję, naciśnij Anuluj w lewym dolnym rogu.
Uwaga:Funkcja obracania MP4 jest dostępna tylko dla iOS 13. Jeśli nie zaktualizowałeś oprogramowania, musisz użyć edytora wideo innej firmy, takiego jak iMovie.
Więcej szczegółów na temat obracanie wideo na iPhonie są tutaj.
Jak obrócić MP4 na Androidzie
Jeśli chodzi o telefon z Androidem, używamy Google Photos jako przykładu, aby pokazać, jak obrócić plik wideo MP4. Wielu użytkowników Androida korzysta z Zdjęć Google do tworzenia kopii zapasowych filmów. Oferuje podstawowe narzędzia do edycji MP4, takie jak obracanie.
Otwórz Zdjęcia Google, zrób kopię zapasową MP4, który chcesz obrócić ze swojej galerii. Następnie znajdź i wybierz.
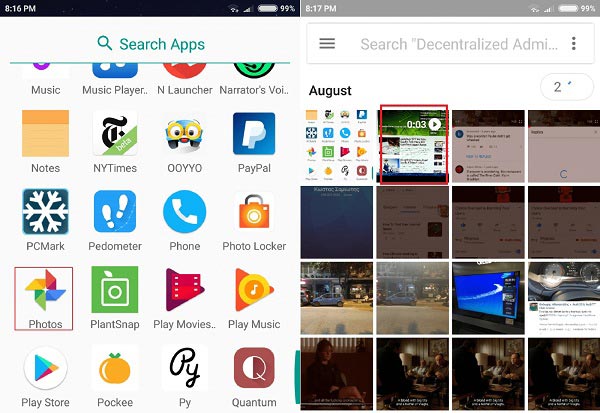
Stuknij w Dostosować ikona u dołu, aby otworzyć ekran edytora wideo.
Naciśnij przycisk OBRACAĆ SIĘ w prawym dolnym rogu kilka razy, aż wideo MP4 znajdzie się we właściwej orientacji.
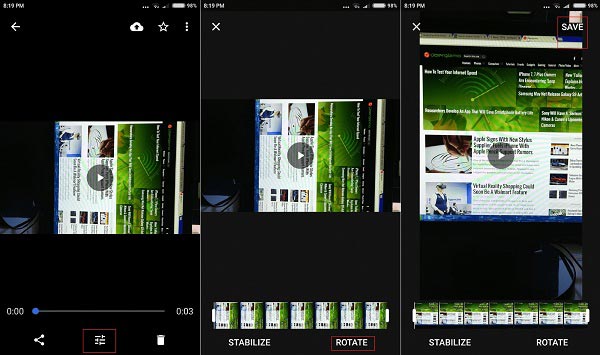
Stuknij Zapisz w prawym górnym rogu, aby zapisać wideo. Następnie możesz pobrać go na swój telefon z Androidem lub zachować w Zdjęciach Google.
Część 4: Często zadawane pytania dotyczące obracania MP4
Jak obracać wiele filmów jednocześnie?
Istnieje kilka edytorów wideo, które mogą grupowo obracać pliki wideo, takie jak Tipard Video Converter Ultimate.
Czy możesz obrócić MP4 w Windows Media Player?
Windows Media Player jest tylko odtwarzaczem multimediów, więc nie może obracać filmów MP4 tymczasowo ani na stałe.
Jak zmienić film z pionowego na poziomy?
Dodaj wideo portretowe do edytora wideo, obróć w celu ustawienia poziomego i przytnij niechciane obszary.
Wnioski
Teraz powinieneś zrozumieć, jak obracać wideo MP4 w systemach Windows, Mac, iPhone i Android. Udostępniliśmy najprostszy sposób, aby to zrobić na różnych platformach. Na przykład na PC Tipard Video Converter Ultimate to kompleksowe rozwiązanie do obracania plików wideo w trybie wsadowym. Co ważniejsze, jest dość łatwy w użyciu nawet dla początkujących. Więcej sugestii? Zapisz to poniżej tego postu.