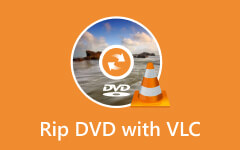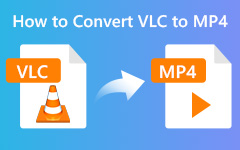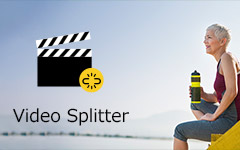Scal MP4 w VLC - dlaczego nie można łączyć filmów MP4 w VLC zgodnie z oczekiwaniami
Jako wszechstronny odtwarzacz multimedialny VLC umożliwia odtwarzanie filmów, konwertowanie plików MP4 i edycję plików multimedialnych. Gdy masz kilka małych klipów wideo w MP4, możesz scalić pliki MP4 z VLC Media Player. Ale możesz nie być w stanie scalić filmów w różnych formatach wideo. Nawet jeśli połączyłeś pliki MP4, dane wyjściowe nie mają obrazu, a nawet wideo i audio nie są zsynchronizowane. Co powinieneś zrobić? Dowiedz się więcej o jak połączyć MP4 w VLC i najlepsza alternatywa z artykułu.

Część 1: Jak połączyć pliki MP4 w VLC
Wystarczy pobrać i zainstalować najnowszą wersję VLC Media Player na komputerze z systemem Windows lub Mac. Jeśli chcesz zmienić filmy portretowe zrobione smartfonem, możesz obrócić i połączyć MP4 w VLC, jak poniżej.
Po uruchomieniu VLC Media Player możesz przejść do pliku Tools i wybierz Efekty i filtry opcja. Kliknij na Efekty wideo tab i sprawdź Obrót opcja. Następnie możesz dostosować suwak 360 stopni, aby obrócić pliki MP4 zgodnie z potrzebami.
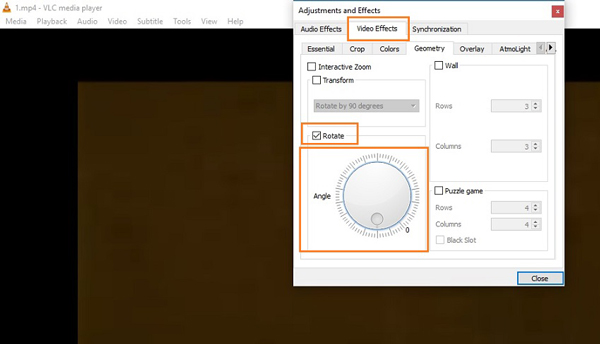
Idź do Zobacz i wysłuchaj I wybierz opcję Zaawansowane kontrole możliwość wykonania mniejszych klipów. Kliknij czerwone kółko Nagranie od dołu, odtwórz wideo po osiągnięciu punktu końcowego, w którym chcesz podzielić wideo MP4. Możesz uzyskać przycięte wideo, które zostanie nagrane na Mój film teczka.
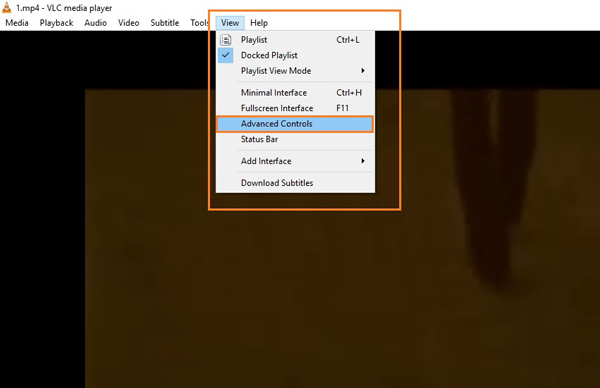
Następnie możesz kliknąć Media i wybierz Otwórz wiele plików możliwość załadowania plików MP4, które chcesz połączyć do VLC Media Player. Upewnij się, że filmy są w tym samym formacie wideo, w przeciwnym razie musisz wcześniej przekonwertować filmy na MP4.
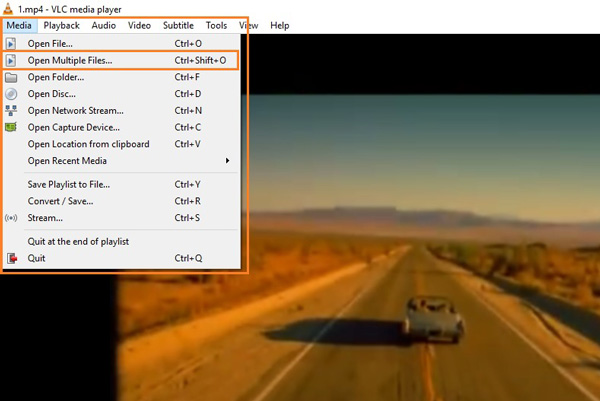
Kliknij na Dodaj przycisk pod filet aby dodać pliki wideo MP4 zgodnie z sekwencją, którą chcesz odtworzyć po scaleniu. Przejdź do Grać i kliknij przycisk konwertować z menu rozwijanych, aby scalić pliki MP4 za pośrednictwem VLC Media Player.
Część 2: Najlepsza alternatywa VLC do łączenia plików MP4
Jeśli scalenie plików MP4 jest zbyt skomplikowane lub niemożliwe jest połączenie ich za pomocą VLC Media Player, Tipard Video Converter Ultimate jest pożądaną alternatywą VLC Media Player do łatwego łączenia plików MP4. Umożliwia także przycinanie wideo, obracanie plików multimedialnych, scalanie plików MP4, stosowanie filtrów wideo, dodawanie tekstu i znaku wodnego, a nawet łatwe dodawanie ścieżki dźwiękowej / napisów.
- 1. Połącz i scal filmy MP4 zgodnie z kolejnością.
- 2. Przytnij i obróć MP4, aby usunąć niechciane części przed połączeniem.
- 3. Obsługa ponad 500 formatów plików, które można łączyć bezpośrednio.
- 4. Konwertuj połączone filmy MP4 na strony mediów społecznościowych, urządzenia i nie tylko.
Możesz szybko scalić pliki MP4 za pomocą funkcji Video Merger.
Aby uruchomić tę alternatywę VLC, kliknij Darmowe pobieranie przycisk, aby zainstalować go na pulpicie.
Następnie możesz wejść do połączenia MP4, klikając Toolbox > Połączenie wideo.

Następnie możesz zaimportować wideo MP4, klikając środkowy +.

Zaimportuj więcej klipów wideo MP4, klikając Dodaj przycisk. Następnie kliknij Export przycisk, aby zapisać połączone wideo MP4 na pulpicie.

Możesz także łączyć pliki MP4 za pomocą funkcji Konwerter.
Pobierz i zainstaluj Połączenie MP4 jako alternatywa VLC, możesz uruchomić program i wybrać plik konwertować menu. Kliknij przycisk Plus, aby załadować pliki MP4 do programu. Co więcej, możesz także przeciągać i upuszczać wiele filmów w procesie wsadowym.

Po zaimportowaniu plików MP4 możesz ustawić kolejność filmów, które chcesz połączyć. Jeśli chcesz po prostu scalić wideo MP4, możesz sprawdzić plik Połączyć w jeden plik możliwość połączenia wybranych plików MP4 w jeden.

Aby połączyć żądaną część plików MP4, możesz również kliknąć plik Spinacze ikona, aby ustawić punkt początkowy i punkt końcowy, aby podzielić wideo na różne części. Możesz także łączyć różne segmenty w MP4 z rozszerzeniem Połącz w jeden opcja.

Ponadto możesz również skompresuj połączone wideo MP4, zastosuj efekty wideo lub dodaj znak wodny do wideo. Po prostu kliknij Zapisz do opcję, aby wybrać folder docelowy i kliknij Skonwertuj wszystko przycisk, aby połączyć filmy MP4.
Część 3: Często zadawane pytania dotyczące problemów związanych ze scalaniem MP4 w VLC
Dlaczego scalone pliki MP4 nie mają obrazu w VLC?
Po prostu wyświetl podgląd filmów MP4 w VLC Media Player, aby sprawdzić, czy pliki są uszkodzone. Możesz ponownie połączyć MP4 z VLC, aby upewnić się, że problem nie jest związany z niepełną konwersją lub problemem z kodekiem wideo.
Nie można ustawić folderu docelowego dla scalonych filmów MP4 w VLC?
Po dodaniu wielu plików MP4 do VLC nie możesz dostosować filmów. Jeśli masz więcej niż 5 klipów wideo i chcesz je przekonwertować jako całość, scal je jeden po drugim. Jeśli chcesz połączyć wszystkie pliki MP4 z VLC, wybierz zamiast tego alternatywne rozwiązanie.
Czy istnieje metoda scalenia dźwięku z jednego MP4 i wideo z innego MP4 za pomocą VLC Media Player?
Po zaimportowaniu plików MP4 do programu możesz sprawdzić rozszerzenie Pokaż więcej opcji i Odtwarzaj inne multimedia synchronicznie. Następnie możesz również wybrać plik Tools i wybierz Preferencje pozycja w menu. Zaznacz Wszystkie kategorie wybór w polu Pokaż ustawienia. Przewiń do opcji Audio, aby ustawić Odszkodowanie za desynchonizację dźwięku do żądanej wartości przesunięcia. Jest to metoda łączenia dźwięku z jednego MP4 i wideo z drugiego za pomocą VLC Media Player.
Wnioski
Kiedy trzeba scal pliki MP4 z VLC Media Player, możesz dowiedzieć się więcej o szczegółowym procesie z artykułu. Istnieją pewne ograniczenia dotyczące kombinacji, takie jak format wideo, synchronizacja dźwięku i inne. Tipard Video Converter Ultimate powinien być najlepszą alternatywą, jeśli chcesz połączyć pliki MP4 jako całość.