Jak usunąć hasło w Windows 8 / 8.1 - 4 Ultimate Guide Powinieneś wiedzieć
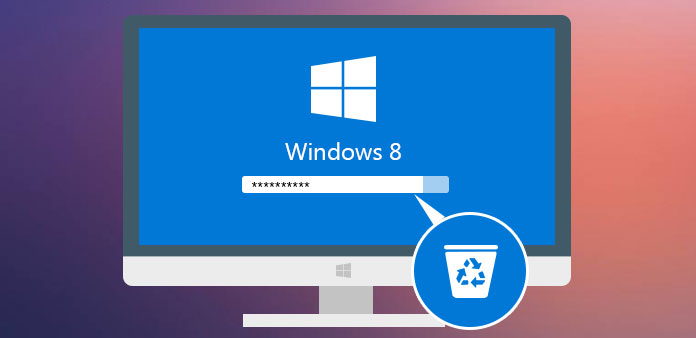
Hasło logowania jest skutecznym sposobem ochrony plików i dokumentów przed szpiegowaniem lub kradzieżą. Może to jednak powodować różne problemy. Jeśli na przykład zapomniałeś hasła, nie możesz uzyskać dostępu do komputera lub laptopa bez usuwania hasła systemu Windows 8.
Zresetowanie lub usunięcie hasła w systemie Windows 8 może być stosunkowo szybkie i łatwe, jeśli proces zostanie wykonany prawidłowo. W artykule przedstawiono wiele metod, które pomogą Ci to osiągnąć w tym artykule. Musisz wybrać odpowiedni i postępować zgodnie z instrukcjami, aby usunąć ograniczenie hasła.
Część 1: Usuń hasło systemu Windows 8 za pomocą innego konta administratora
Istnieją dwa główne typy kont w systemie Windows 8, konta użytkowników i konto administratora. Jeśli nadal możesz uzyskać dostęp do komputera za pomocą dostępnego konta administratora, możesz usunąć hasło systemu Windows 8 bezpośrednio, jak poniżej.
Krok 1: Przytrzymaj kombinację klawiszy Windows + X i wybierz „Panel sterowania” z wymienionych opcji.
Krok 2: Przejdź do sekcji „Konto użytkownika i bezpieczeństwo rodzinne” > „Konta użytkowników” > „Zarządzaj innym kontem”.
Krok 3: Wybierz konto użytkownika, dla którego chcesz usunąć hasło systemu Windows 8, aby otworzyć stronę ustawień. Następnie kliknij „Usuń to hasło” lub „Zmień hasło” w zależności od potrzeb.
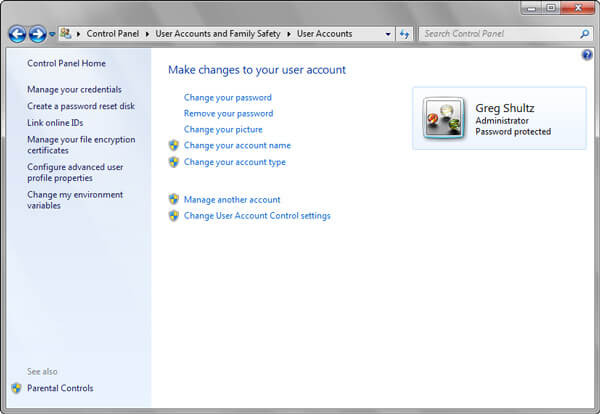
Część 2: Usuń hasło w systemie Windows 8 / 8.1 z Netplwiz
Netplwiz to natywna aplikacja w systemie Windows 8 / 8.1, która umożliwia zarządzanie kontem użytkownika na komputerze z systemem Windows, na przykład dodanie lub usunięcie innego konta. Umożliwia także wyłączenie blokady Windows 8 lub usunięcie blokady hasła systemu Windows 8 jednym kliknięciem.
Krok 1: Zaloguj się na komputerze za pomocą konta administratora. Następnie uruchom program netplwiz w systemie Windows 8 / 8.1.
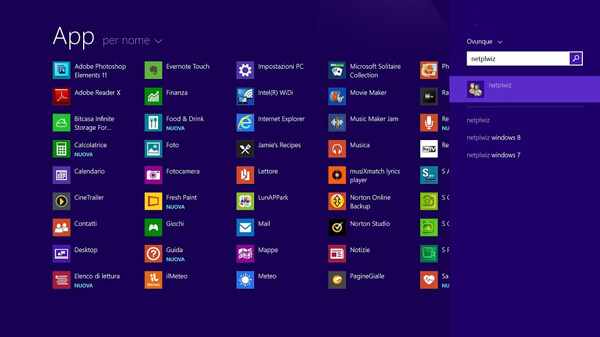
Uwaga: Istnieje kilka sposobów otwarcia programu netplwiz. Naciśnij przyciski Windows + R na klawiaturze, aby otworzyć wiersz polecenia, wpisz netplwiz i naciśnij przycisk Enter. Możesz też przejść do paska wyszukiwania, wyszukać netplwiz i otworzyć go.
Krok 2: Przejdź do zakładki „Konta użytkowników” w wyskakującym oknie dialogowym. Następnie odznacz pole obok „Aby korzystać z tego komputera, użytkownicy muszą wprowadzić nazwę użytkownika i hasło”.
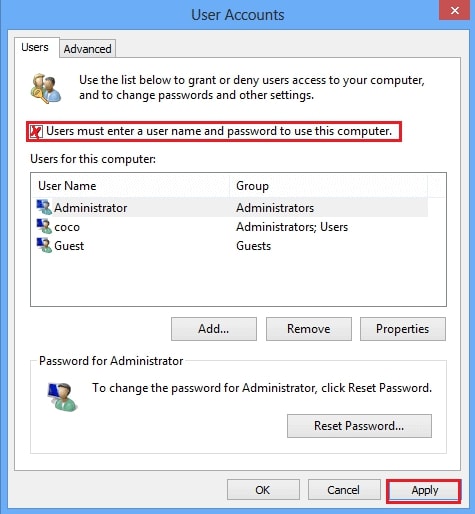
Krok 3: W oknie „Zaloguj się automatycznie” wpisz nazwę użytkownika i hasło, aby usunąć hasło w systemie Windows 8. Kliknij przycisk „OK”, aby potwierdzić.
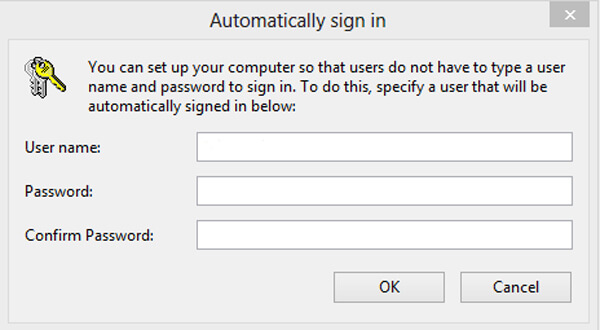
Musisz ponownie uruchomić komputer, aby sprawdzić, czy działa. Po usunięciu hasła systemu Windows 8 można automatycznie zalogować się do systemu Windows 8 bez nazwy użytkownika lub hasła.
Część 3: Usuń hasło w systemie Windows 8 / 8.1 za pośrednictwem CMD
Jeśli masz uprawnienie konta administratora, możesz skorzystać Wiersz polecenia usunąć lub zresetować hasło w systemie Windows 8 / 8.1. Dowiedz się więcej o tym, jak wyłączyć hasło w systemie Windows 8 za pomocą wierszy poleceń wiersza polecenia, jak poniżej.
Krok 1: Uruchom ponownie komputer i uruchom menu „Zaawansowane opcje uruchamiania”. Następnie możesz wybrać „Rozwiązywanie problemów” > „Opcje zaawansowane” > „Wiersz polecenia”, aby usunąć hasło w systemie Windows 8.
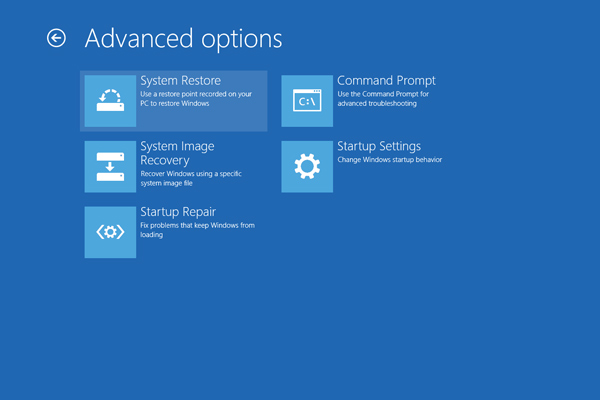
Krok 2: Wkład kopia c: windows xNUMX utilman.exe c: w oknie wiersza polecenia i naciśnij klawisz Enter.
Krok 3: Następnie wykonaj polecenie kopia c: windows xNUMX cmd.exe c: windows xNUMX utilman.exei wybierz „T” lub „Tak”.
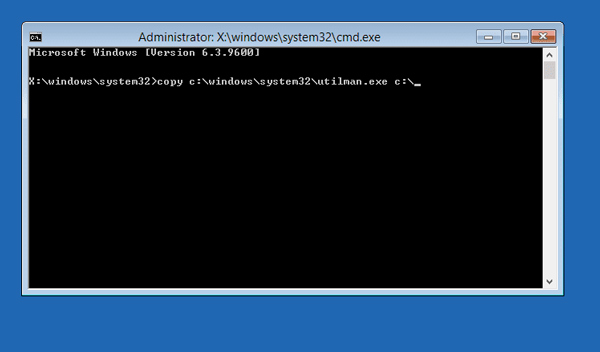
Krok 4: Zamknij okno wiersza polecenia i uruchom ponownie komputer. Kliknij ikonę „Ułatwienia dostępu” na ekranie logowania, aby otworzyć Wiersz polecenia.
Krok 5: Następnie wpisz użytkownik sieci. Możesz zastąpić go nowym hasłem. Jeśli po prostu musisz usunąć hasło w systemie Windows 8, pozostaw je puste i naciśnij dwukrotnie klawisz Enter.
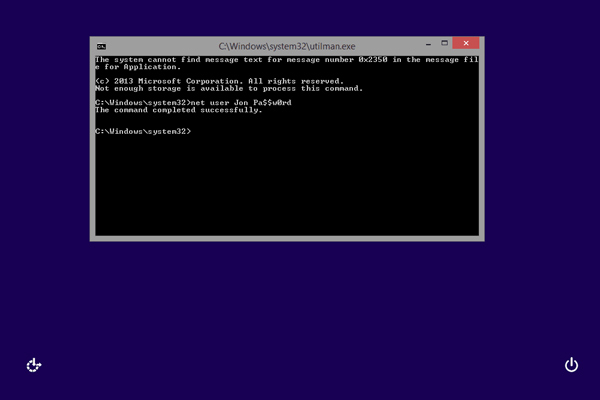
Krok 6: Zamknij wiersz polecenia i uruchom ponownie system Windows 8 z nową nazwą użytkownika i hasłem. Następnie należy wykonać komendę copy c: utilman.exe c: windows xNUMX utilman.exe w wierszu polecenia.
Część 4: Najlepsza metoda usunięcia hasła w systemie Windows 8 / 8.1
Powinieneś mieć uprawnienia administratora, aby usunąć hasło w systemie Windows 8 / 8.1. Co należy zrobić, jeśli zgubiłeś lub zapomniałeś hasła do konta administratora? Tipard Windows Reset Reset to najlepszy sposób na zresetowanie i usunięcie hasła systemu Windows 8. Ponadto możesz również utworzyć nowe konto administratora bez logowania.
- 1. Zresetuj hasło konta użytkownika Windows 8 za pomocą rozruchowego dysku CD / DVD / USB.
- 2. Usuń lub zresetuj hasło 8 systemu Windows bez uprawnień administratora.
- 3. Obsługa wszystkich systemów operacyjnych Windows, w tym Windows 10 / 8 / 8.1 / 7 / Vista / XP.
Jak zresetować lub usunąć Windows 8 Password
Zainstaluj narzędzie do usuwania haseł Window 8
Podłącz dysk CD / DVD lub USB do dostępnego komputera i zainstaluj najlepsze narzędzie do usuwania hasła systemu Windows 8. Jeśli chcesz dodać nowe konto użytkownika lub administratora, zalecana jest wersja Platinum.

Nagraj hasło usuń dysk
Otwórz to oprogramowanie do usuwania haseł w systemie Windows 8, a następnie utwórz hasło i usuń dysk za pomocą dysku CD / DVD lub dysku flash USB. Następnie wybierz napęd docelowy i kliknij przycisk Nagraj CD / DVD lub Nagraj USB, w zależności od sytuacji.

Wprowadź menu rozruchowe systemu Windows 8
Włóż rozruchową płytę CD / DVD lub dysk flash USB do zablokowanego komputera z systemem Windows 8. Aby uruchomić komputer z nośnika startowego, naciskaj regularnie klawisz F10 / Delete / Esc / F8 / F12, aby wejść do interfejsu BIOS i przejść do środowiska preinstalacyjnego systemu Windows.

Wybierz żądane konto użytkownika
Program może automatycznie wyświetlać wszystkie konta użytkowników i podstawowe informacje. Wybierz żądany, który chcesz usunąć hasło w systemie Windows 8, w tym konto administratora. Możesz usunąć lub zresetować hasło w systemie Windows 8 bez uprawnień administratora.

Usuń hasło w systemie Windows 8
Jeśli chcesz tylko usunąć hasło w systemie Windows 8, możesz po prostu pozostawić hasło jako puste. Po usunięciu hasła systemu Windows 8 należy umieścić przycisk Uruchom ponownie, aby ponownie uruchomić komputer. System Windows zostanie odblokowany i będziesz mógł wejść na swoje często używane konto bez klucza hasła Windows.

Wnioski
Gdy musisz usunąć hasło w systemie Windows 8, możesz zastosować powyższe rozwiązania, aby automatycznie zalogować się do systemu Windows 8 / 8.1 bez hasła. Jeśli nadal masz informacje o koncie administratora, możesz z łatwością zresetować lub usunąć hasło systemu Windows 8. Tipard Windows Password Reset powinien być tym, który możesz wziąć pod uwagę, jeśli zgubiłeś lub zapomniałeś hasła. Oczywiście zamiast tego można również użyć odzyskiwania hasła systemu Windows. Więcej zapytań dotyczących usuwania hasła w systemie Windows 8 możesz podzielić się bardziej szczegółowymi informacjami w komentarzach.







