Zresetuj komputer do ustawień fabrycznych - 3 Najlepsze metody, które powinieneś znać

Gdy system operacyjny Windows 10 jest uszkodzony, dysk twardy jest uszkodzony, sprzedaj komputer innym lub komputer jest zainfekowany istotnym wirusem, przywrócenie komputera do ustawień fabrycznych jest bardzo niezbędnym rozwiązaniem, które należy wziąć pod uwagę.
Metody resetowania komputera zależą od modeli, systemów operacyjnych i producentów. Wystarczy wziąć na przykład Windows 10, aby dowiedzieć się, jak z tego artykułu zresetować komputer do ustawień fabrycznych.
- Część 1: Jak zresetować komputer do ustawień fabrycznych za pomocą wbudowanego resetu
- Część 2: Jak zresetować system Windows 10 do ustawień fabrycznych poprzez Fresh Start
- Część 3: Jak zresetować komputer do ustawień fabrycznych z zaawansowanego uruchamiania
- Część 4: Jak zresetować komputer do ustawień fabrycznych za pomocą rozruchowego dysku DVD
- Część 5: Jak zresetować hasło logowania do systemu Windows 10 dla administratora
Część 1: Jak zresetować komputer do ustawień fabrycznych za pomocą wbudowanego resetu
Aby zresetować komputer do ustawień fabrycznych, musisz wcześniej wykonać kopię zapasową plików. Możesz zapisać je na zewnętrznym dysku, dysku flash lub nawet w chmurze. Następnie możesz wykonać procedurę resetowania komputera z systemem Windows 10, jak poniżej. (Kliknij, aby dowiedzieć się więcej resetowanie komputera z systemem Windows 7.)
Krok 1: Kliknij menu „Start” i wyszukaj „Opcje odzyskiwania”. Kliknij „Opcja odzyskiwania”, aby znaleźć wszystkie opcje „Odzyskiwanie”. Wybierz szarą opcję „Rozpocznij” pod „Zresetuj ten komputer”.

Krok 2: Pojawiło się nowe okno z dwiema opcjami: „Zachowaj moje pliki” i „Usuń wszystko”. Wybierz „Usuń wszystko”, aby ponownie zainstalować system Windows 10 bez zapisywania czegokolwiek.
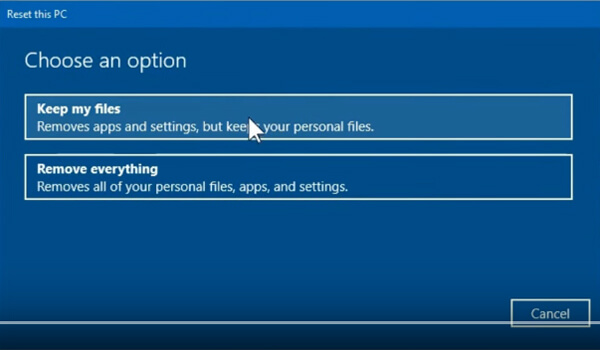
Krok 3: Następnie postępuj zgodnie ze wskazówkami, aby rozpocząć proces „resetowania”, cały proces resetowania komputera z systemem Windows 10 do ustawień fabrycznych może zająć około 10 minut.
Część 2: Jak zresetować system Windows 10 do ustawień fabrycznych poprzez Fresh Start
W odróżnieniu od innych metod resetowania komputera instaluje także najnowszą wersję systemu Windows 10. Jeśli domyślna metoda nie działa lub musisz zwiększyć prędkość komputera, wykonaj poniższe czynności, aby zresetować system Windows 10 do najnowszej wersji.
Krok 1: Po prostu wykonaj podobny proces, aby przejść do „Opcji odzyskiwania” z menu „Start”, a następnie kliknij „Dowiedz się, jak zacząć od nowa z czystą instalacją systemu Windows” w menu „Więcej opcji odzyskiwania”.

Krok 2: Z lewego panelu wyskakującego okna możesz wybrać „Wydajność i stan urządzenia”, które rozpoczynasz od czystej i aktualnej instalacji systemu Windows, aby zresetować system Windows 10.
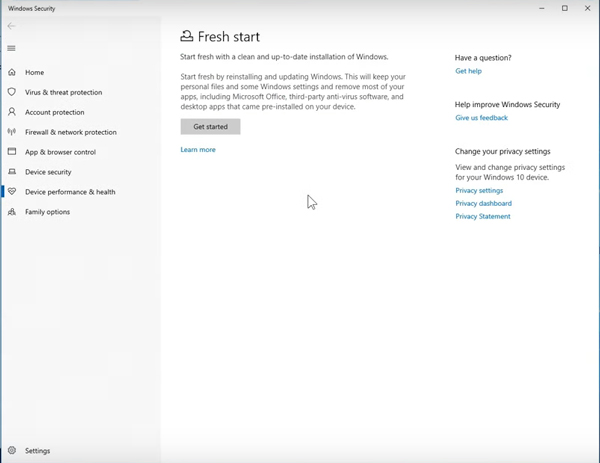
Krok 3: Kliknij przycisk „Rozpocznij”, aby zresetować komputer do ustawień fabrycznych. Zachowa twoje osobiste pliki i niektóre ustawienia systemu Windows, co usunie większość twoich aplikacji.
Laptopy działają nieco inaczej. Możesz uzyskać więcej informacji na temat resetowanie laptopa tutaj.
Część 3: Jak zresetować komputer do ustawień fabrycznych z zaawansowanego uruchamiania
"Opcje zaawansowane" zapewniają więcej metod resetowania komputera, takich jak "Przywracanie systemu", "Naprawa podczas uruchamiania", "Odinstaluj aktualizacje", "Wiersz polecenia", "Odzyskiwanie obrazu systemu", "Ustawienia uruchamiania" i więcej innych opcji zresetować komputer.
Krok 1: Możesz znaleźć „Zaawansowane uruchamianie” w oknie „Opcje odzyskiwania”, które możesz kliknąć przycisk „Uruchom ponownie teraz”, aby zmienić ustawienia uruchamiania systemu Windows, przywrócić system Windows z obrazu systemu i nie tylko.

Krok 2: Wybierz opcję „Rozwiązywanie problemów”, aby wyjść i przejść do systemu Windows 10. Na następnym ekranie możesz kliknąć opcję „Zresetuj ten komputer”, która pozwala zachować i usunąć pliki osobiste, a następnie ponownie zainstalować system Windows.
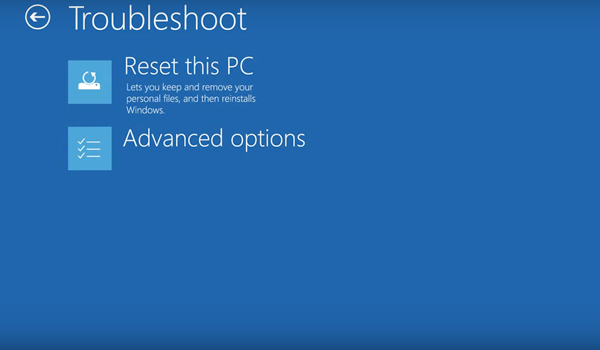
Krok 3: Dostępne są „Opcje zaawansowane”, które umożliwiają przywracanie systemu, naprawę podczas uruchamiania, odinstalowywanie aktualizacji, wyświetlanie wiersza poleceń, odzyskiwanie obrazu systemu i ustawienia uruchamiania.
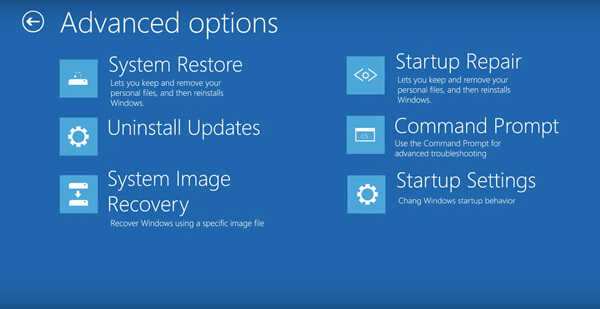
Część 4: Jak zresetować komputer do ustawień fabrycznych za pomocą rozruchowego dysku DVD
Jeśli masz rozruchowy napęd DVD lub USB, możesz również zresetować komputer do ustawień fabrycznych poprzez zaawansowane uruchamianie. Zmieni to ustawienia uruchamiania systemu Windows lub przywróci system Windows z obrazu systemu. Oto szczegółowy proces, który powinieneś znać.
Krok 1: Włącz komputer, zanim pojawi się logo Windows, możesz użyć odpowiedniego klawisza, aby wejść do konfiguracji BIOS. Przejdź do zakładki „BIOS”, a następnie ustaw dysk DVD lub USB jako pierwsze urządzenie rozruchowe.
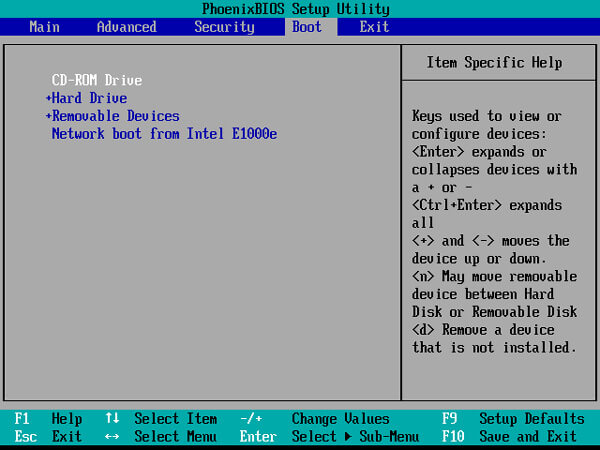
Krok 2: Po włożeniu rozruchowego dysku DVD z systemem Windows 10 do napędu DVD lub podłączeniu rozruchowego dysku USB do komputera. Naciśnij klawisz F10, a następnie naciśnij „Enter”, aby ponownie uruchomić komputer, zapisując nowe ustawienia systemu BIOS.
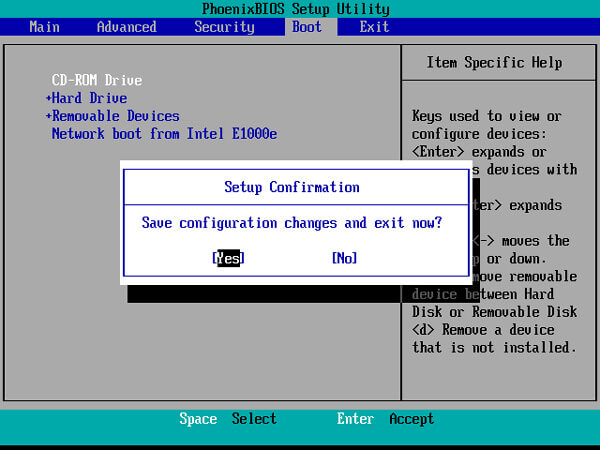
Krok 3: Naciśnij dowolny klawisz na klawiaturze, aby uruchomić system Windows 10 z nośnikiem startowym. Na pierwszym ekranie wybierz preferowane wartości z rozwijanej listy. Następnie możesz kliknąć opcję „Dalej”.
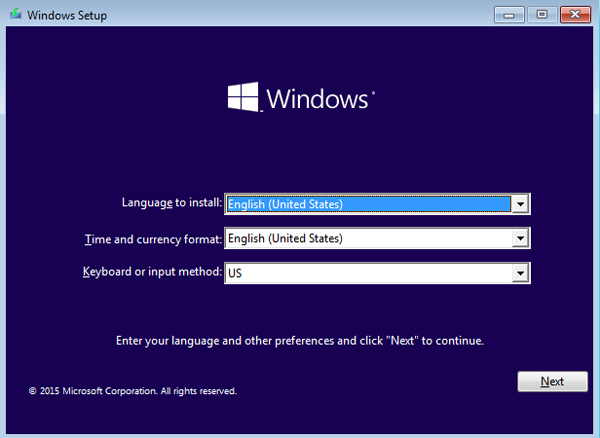
Krok 4: Teraz kliknij „Napraw komputer” i postępuj zgodnie z instrukcjami, aby zresetować komputer z systemem Windows 10 zewnętrznie w sekcji podanej powyżej, aby zresetować komputer z usuwaniem plików osobistych lub bez.
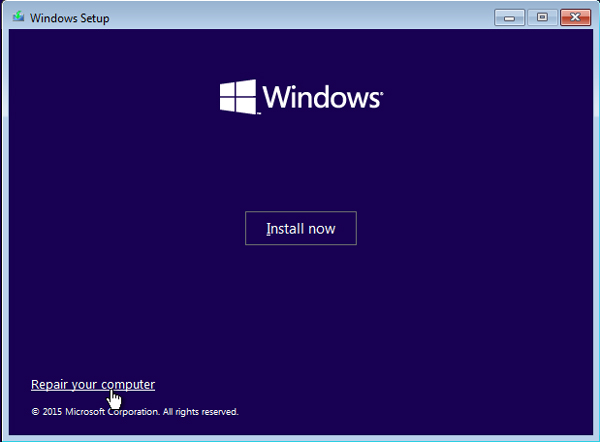
Część 5: Jak zresetować hasło logowania do systemu Windows 10 dla administratora
Jeśli chcesz zresetować komputer z systemem Windows 10, musisz zamiast tego mieć uprawnienia administratora. Co należy zrobić, jeśli zapomnisz hasła konta administratora, aby zresetować komputer? Tipard Windows Reset Reset jest w stanie zresetować i zmienić hasło administratora systemu Windows i inne hasło użytkownika. Ponadto możesz użyć tego narzędzia do resetowania hasła, aby usuń hasło w Windows 10.
- 1. Zresetuj i zmień hasło logowania do administrator i konta użytkowników.
- 2. Nagraj dysk CD / DVD resetowania hasła i pamięć USB, aby zresetować hasło komputera.
- 3. Obsługuje wiele stacji roboczych Windows i wiele rodzajów dysków twardych.
- 4. Usuń hasło w systemie Windows 8, 7 i 10.
Pobierz i zainstaluj program na dostępnym komputerze. Następnie kliknij „Nagraj dysk CD / DVD” lub „Nagraj USB”, aby utworzyć dysk resetowania hasła lub dysk USB dla systemu Windows 10.

Po nagraniu dysku resetowania hasła możesz włożyć dysk do zablokowanego systemu Windows 10. Wejdź do „Środowiska preinstalacji systemu Windows” zgodnie z monitem o uruchomienie komputera. Wybierz opcję „CD-ROM Drive” w menu startowym.

Wybierz system operacyjny Windows i wybierz użytkownika, którego możesz kliknąć przycisk „Resetuj hasło”. Wprowadź nowe hasło do konta i kliknij przycisk „Uruchom ponownie”. Możesz wysunąć dysk startowy i ponownie uruchomić komputer.

Wnioski
Jakie powinny być najlepsze metody resetowania komputera, w artykule opisano często używane metody 4 w celu przywrócenia systemu Windows 10 do ustawień fabrycznych. Wystarczy wykonać podobny proces, aby zresetować komputer i pozbyć się problemu. Jeśli nie masz uprawnień administratora, aby pozbyć się wirusa lub uszkodzić dysk, możesz również pominąć hasło 10 systemu Windows komputera wcześniej.







