Jak chronić hasłem dokumentu programu Word
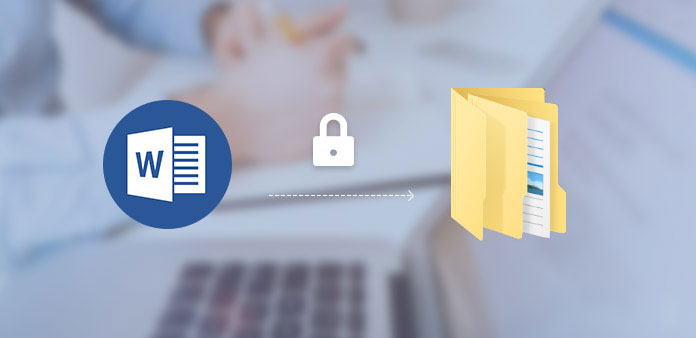
Microsoft Word jest najpopularniejszym narzędziem biznesowym na całym świecie. Ludzie nie tylko używają programu Word do rejestrowania codziennego życia, ale także używają Worda w miejscu pracy. Niektóre osoby wrażliwe na cyberbezpieczeństwo i prywatność nie chcą pozostawić laptopów bez opieki, a nawet członkowie rodziny mogą sprawdzać swoje dokumenty tylko jako gość. A niektórzy ludzie nie mają problemu, pozwalając innym mieć oko na swój komputer. Tego typu rzeczy są bardziej powszechne w miejscu pracy, ponieważ zazwyczaj nie ustawiamy hasła na komputerach roboczych. W rzeczywistości łatwo jest ustawić dokumenty Word chroniące hasła, chociaż kroki są nieco inne na różnych platformach i dla różnych wersji.
- Część 1. Hasło chroni słowo 2016 w systemie Windows
- Część 2. Ustaw hasło dla słowa 2007 na PC
- Część 3. Zabezpiecz hasłem dokumentu Word w programie Word 2003
- Część 4. Zablokuj Word 2011 na Mac OS
- Część 5. Zabezpiecz hasłem dokumentu Word w programie Word 2016 dla komputerów Mac
- Część 6. Alternatywny sposób ochrony dokumentów Word
Część 1. Hasło chroni słowo 2016 w systemie Windows
Word 2016 to najnowsza wersja programu Word. W ten sposób można również zabezpieczyć hasłem Word 2013 i 2010.
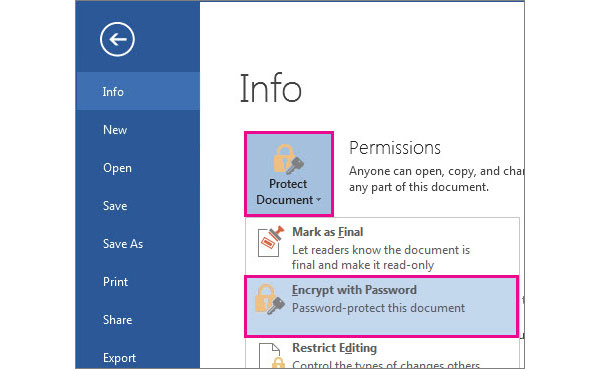
Otwórz dokument ze słowem, aby zabezpieczyć hasłem w aplikacji Word 2016.
Iść do filet , a następnie Informacia menu po lewej stronie.
Na stronie Informacje rozwiń rozwijane menu Chroń dokument i wybierz Zaszyfruj dokument opcja. Jeśli używasz Word 2012, opcja jest zatytułowana Szyfruj za pomocą hasła.
Możesz wybrać hasło w oknie dialogowym Zaszyfruj dokument i kliknij OK aby kontynuować.
W oknie dialogowym potwierdzenia wprowadź hasło ponownie i kliknij OK aby to zakończyć.
Po ustawieniu hasła upewnij się, że klawisz Caps Lock jest wyłączony, ponieważ w haśle programu Word jest rozróżniana wielkość liter.
Ponadto tworzysz folder do przechowywania dokumentu Word z hasłem i ustawiasz hasło do folderu aby chronić je jako drugie szyfrowanie.
Część 2. Gdzie znaleźć mój klucz produktu Microsoft Word
Chociaż Word 2007 wypuścił dekadę, wiele osób nadal używa go regularnie. Przepływ pracy w celu ochrony hasłem dokumentu Word w Word 2007 jest również prosty.
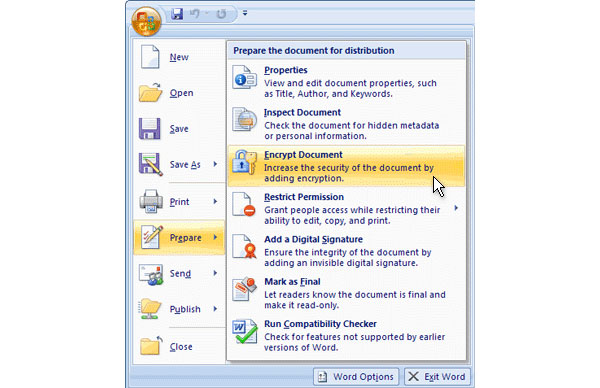
Uruchom aplikację Word 2007 na swoim komputerze. Przeciągnij i upuść dokument tekstowy do ochrony hasłem do aplikacji.
Po imporcie możesz stuknąć w Przycisk Microsoft Office w lewym górnym rogu.
Na lewym pasku menu wybierz Przygotować , a następnie Zaszyfruj dokument.
Następnie możesz upuścić hasło w wyskakującym oknie Zaszyfruj dokument i kliknąć OK kontynuować.
Wprowadź ponownie swoje hasło w polu potwierdzenia i dotknij OK przycisk, aby zakończyć ustawianie hasła.
Microsoft umożliwia użytkownikom ustawienie znaków 255 w polu hasła. Lepiej spisać hasło, ponieważ Microsoft nie może go odzyskać.
Część 3. Zabezpiecz hasłem dokumentu Word w programie Word 2003
Jeśli nadal korzystasz z programu Word 2003 na komputerze, możesz wykonać kroki opisane w dokumencie 2003 dotyczącym ochrony hasłem.
Po otwarciu dokumentu Word za pomocą programu Word 2003 zlokalizuj na górze wstążki.
Iść do Tools menu i wybierz Opcje na liście.
W oknie opcji naciśnij Bezpieczeństwo tab, aby otworzyć okno ustawień hasła.
Wprowadź hasło w polu Hasło do otwarcia lub pole Hasło do modyfikacji.
Po ustawieniach możesz dotknąć ikony OK przycisk, aby zapisać hasło.
Wreszcie, przejdź do filet menu i Zapisz Twój dokument Word, aby go rozpocząć. W przeciwieństwie do Word 2007 i nowszych wersji, Word 2003 umożliwia użytkownikom ustawienie dwóch haseł do otwierania i modyfikowania.
Część 4. Zablokuj Word 2011 na Mac OS
Firma Microsoft wydała dwie wersje komputerów biurowych dla komputerów Mac. Word 2011 to pierwsza wersja programu Word dostępna w systemie Mac OS.
Otwórz dokument Word, który chcesz zabezpieczyć hasłem w programie Word 2011.
Iść do słowo menu i wybierz Preferencje opcja.
W oknie Preferencje programu Word wybierz Bezpieczeństwo od Ustawienia osobiste
Następnie możesz ustawić hasła do opcji zabezpieczeń Hasło do otwarcia i hasło do modyfikacji.
Po dotknięciu OK , pojawi się okno ponownego wpisywania hasła. Ponownie wprowadź hasło i kliknij OK aby to potwierdzić.
Aby aktywować hasło, należy zapisać dokument tekstowy. Gdy otworzysz go następnym razem, musisz wprowadzić hasło, aby przeczytać dokument Word chroniący hasła na Macu.
Część 5. Zabezpiecz hasłem dokumentu Word w programie Word 2016 dla komputerów Mac
Firma Microsoft ulepszyła niektóre funkcje programu Word 2016 dla komputerów Mac, w tym hasła i zabezpieczenia.
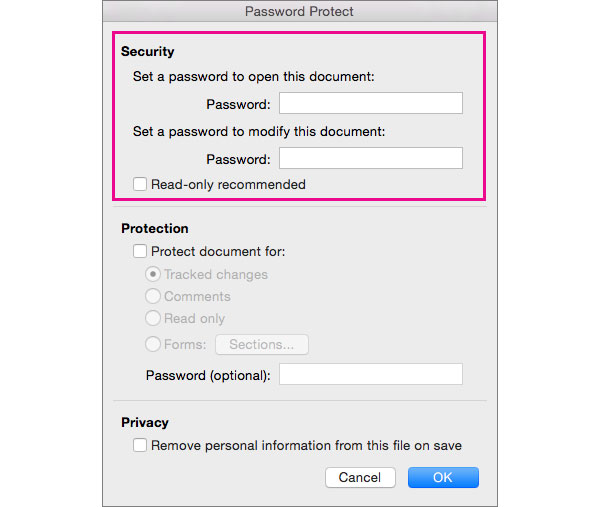
Kiedy przygotowujesz się do hasła, chroń dokument tekstowy w Word 2016 na Macu, musisz zlokalizować Review menu na górnej wstążce.
Dodaj Chroń dokument opcję, a następnie przejdź do Bezpieczeństwo.
Na stronie ochrony hasłem możesz ustawić hasło, aby otworzyć ten dokument Word lub utworzyć hasło do modyfikacji dokumentu.
Po ustawieniu hasła nie dłuższego niż znaki 15, dotknij OK aby to potwierdzić.
Oprócz podwójnych haseł Word 2016 dodał więcej ustawień związanych z bezpieczeństwem, takich jak Prywatność i opinie.
Część 6. Alternatywny sposób ochrony dokumentów Word
Celem hasła jest ochrona dokumentów Worda i uniemożliwienie innym otwarcia lub modyfikacji. Jednakże, gdy zapomnisz hasła, możesz utracić informacje w dokumencie, ponieważ Microsoft nie ma możliwości odzyskania hasła do dokumentów Word.
Z drugiej strony musisz chronić wszystkie dane na komputerze, a nie tylko dokumenty ze słowem. Najlepszą alternatywną metodą ochrony dokumentów tekstowych jest ustawienie i zresetowanie hasła systemu Windows. Tipard Resetowanie hasła systemu Windows pomoże uprościć proces ochrony hasłem komputera Windows.
1. Jak utworzyć płytę startową
Włóż nową płytę DVD lub sformatowaną pamięć flash USB do dostępnego komputera.
Otwórz Resetowanie hasła systemu Windows. W interfejsie dotknij Nagraj CD / DVD or Burn USB zgodnie ze sprzętem, którego używasz.
Zaczekaj kilka minut, aż rozruchowy dysk lub rozruchowy dysk USB zostanie zakończony, naciśnij OK przycisk, aby zakończyć przygotowanie.
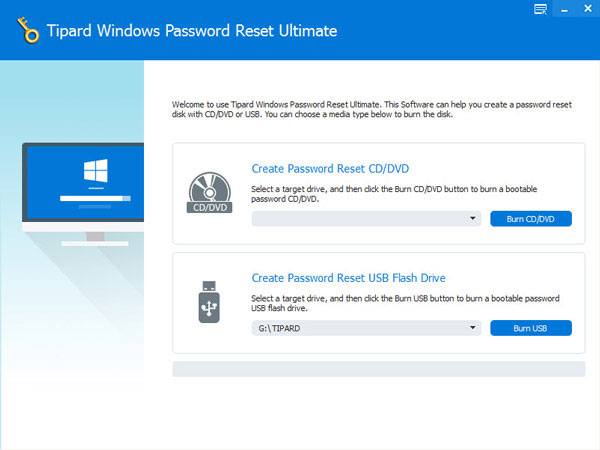
2. Jak zresetować hasło
Jeśli chcesz zresetować hasło systemu Windows lub dodać nowe konto, włóż rozruchowy dysk DVD lub rozruchowy port USB do komputera i uruchom go ponownie.
Przed wejściem do systemu operacyjnego ekran zarządzania hasłami pojawi się automatycznie.
Wybierz konto i dotknij Zresetuj hasło przycisk, aby zmienić hasło systemu Windows. Lub możesz kliknąć Dodaj użytkownika przycisk, aby dodać nowe konto.
Po zakończeniu wyjmij płytę startową i uruchom ponownie komputer w normalny sposób.
Resetowanie hasła systemu Windows pozwala użytkownikom resetować i dodawać hasła w środowisku preinstalacyjnym systemu Windows. To najbezpieczniejszy sposób na ochronę całego komputera.
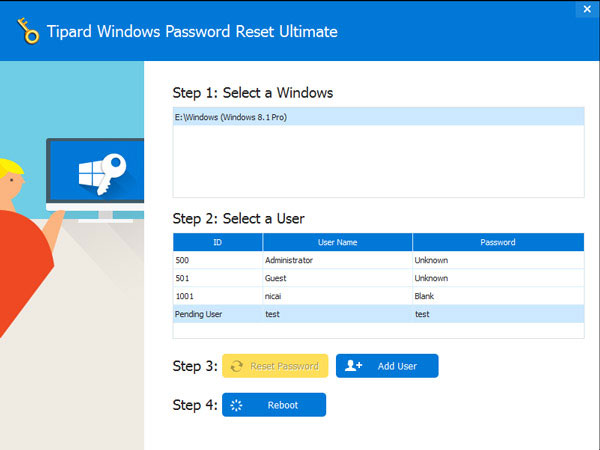
Wnioski
Jeśli chcesz zabezpieczyć hasłem dokument tekstowy, możesz postępować zgodnie z instrukcjami powyżej. W tym artykule wprowadzono przepływ pracy z ustawionym hasłem w programach Word 2003, 2007, 2013, 2016 na komputerach PC. Biorąc pod uwagę, że Microsoft wydał Word for Mac; szczegółowo opisaliśmy kroki tworzenia hasła w programach Word 2010 i 2016 dla komputerów Mac. Powinieneś wiedzieć, że Microsoft nie odzyska hasła do dokumentu Worda, więc lepiej je zanotuj. Z drugiej strony zasugerowaliśmy, aby ustawić hasło systemu Windows z funkcją resetowania hasła Windows Tipard, aby uniemożliwić innym zalogowanie się na komputerze. To jest lepszy sposób ochrony dokumentów na komputerze.







