Jak korzystać z funkcji napisów VLC: dostosuj taktowanie, synchronizację i przesunięcie
Jednym z najpopularniejszych odtwarzaczy multimedialnych od dekady jest VLC. Jest to odtwarzacz multimedialny, który był aktywny dzięki aktualizacjom i innowacjom, w tym wyświetlaniu podpisów i napisów. Ponieważ jednak napisy stają się niezbędnym narzędziem ułatwiającym i bardziej zrozumiałym oglądanie filmów, nadal istnieją problemy, w przypadku których brak napisów jest nieunikniony. Zgodnie z tym istnieje również raport mówiący, że są chwile, kiedy Napisy VLC nie pokazują. Właśnie dlatego zamierzamy pozwolić Ci przeczytać całą zawartość, aby nauczyć Cię, jak radzić sobie z typowymi problemami VLC dotyczącymi napisów.

Część 1. Jak dostosować taktowanie napisów w VLC
Być może niepokoi Cię, dlaczego napisy nie są zsynchronizowane z odtwarzanym filmem. Moment, w którym napisy VLC są opóźnione lub z drugiej strony szybsze, oznacza, że coś jest nie tak z jego synchronizacją. Dobrze, że VLC oferuje funkcję synchronizacji, która umożliwia ustawienie napisów w idealnym czasie wraz z wideo. Jednak dla pierwszego użytkownika VLC może być trudny do zlokalizowania, ponieważ jest on w jakiś sposób ukryty wraz z innymi zaawansowanymi funkcjami tego oprogramowania. Na szczęście istnieją klawisze skrótów, które pomogą ci łatwo poruszać się po oprogramowaniu. Tymczasem oto jak zsynchronizować napisy w VLC.
Krok 1Uruchom odtwarzacz multimedialny i otwórz wideo, które chcesz edytować, korzystając z procedury „przeciągnij i upuść”. Alternatywnie możesz także kliknąć Media i wybierz Otwórz plik przycisk.
Krok 2Podczas odtwarzania wideo kliknij Tools i wybierz Śledź synchronizację opcja. Następnie w wyskakującym oknie dostosuj synchronizację ścieżki napisów, którą widzisz pod Napisy/Wideo
Krok 3Musisz wiedzieć, czy musisz opóźnić lub przyspieszyć napisy, aby zsynchronizować je z filmem. Po zakończeniu naciśnij Odśwież kod przycisk, aby zastosować zmiany. A oto jak zsynchronizować napisy w VLC.
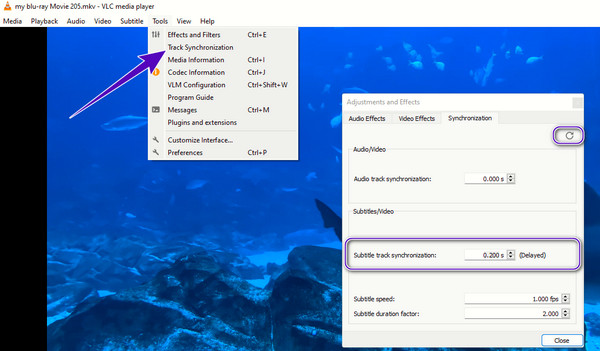
Część 2. Jak przesuwać napisy w VLC
Po nauczeniu się właściwego sposobu opóźniania lub przyspieszania napisów za pomocą powyższych pomocnych kroków, przyjrzyjmy się teraz, jak przenosić napisy w VLC. Zazwyczaj ten odtwarzacz multimedialny wyświetla napisy wideo w dolnej części ekranu. Czy wiesz jednak, że masz możliwość przesunięcia napisów w dowolne miejsce? Tak, dobrze przeczytałeś. Możesz dostosować, aby umieścić napisy na górze lub z boku ekranu. I właśnie tego nauczymy Cię, jak przesuwać napisy w VLC, korzystając z poniższych instrukcji.
Krok 1Po uruchomieniu odtwarzacza multimedialnego na komputerze prześlij film z napisami, przeciągając go do interfejsu odtwarzacza. W przeciwnym razie prześlij go w sposób, który Ci odpowiada.
Krok 2Kliknij Tools I wybierz opcję Preferencja przycisk. Następnie przełącz Wszystkie kategorie przycisk i poszukaj Napisy na filmie obcojęzycznym opcja.
Krok 3Następnie przejdź do monitowanych opcji po prawej stronie okna. Następnie wybierz preferowaną lokalizację napisów, klikając przycisk Strzałka przycisk w Uzasadnienie napisów Sekcja. Następnie uderz w Zapisz przycisk, aby zastosować zmiany.
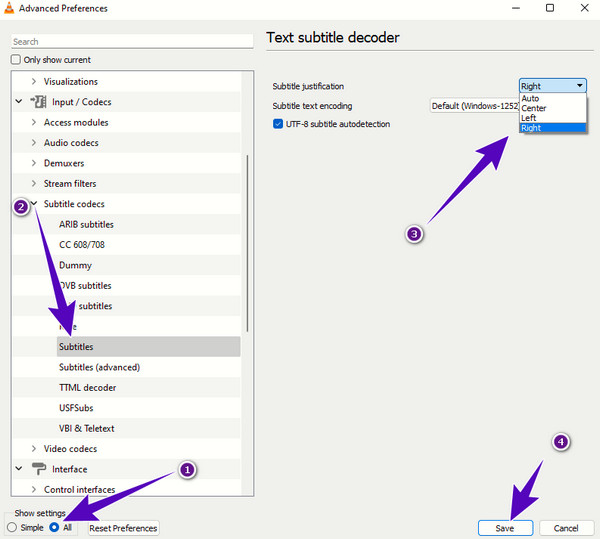
Część 3. Kroki, aby dodać napisy do wideo w VLC
Wreszcie do dodaj napisy do filmu w VLC, oto proste kroki do wykonania. Tak, dodawanie napisów jest znacznie łatwiejsze niż ich przesuwanie i dostosowywanie. Możesz wykonać to zadanie za pomocą kilku kliknięć, o ile masz plik z napisami w formatach SRT, SSA lub SUB.
Krok 1Otwórz wideo, do którego chcesz dodać napisy, używając odtwarzacza multimedialnego VLC.
Krok 2Idź do Podtytuł menu karty u góry ekranu i kliknij przycisk Dodaj plik napisów opcja.
Krok 3Następnie znajdź plik z napisami, który chcesz dodać.
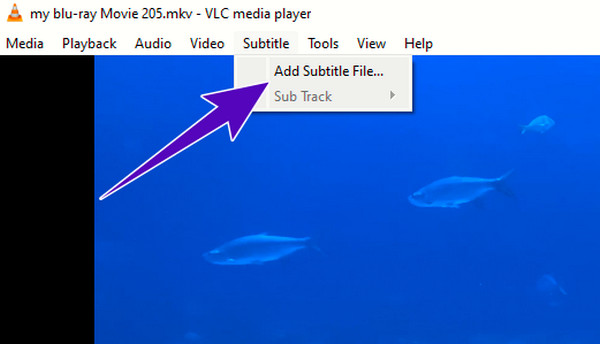
Część 4. Najlepsze alternatywy dla VLC w napisach
Tutaj przedstawiamy dwie najlepsze alternatywy dla VLC, których możesz użyć w ramach zarządzania napisami.
1. Tipard Odtwarzacz Blu-ray
Tipard Odtwarzacz Blu-ray to świetny odtwarzacz multimedialny, który odtwarza nie tylko cyfrowe filmy wideo na komputerze, ale także wszystkie rodzaje płyt Blu-ray i DVD. Podobnie jak VLC Media Player w zarządzaniu napisami, ten odtwarzacz Blu-ray umożliwia szybki i bezproblemowy proces, zwłaszcza w dodawaniu napisów. Wręcz przeciwnie, ten odtwarzacz Blu-ray Tipard ma bardziej elegancki i łatwiejszy interfejs w porównaniu do VLC. Ponadto ma bardziej żywy i żywy obraz, dzięki czemu możesz poczuć się jak w kinie podczas odtwarzania filmów. Tymczasem zobaczmy, jak dodać napisy do filmu w tym Alternatywny odtwarzacz VLC.
Krok 1Zainstaluj odtwarzacz za pomocą poniższych przycisków pobierania. Następnie uruchom go i kliknij przycisk Otwórz plik.
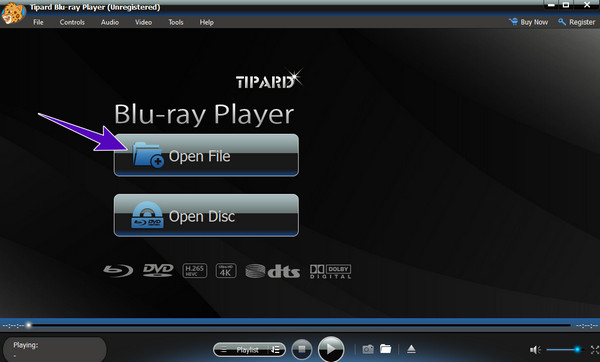
Krok 2Podczas odtwarzania wideo przejdź do wstążek i kliknij przycisk Wideo menu zakładki.
Krok 3Teraz wybierz Ścieżka napisów opcję i kliknij przycisk Dodaj napisy przycisk. Następnie znajdź plik z napisami, który chcesz dodać.
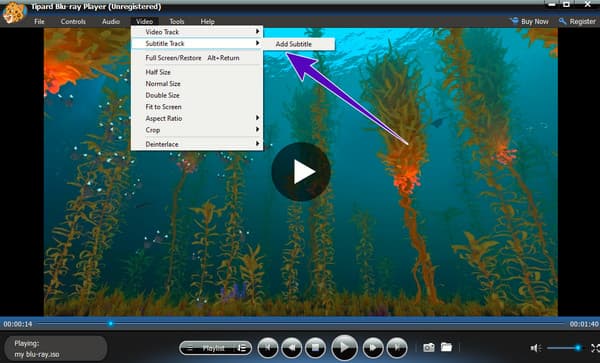
2. Tipard Video Converter Ultimate
Jeśli chcesz mieć pełną zabawę przy dodawaniu i edytowaniu napisów w filmie, to Tipard Video Converter Ultimate jest tym, czego potrzebujesz. To oprogramowanie do edycji wideo ma cudowną funkcję, dzięki której możesz bardziej spersonalizować napisy. Jeśli chcesz dostosować krycie, opóźnienie, pozycję, styl czcionki, kontur i kolor napisów, ten Tipard Video Converter Ultimate pomoże Ci.
Krok 1Swobodnie zainstaluj oprogramowanie do edycji wideo na swoim komputerze, a następnie uruchom je. Kliknij Plus na środku interfejsu i zaimportuj wideo, które chcesz edytować. Następnie uderz w Gwiazda obok miniatury wideo.
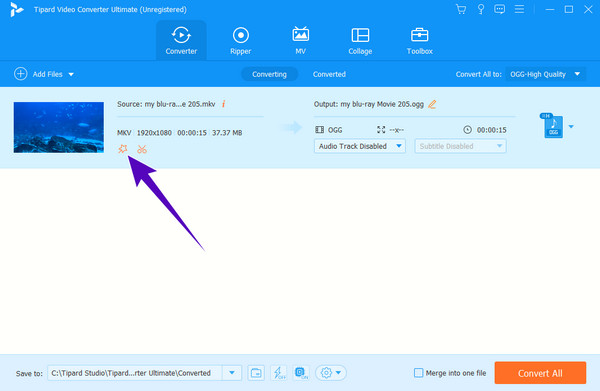
Krok 2Idź do Podtytuł menu i kliknij Plus przycisk , aby dodać plik z napisami. Następnie możesz sterować wszystkimi dostępnymi tam elementami sterującymi nawigacją. Następnie uderz w OK przycisk, aby zapisać zmiany.
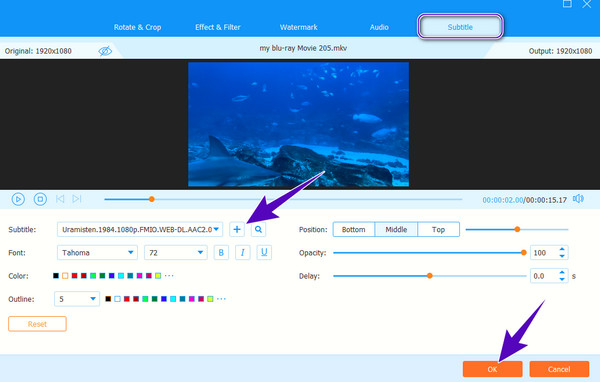
Krok 3Wreszcie, uderz w Skonwertuj wszystko aby utworzyć zapisany plik wideo z dodanymi napisami.
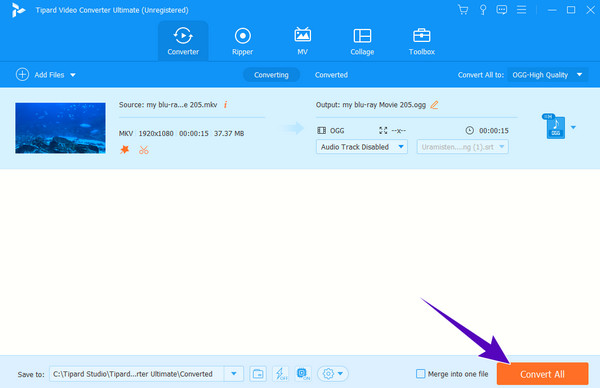
Część 5. Często zadawane pytania dotyczące napisów VLC
Jak zmusić VLC do automatycznego odtwarzania napisów?
Jeśli chcesz automatycznie odtwarzać napisy w VLC, będziesz potrzebować wtyczki napisów o nazwie VLSub.
Jak kodować napisy za pomocą VLC?
Przejdź do okna Konwertuj VLC i poszukaj tam kodeka napisów. Następnie wybierz format, który chcesz zakodować i przejdź do innych opcji, które ulepszą Twój plik, a następnie kliknij przycisk Zapisz.
Dlaczego napisy VLC nie są wyświetlane?
Być może plik z napisami znajduje się w innym katalogu niż plik wideo i dlatego nie jest wyświetlany. W przeciwnym razie możesz po prostu dodać napisy, klikając kartę napisów i wybierając przycisk dodawania napisów.
Wnioski
Właśnie nauczyłeś się zarządzać i dostosować synchronizację napisów na VLC. Ale jeśli uważasz, że VLC jest niewystarczający do tego zadania, możesz polegać na przedstawionych tutaj alternatywach. Możesz wybrać Tipard Odtwarzacz Blu-ray za doskonałe wrażenia podczas oglądania filmów z napisami lub Tipard Video Converter Ultimate jeśli chcesz edytować napisy.







