Jak dostosować opóźnienie dźwięku w VLC [Prosty proces]
Oglądanie filmu z niezsynchronizowanym dźwiękiem jest irytujące. Podpowiemy Ci najlepsze rozwiązanie, jeśli spotkasz się z taką sytuacją podczas oglądania ulubionego filmu. W tym artykule poprowadzimy Cię, jak naprawić opóźniony dźwięk za pomocą VLC Media Player. Ponadto pozwolimy Ci odkryć najlepszą alternatywę dla VLC. W ten sposób będziesz mieć dwie opcje preferowanego programu. Aby znaleźć bardziej istotne szczegóły dotyczące regulacji opóźnienie dźwięku w VLC Przeczytaj artykuł.

Część 1. Dlaczego dźwięk jest opóźniony w VLC
Istnieje wiele powodów, dla których występuje opóźnienie dźwięku w VLC. Czasami może się to zdarzyć, gdy wystąpi usterka podczas otwierania pliku lub uszkodzonego pliku. Innym powodem jest błąd w formacie wyjściowym pliku, głównie podczas eksportowania wideo. Poza tym jednym z najczęstszych powodów jest sterownik systemu Windows. Jeśli więc chcesz naprawić sterownik systemu Windows, najlepszym sposobem jest aktualizacja sterowników audio i wideo. Wszyscy wiemy, że oglądanie filmów z opóźnionym dźwiękiem lub dźwiękiem jest irytujące. Dlatego konieczne jest odkrycie głównego problemu, aby uzyskać konkretne rozwiązanie.
Część 2. Jak naprawić brak synchronizacji dźwięku w VLC
Teraz znasz powody, dla których występuje opóźnienie dźwięku w VLC. W tej sekcji wyjaśniono najskuteczniejsze rozwiązanie problemu z opóźnionym dźwiękiem VLC. VLC jest w stanie naprawić niezsynchronizowany dźwięk w wydajną metodę. Jak wszyscy wiemy, program nadaje się do odtwarzania filmów w różnych formatach. Jest również idealny do nagrywania filmów, jeśli chcesz. Ale jednym z twoich najlepszych doświadczeń jest jego zdolność zsynchronizować dźwięk z wideo. Za pomocą tego rodzaju funkcji możesz oglądać swój ulubiony film z doskonałą synchronizacją dźwięku. Ponadto VLC Media Player może pomóc w dostosowaniu niektórych parametrów audio. Zawiera korektor, kompresor, przestrzenny, poszerzacz stereo i wiele więcej. Dzięki temu możesz mieć doskonałą jakość dźwięku w swoim filmie. Ale podczas korzystania z programu można również napotkać pewne wady. Jeśli jesteś użytkownikiem nieprofesjonalnym, korzystanie z VLC będzie dla ciebie skomplikowane. Dzieje się tak, ponieważ główny interfejs programu jest mylący. Opcje z interfejsu są trudne do zrozumienia, a niektóre funkcje są ukryte przed inną opcją. Jeśli więc chcesz użyć programu do naprawy opóźnionego dźwięku, upewnij się, że obok ciebie jest wykwalifikowany użytkownik. Jeśli szukasz metod dostosowania opóźnienia dźwięku w VLC, skorzystaj z poniższej procedury.
Krok 1Premiera VLC Media Player w Twoim komputerze. Następnie udaj się do Media sekcja i wybierz Otwórz plik możliwość załadowania pliku wideo.
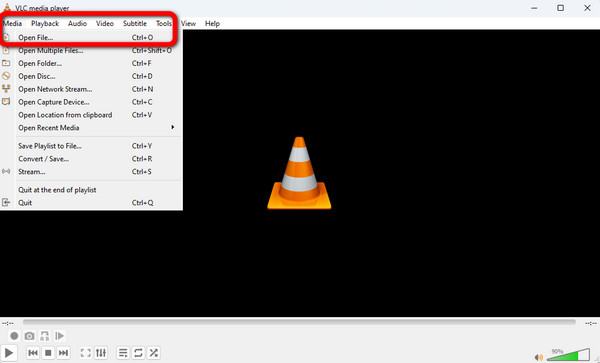
Krok 2Po dodaniu wideo przejdź do górnej części interfejsu i kliknij przycisk Tools Sekcja. Następnie wybierz Preferencje opcja.
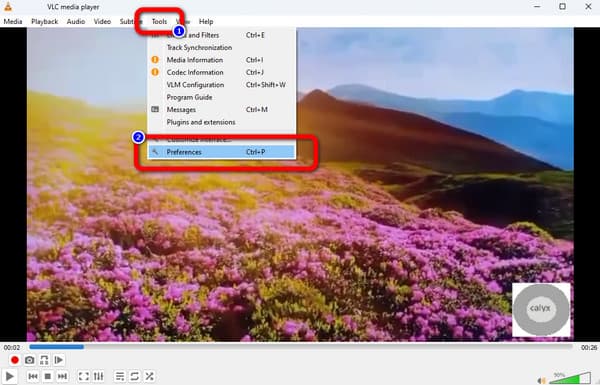
Krok 3Następnie na ekranie komputera pojawi się inny interfejs. Wybierz Audio menu w górnym interfejsie i kliknij Wszystkie kategorie opcja w dolnym interfejsie. W ten sposób pojawią się preferencje zaawansowane.
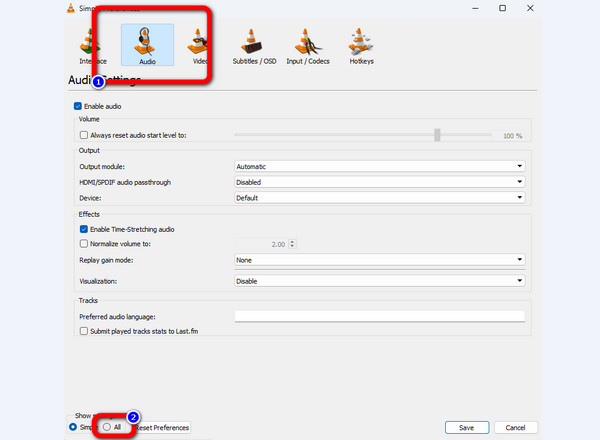
Krok 4Wybierz Audio opcja. Po tym możesz dostosować Kompensacja desynchronizacji dźwięku opcja w prawej części interfejsu. Kliknij W górę or Upuścić przycisk, aby dostosować opcję. Następnie zaznacz Zapisz przycisk, aby zapisać zmiany z pliku audio.
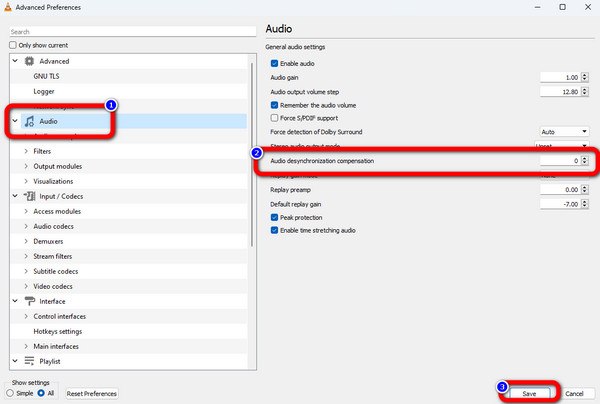
Część 3. Alternatywa dla VLC do synchronizacji audio wideo
W ostatniej części możemy powiedzieć, jak pomocne jest VLC przy naprawianiu opóźnionego dźwięku. Ale powiedzieliśmy ci również, że dla nieprofesjonalnych użytkowników interfejs będzie dla nich mylący. W takim przypadku zaoferujemy Ci najlepszą alternatywę dla VLC do naprawy niezsynchronizowanego dźwięku. Wśród najlepszych programów offline do naprawy opóźnionego dźwięku jest Tipard Video Converter Ultimate. Naprawa opóźnionego dźwięku z programu jest prosta dzięki funkcji Audio Sync. Pozwala dostosować opóźnienie dźwięku za pomocą suwaka. Dzięki temu możesz naprawić niezsynchronizowany dźwięk z wideo. Opcja Wyjście umożliwia dostosowanie jakości wideo, liczby klatek na sekundę, rozdzielczości, formatu, kodera i trybu powiększenia.
Możesz także modyfikować koder audio, częstotliwość próbkowania, kanał i szybkość transmisji. Dzięki tym możliwościom program gwarantuje przyjemny wynik końcowy. Możesz uzyskać dostęp do programu offline w systemach Windows i Mac, aby uzyskać dodatkowe informacje. W ten sposób obsługa programu będzie wygodna dla wszystkich użytkowników. Sprawdź proste instrukcje poniżej, aby zsynchronizować dźwięk z wideo.
Krok 1Pobierz i zainstaluj Tipard Video Converter Ultimate na komputerze Mac lub systemie operacyjnym Windows. Możesz uderzyć Do pobrania przycisk poniżej, aby łatwo uzyskać dostęp do programu na swoim urządzeniu.
Krok 2W górnej części interfejsu wybierz Toolbox Sekcja. Następnie wybierz tzw Synchronizacja dźwięku opcja. Następnie na ekranie pojawi się inny interfejs.
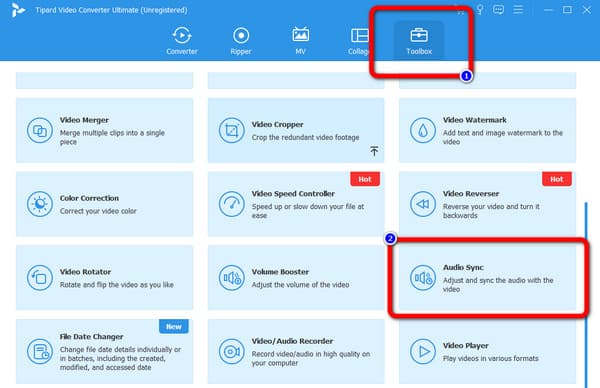
Krok 3Kliknij Plus znak w interfejsie wprowadzania, aby wstawić wideo z opóźnionym dźwiękiem. Na ekranie pojawi się folder komputera. Wybierz wideo i naciśnij Otwarte opcja.
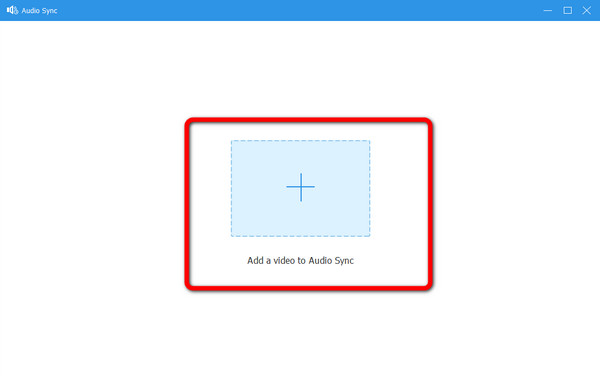
Krok 4Po dodaniu wideo przejdź do Opóźnienie opcja. Przeciągnij suwak, aby dostosować opóźnienie dźwięku z wideo. Suwak można przesuwać w lewo iw prawo.
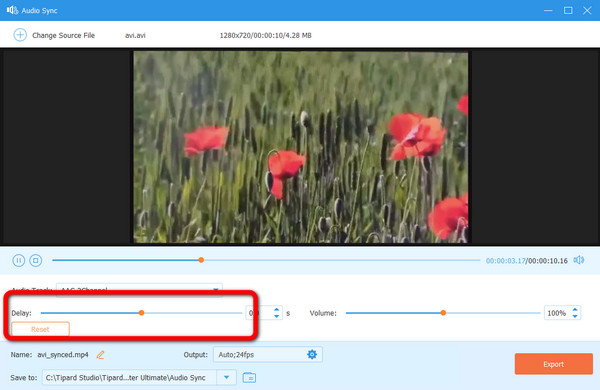
Krok 5Po dostosowaniu opóźnienia dźwięku możesz przejść do ostatniej procedury. Aby zapisać wideo ze zsynchronizowanym dźwiękiem z Alternatywa dla VLC Media Player, Uderz w Export przycisk. Następnie po kilku chwilach możesz otworzyć ostateczne wyjście z przypisanego pliku docelowego.
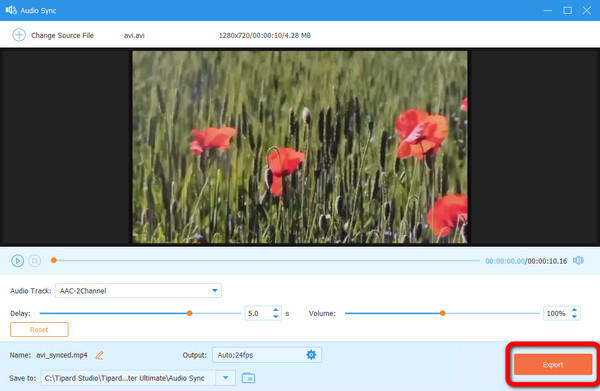
Część 4. Często zadawane pytania dotyczące naprawy opóźnienia dźwięku VLC
1. Jaki jest skrót opóźnienia dźwięku w VLC?
Przejście do sekcji Preferencje w celu dostosowania opóźnienia dźwięku jest kłopotliwe. Istnieją skróty, których możesz użyć do dostosowania opóźnienia dźwięku podczas oglądania. Jeśli dźwięk wyprzedza wideo, naciśnij „J” na klawiaturze. Jeśli dźwięk jest za wideo, naciśnij „K”.
2. Jak wyłączyć opóźnienie dźwięku w VLC?
Jeśli chcesz wyłączyć opóźnienie dźwięku w VLC, przejdź do opcji Narzędzia > Preferencje. Następnie wybierz opcję Audio > Wszystkie. Następnie przejdź do opcji Interfejs i kliknij ustawienia Klawisze skrótów. Następnie przejdź do opcji Opóźnienie dźwięku w górę iw dół i wyłącz skróty klawiszowe.
3. Co powoduje brak synchronizacji dźwięku i obrazu?
Są to uszkodzone pliki, problemy ze sterownikami systemu Windows, błędy w formacie wyjściowym i inne. Innym powodem jest słaba jakość usługi przesyłania strumieniowego.
Wnioski
Teraz wiesz jak zsynchronizuj dźwięk w VLC stosując skuteczną metodę. Widzimy jednak, że interfejs programu jest skomplikowany, szczególnie dla początkujących. W związku z tym post wprowadził alternatywę dla VLC, czyli Tipard Video Converter Ultimate. W porównaniu z VLC program może oferować bardziej zrozumiały układ, dzięki czemu jest idealny dla użytkowników, zwłaszcza początkujących.







