8 metod edycji dźwięku za pomocą najlepszego oprogramowania do edycji dźwięku
Edytowanie plików audio wydaje się trudne, zwłaszcza jeśli jesteś początkującym lub nie znasz podstaw projektowania dźwięku. Ale nie martw się; możesz skutecznie edytować dźwięk dzięki szczegółowym instrukcjom i szybkiemu samouczkowi. Potrzebujesz więc komputera i najlepszego oprogramowania do edycji dźwięku, które możesz znaleźć, które jest dla Ciebie odpowiednie.
W tym artykule pokażemy niektóre z najczęściej używanych i wysoce zalecanych programów do edycji dźwięku, które mogą pomóc w idealnej edycji dźwięku. Pokażemy Ci również, jak edytować dźwięk za pomocą tych aplikacji do edycji, które przedstawimy. Dlatego usiądź wygodnie i popijaj kawę, tak jak cię uczymy jak edytować dźwięk z najlepszym oprogramowaniem do edycji dźwięku.
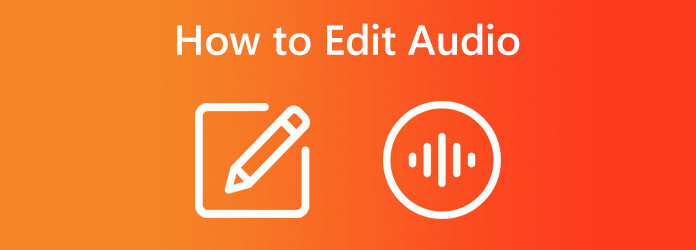
- Część 1. Najlepszy sposób na edycję dźwięku
- Część 2. Edycja dźwięku online
- Część 3. Jak edytować dźwięk w Garageband
- Część 4. Proces edycji dźwięku DaVinci
- Część 5. Edycja audio iMovie
- Część 6. Jak edytować dźwięk w programie Premiere
- Część 7. Edycja audio Audacity
- Część 8. Jak edytować dźwięk w After Effects
- Część 9. Często zadawane pytania dotyczące edytowania dźwięku
Część 1. Najlepszy sposób na edycję dźwięku
Istnieje niezliczona ilość aplikacji do edycji dźwięku, których można używać na komputerze. Ale nie wszystkie z nich są darmowe i łatwe w użyciu. Obecnie wielu redaktorów szuka aplikacji, w której mogą łatwo edytować dźwięk, ale nadal tworzyć unikalne i wysokiej jakości wyniki. Na szczęście istnieje aplikacja do edycji dźwięku, z której korzysta wielu początkujących i profesjonalistów ze względu na oferowane przez nią funkcje.
Tipard Konwerter wideo UItimate jest jedną z najwybitniejszych aplikacji do edycji dźwięku. Ten edytor audio ma wiele narzędzi, które mogą pomóc w edycji plików audio. Ta aplikacja może kompresować, synchronizować, wzmacniać lub przycinać dźwięk. Ponadto obsługuje prawie wszystkie formaty plików audio, takie jak MP3, AAC, OGG, WAV, DTS, M4A i wiele innych. Wielu początkujących uwielbia używać Tipard Video Converter Ultimate do edycji dźwięku, ponieważ ma łatwy w użyciu interfejs użytkownika. Ponadto nie musisz martwić się o jakość pliku audio podczas edytowania go za pomocą tego narzędzia, ponieważ możesz nim edytować dźwięk bez utraty jakości. Tipard Video Converter Ultimate to świetne narzędzie do edycji dźwięku, ponieważ nie pogarsza jakości dźwięku podczas jego edycji.
Ponadto ma mnóstwo narzędzi do edycji wideo, z których można również korzystać, w tym łączenie wideo, przycinanie wideo, usuwanie znaków wodnych wideo, korekcję kolorów i wiele innych z Zestawu narzędzi. Dzięki Tipard Video Converter Ultimate możesz edytować audio i wideo w dowolnej jakości. Jest również dostępny do pobrania na wszystkie wiodące systemy operacyjne, takie jak Windows, macOS i Linux. Jeśli więc chcesz użyć Tipard Video Converter Ultimate do edycji dźwięku, postępuj zgodnie z poniższymi metodami.
W tym samouczku pokażemy cztery metody edycji dźwięku za pomocą Tipard Video Converter Ultimate.
Jak skompresować dźwięk
Krok 1Pobierz i zainstaluj Tipard Video Converter Ultimate na pulpicie, klikając Do pobrania przycisk poniżej. Po zainstalowaniu aplikacji uruchom ją na swoim komputerze.
Krok 2A następnie przejdź do Toolbox płyta. Pojawi się lista narzędzi, w której wybierzesz funkcję Kompresor audio. The Kompresor audio umożliwia modyfikację ustawień pliku audio.
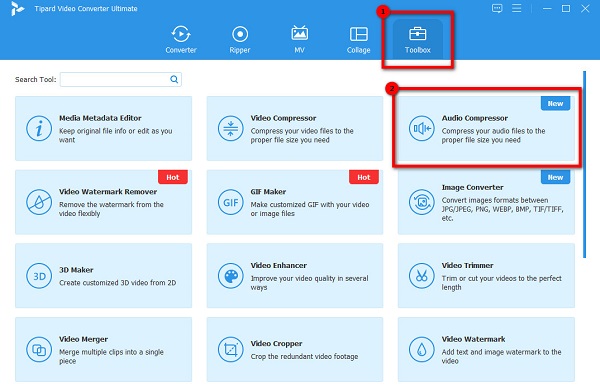
Krok 3Następnie kliknij przycisk ikona znaku plus , aby przesłać dźwięk, który chcesz skompresować.
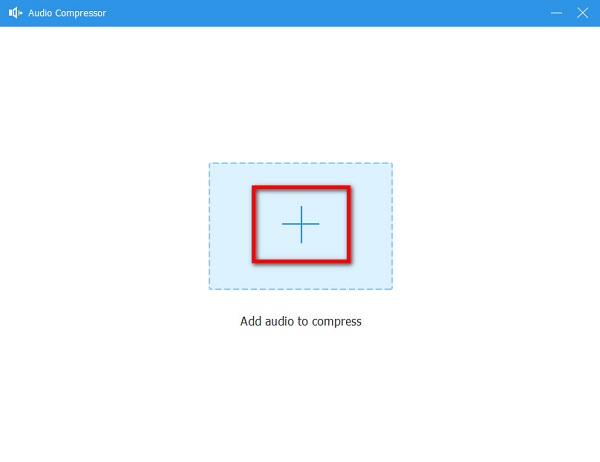
Krok 4Zmodyfikuj ustawienia swojego pliku audio; następnie możesz wyświetlić podgląd dźwięku przed jego zapisaniem. Możesz edytować nazwę, rozmiar, format, kanał, częstotliwość próbkowania i szybkość transmisji bitów pliku audio. Po zakończeniu kliknij Kompresować przycisk, aby przetworzyć i zapisać wyniki.
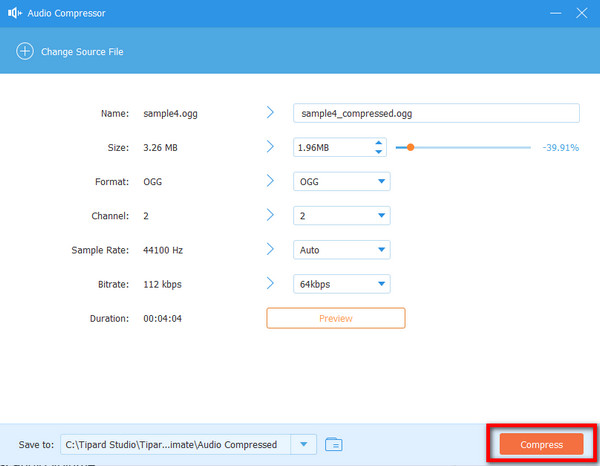
Jak zwiększyć głośność dźwięku
Krok 1Na Toolbox panelu, wybierz Volume Booster opcja.
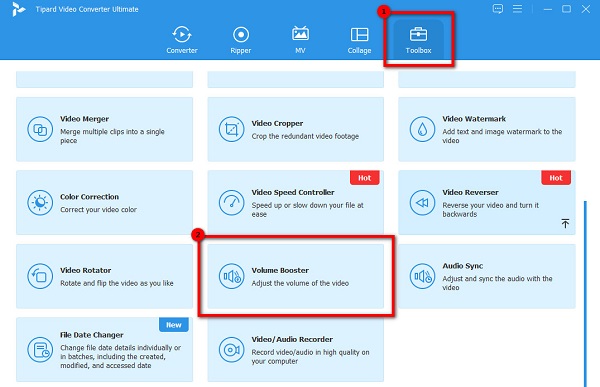
Krok 2A potem uderz w przycisk znaku plusa , aby dodać plik audio, który chcesz wzmocnić dźwięk. Możesz także przeciągnij-upuść pliki audio z folderów komputera do pole plusa aby przesłać dźwięk.
Krok 3We wzmacniaczu głośności możesz dostosować głośność i opóźnienie dźwięku. Przytrzymaj i przeciągnij suwak, a następnie kliknij Export przycisk, aby zapisać zmiany i swój plik
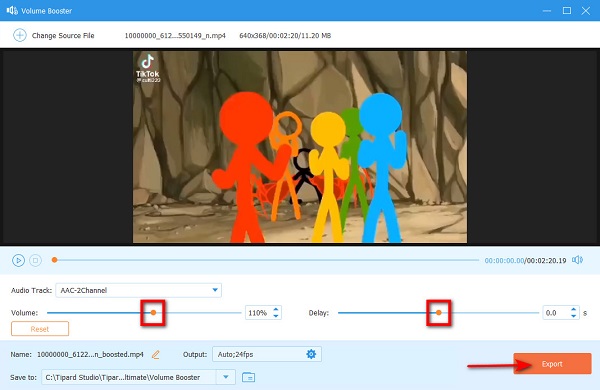
Jak naprawić problem braku synchronizacji audio i wideo
Krok 1Ponownie przejdź do to Toolbox panelu i wybierz Synchronizacja dźwięku opcję z listy narzędzi edycyjnych.
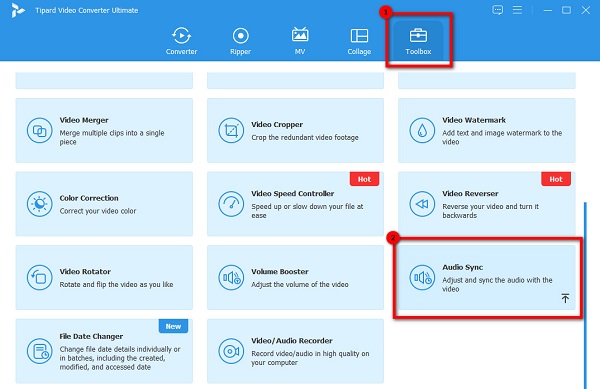
Krok 2Następnie kliknij ikona znaku plus , aby zaimportować dźwięk, który chcesz zsynchronizować. Możesz także wykonać proces przeciągania i upuszczania, aby przesłać dźwięk.
Krok 3Przesuń suwak na Opóźnienie opcję synchronizacji dźwięku z wideo. Dzięki tej funkcji możesz także dostosować głośność swojego filmu. Kliknij przycisk Eksportuj, aby zapisać wyniki na swoim urządzeniu.
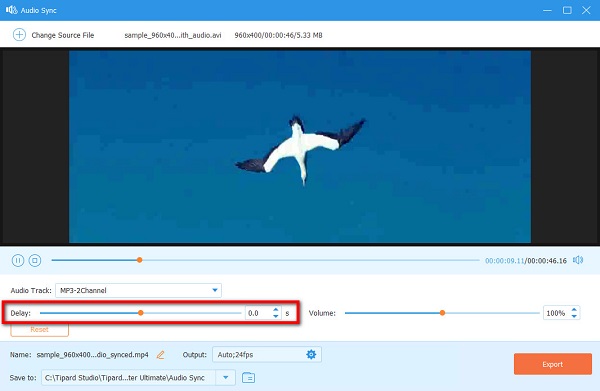
Jak przyciąć dźwięk
Krok 1Otwórz Tipard Video Converter Ultimate. Następnie w głównym interfejsie użytkownika przejdź do Przetwornik płyta.
Krok 2A następnie kliknij ikona znaku plus , aby przesłać plik audio, który chcesz edytować. Możesz także przeciągnąć i upuścić plik do przesłania.
Krok 3Po przesłaniu pliku audio kliknij przycisk Ciąć ikonę, która jest reprezentowana przez ikonę nożyczek.
Krok 4Aby przyciąć dźwięk, przesuń Kierownice na Oś czasulub możesz kliknąć przycisk Ustaw Start i Ustaw koniec aby wybrać początek i koniec dźwięku. Możesz także podzielić swój film, klikając Split opcja.
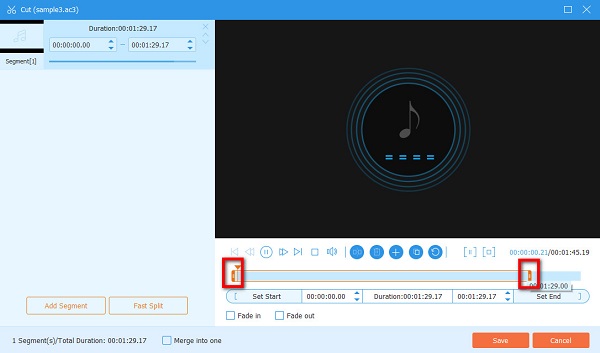
I to wszystko! To oprogramowanie do edycji muzyki z pewnością może edytować dźwięk w zależności od potrzeb. Tak proste, że możesz dopasować dźwięk do swojego wideo!
Część 2. Jak edytować audio online
Niektórzy edytorzy audio wolą używać aplikacji online do edycji swojego dźwięku. Możesz także znaleźć wiele internetowych edytorów audio, które pomogą Ci zdumiewająco edytować dźwięk. Dlatego przeczytaj te kroki, aby dowiedzieć się, jak edytować dźwięk online.
Edycja dźwięku online jest łatwa, zwłaszcza przy użyciu najlepszego narzędzia, Edytor audio online. Audio Editor Online to aplikacja internetowa, która umożliwia edycję dźwięku poprzez wstawianie ciszy, wycinanie zakresu dźwięku, kopiowanie zakresu dźwięku i nie tylko. Ten internetowy edytor audio ma prosty interfejs użytkownika i opcje szybkiej nawigacji, co jest korzystne dla wielu początkujących. Ponadto Audio Editor Online umożliwia zamianę kanałów stereo, dodawanie efektów i używanie narzędzi tempa do dźwięku. Co więcej, ta aplikacja jest dostępna na prawie wszystkich przeglądarkach internetowych, takich jak Google i Firefox. Jest również bezpieczny i bezpłatny w użyciu. Jednak wielu użytkowników skarży się na wybór zakresu, który chcą edytować, ponieważ trudno jest wybrać za pomocą pasków liniowych. Wypróbuj Audio Editor Online, jeśli wolisz łatwo dostępny edytor audio.
Jak edytować dźwięk za pomocą programu Audio Editor Online
Krok 1Otwórz przeglądarkę i wyszukaj Audio Editor Online w polu wyszukiwania. W głównym interfejsie użytkownika oprogramowania przejdź do filet i kliknij Otwarte. Prześlij dźwięk, który chcesz edytować.
Krok 2Wybierz część, którą chcesz edytować, a następnie wybierz dowolne opcje edycji w opcjach edycji. Lub, jeśli chcesz dodać efekty do swojego dźwięku, kliknij Dodawanie efektów panelu znajdującego się w lewym górnym rogu interfejsu.

Krok 3Po zakończeniu edycji dźwięku przejdź do filet panel i kliknij Do pobrania aby zapisać wynik. Możesz także zapisać edytowany dźwięk w Internecie, klikając Zapisz.
Część 3. Jak edytować dźwięk w Garageband
Oto rozwiązanie, jeśli jesteś użytkownikiem komputera Mac i chcesz edytować dźwięk. Znaleźliśmy tę aplikację na komputerze Mac, która może pomóc w profesjonalnej edycji wideo.
Garageband jest jedną z najbardziej znanych aplikacji do edycji dźwięku, których można używać na urządzeniu Mac. To oprogramowanie to w pełni wyposażone studio do tworzenia muzyki z biblioteką zawierającą instrumenty, ustawienia gitarowe, głosy, perkusistów sesyjnych i nie tylko. Co więcej, możesz użyć tego oprogramowania do edycji dźwięku, aby przenieść lub wyciąć określone części audio w wyznaczonym miejscu. Wielu profesjonalistów również korzysta z tego narzędzia ze względu na funkcje i oszałamiającą gamę muzyki, z której można korzystać. Posiada również funkcję syntezatora z kontrolkami zmiany kształtu. Ta aplikacja do edycji dźwięku jest idealna dla miłośników instrumentów, którzy chcą edytować swój dźwięk. Ale wadą korzystania z tej aplikacji jest to, że nie możesz zobaczyć czasu, który upłynął w twoich projektach lub kupić więcej pętli Apple.
Jak edytować dźwięk w Garageband
Krok 1W tym samouczku pokażemy, jak edytować dźwięk za pomocą Garageband, wycinając niepotrzebne części audio. Zaczniemy od kliknięcia przycisku przewijania do tyłu, aby przywrócić głowicę odtwarzania na początku dźwięku. Następnie naciśnij przycisk odtwarzania lub spację i posłuchaj dźwięku.
Gdy znajdziesz coś, co chcesz wyciąć, przejdź do następnego kroku.Krok 2A potem, kiedy przesuniesz kursor w dolną część dolnego okienka dźwięku, zobaczysz, że zmieni się ono w a kształt krzyżyka. Użyj celownik , aby wybrać części dźwięku, które chcesz dostosować. Aby to zrobić, kliknij i przeciągnij w okienku.

Krok 3A jeśli chcesz oddzielić i przenieść wybrane części audio, przesuń kursor do górnej części dolnego panelu audio. Kursor zmieni się w strzałkę, która jest standardowym kształtem kursora.
Krok 4Wybraną część można również przekształcić w jej region, klikając zaznaczenie kursorem ze strzałką. Gdy część ma swój własny region, jest niezależna i ruchoma.

Krok 5Przed wyeksportowaniem edytowanego pliku audio możesz zwiększyć głośność lub poziom dźwięku. Aby to zrobić, przesuń suwak na lewo od ścieżki audio lub dostosuj poziom wyjścia uniwersalnego w górnej części okna.
Krok 6Po zakończeniu edycji możesz teraz wyeksportować swoje dane wyjściowe, przechodząc do Share > Eksportuj utwór na dysk . Będziesz mieć możliwość wybrania miejsca i nazwy, w której chcesz zapisać plik wyjściowy.
Część 4. Jak edytować dźwięk za pomocą DaVinci Resolve
Kolejnym narzędziem do edycji dźwięku, którego możesz użyć na swoim komputerze, jest DaVinci Resolve. DaVinci Resolve to aplikacja do edycji wideo, której profesjonaliści używają do edycji, poprawiania kolorów, ustawiania efektów wizualnych, tworzenia ruchomej grafiki i nie tylko. Ale nie służy tylko do edycji wideo. Dzięki DaVinci Resolve możesz także edytować plik audio lub dźwięk swojego filmu. Dodatkowo ta aplikacja jest łatwa w użyciu dla początkujących, ponieważ ma nowoczesny i przejrzysty interfejs. Jeszcze bardziej imponujące w tej aplikacji jest to, że możesz pracować z oryginalną jakością aparatu podczas całego procesu edycji. Za pomocą DaVinci Resolve możesz robić wiele rzeczy, aby edytować dźwięk, na przykład wyrównywać głośność dźwięku, używać zanikania i ostrych cięć, redukcji szumów lub edycji klatek kluczowych. W tej części pokażemy Ci te techniki edycji dźwięku, które możesz wykonać za pomocą DaVinci Resolve.
Techniki edycji dźwięku DaVinci
Wyrównywanie głośności dźwięku
Musisz zachować spójność poziomów głośności, jeśli masz kilka ścieżek audio z różnymi elementami audio, podkładami głosowymi lub podkładem muzycznym. Aby to zrobić, przesuń kursor myszy na ścieżkę dźwiękową, w której chcesz zmienić poziom głośności. Następnie zaznacz poziomą linię reprezentującą aktualny poziom dźwięku. Przytrzymaj i przesuń suwak w górę lub w dół, aby zwiększyć lub zmniejszyć głośność samej ścieżki dźwiękowej.
Użyj Zanikania
Korzystanie ze stopniowego pojawiania się lub zanikania jest lepsze niż dzielenie ścieżki dźwiękowej na ostre fragmenty. Z wyjątkiem specjalnych okazji, rozjaśnianie lub rozjaśnianie jest zawsze preferowane niż ostre cięcie.
Aby wyciszyć dźwięk, użyj przejście płynne przeciągając go w miejsce, w którym stykają się klipy. Możesz także użyć klawisza T, aby dodać przejście do dźwięku. Następnie możesz dostosować prędkość przenikania, dostosowując stromość zboczy zanikania i pojawiania się. Pamiętaj, że nie musisz dodawać przejścia zanikania na początku dźwięku. Dzieje się to automatycznie, gdy przesuniesz białą kierownicę do środka, aby utworzyć pochyłości.
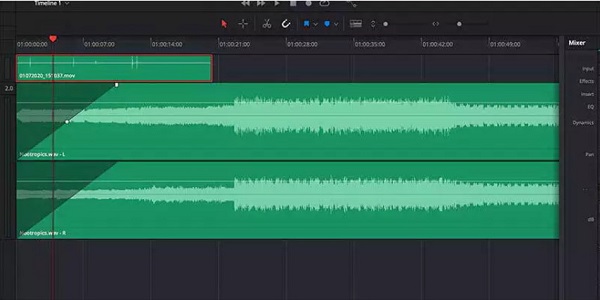
Użyj redukcji szumów
Nagrania z życia wzięte czasami mają częstotliwości, które mogą wpływać na jakość i czystość dźwięku. Aby skorzystać z funkcji redukcji szumów, otwórz mikser po prawej stronie interfejsu. Następnie zlokalizuj i kliknij plik ikona znaku plus I wybierz opcję Fairlight FX. A następnie kliknij Redukcja szumów. Jeśli chcesz wprowadzić ścieżki audio za pomocą głosu, możesz użyć trybu Auto Speech, aby usunąć dźwięk otoczenia. Jeśli to wciąż za mało, wybierz opcję Ręcznie, a następnie zmień ustawienia. Wykonaj ten proces dla każdej ścieżki audio, która wymaga niższego poziomu hałasu otoczenia.
Użyj edycji klatek kluczowych
Klatki kluczowe to małe fragmenty ścieżki dźwiękowej, do których można dodawać pojedyncze przejścia i efekty. W przypadku ścieżek audio klatki kluczowe mogą służyć do kontrolowania poziomów głośności i dodawania zmian głośności w trakcie ścieżki.
Aby dodać dźwięk do klatki kluczowej, kliknij ścieżkę dźwiękową w określonym miejscu, jednocześnie naciskając przycisk inny or Option klucz. Dla każdej klatki kluczowej ustaw inny poziom dźwięku lub przejście zanikania. W innych przypadkach możesz wyciszyć dźwięk podczas odtwarzania lektora.

Uzyskaj odpowiednią ścieżkę muzyczną
Muzyka w tle to jedna z najważniejszych rzeczy w filmie, więc upewnij się, że masz odpowiednią ścieżkę muzyczną w tle. Ponieważ DaVinci Resolve nie ma własnej biblioteki muzycznej, możesz importować utwory MP3 do DaVinci Resolve.
Aby zaimportować dźwięk, kliknij Edytuj i przejdź do Media. Następnie naciśnij Ctrl + I or Polecenie + I aby wybrać plik i zaimportować go. Przeciągnij plik do Oś czasu i dostosuj synchronizację audio i wideo. Następnie możesz edytować ścieżkę audio, jak pokazano powyżej.
Część 5. Jak edytować dźwięk w iMovie
iMovie jest jednym z najpopularniejszych programów do edycji wideo użytkowników urządzeń Apple. Apple obsługuje iMovie i jest bardzo łatwy w użyciu, dzięki czemu jest aplikacją przyjazną dla użytkownika. Ma mnóstwo narzędzi do edycji wideo, których możesz użyć do ulepszenia swoich filmów. Czy wiesz, że możesz także używać tej aplikacji do edycji dźwięku?
To jest poprawne! iMovie to oprogramowanie do edycji, w którym można edytować ścieżki audio. Możesz przycinać, redukować szumy, poprawiać dźwięk i nie tylko. Co więcej, iMovie może eksportować materiał wyjściowy w wysokiej jakości bez wpływu na jakość oryginalnego pliku. Wielu redaktorów używa tej aplikacji do edycji dźwięku, ponieważ jest darmowa i prosta w użyciu. Jeśli więc chcesz poznać proces edycji dźwięku iMovie, wykonaj poniższe czynności. Ale w tym przewodniku pokażemy, jak używać iMovie do edycji dźwięku na komputerze Mac.
Krok 1Do pobrania iMovie na urządzeniu Mac. Uruchom aplikację i naciśnij ikona strzałki aby przesłać plik audio.
Krok 2Po przesłaniu pliku audio przeciągnij go i upuść na Oś czasu. Teraz możemy edytować plik audio.
Krok 3Kliknij plik audio prawym przyciskiem myszy i kliknij Przytnij do głowicy. A następnie wyreguluj Przytnij maszynki do strzyżenia , aby wybrać początek i koniec klipu.
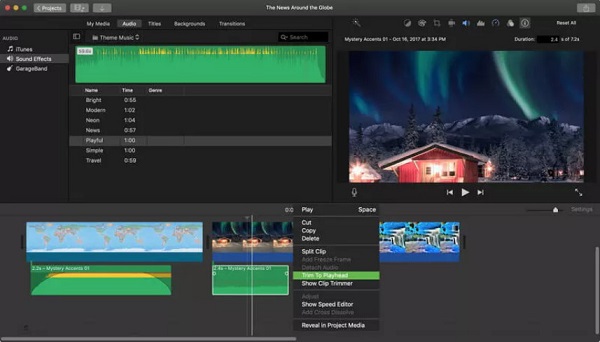
Krok 4Następnie kliknij objętość w iMovie i kliknij Samochody przycisk. Aby usunąć szum tła, naciśnij przycisk Redukcja szumów i Wyrównywacz ikonę i kliknij Zmniejsz hałas w tle checkbox.
Krok 5Na koniec kliknij Audio i wybierz Efekty dźwiękowe znajduje się w lewej części ekranu. Na liście wbudowanego dźwięku wybierz efekt dźwiękowy i przeciągnij go do folderu Oś czasu.
I to jest cały proces edycji dźwięku w iMovie.
Część 6. Jak edytować dźwięk w programie Premiere
Inną profesjonalną aplikacją do edycji wideo, której możesz użyć do edycji dźwięku, jest Adobe Premiere. Adobe Premiere to jedno z programów do edycji, z którego korzystają profesjonalni redaktorzy, ponieważ oferuje wiele funkcji edycji wideo i audio, z których można korzystać. Premiere również może Ci pomóc kompresować filmy.
Jak edytować dźwięk w Premiere
Krok 1Aby rozpocząć, dostosuj głośność ścieżki audio za pomocą Panel sterowania efektami, ale najpierw wybierz ścieżkę audio w Oś czasu.
Krok 2A następnie przejdź do Dodawanie efektów panelu i kliknij trójkąt obok objętość aby wyświetlić elementy sterujące. Kliknij trójkąt po lewej stronie Głośność kanału opcja.
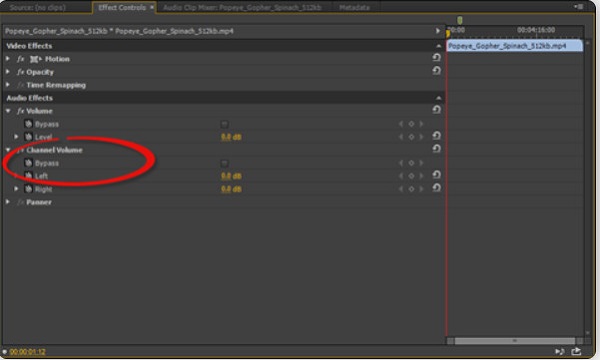
Część 7. Jak edytować muzykę za pomocą Audacity
Audacity to aplikacja do edycji dźwięku, która jest dostępna na urządzeniach z systemem Windows i Mac. Dzięki Audacity dzielisz i przenosisz dźwięk, a nawet usuwasz ciszę z pliku audio. Dlatego jeśli chcesz poznać proces edycji dźwięku Audacity, wykonaj poniższe czynności.
Krok 1Korzystanie z narzędzie selekcji, kliknij miejsce, w którym chcesz podzielić dźwięk. Możesz wyróżnić sekcję, przytrzymując i upuszczając od początku do końca klipu, który chcesz podzielić.
Krok 2Idź do Edytuj menu i wybierz Przycinaj granice, Wybierz Split opcja.
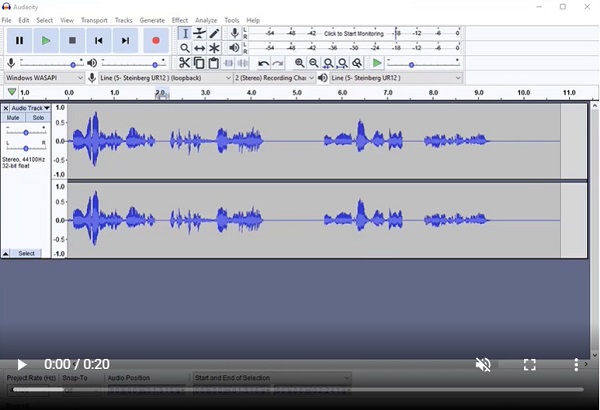
Krok 3I na koniec wybierz Przesunięcie czasowe kliknij i przeciągnij klip audio, aby go przenieść.
Część 8. Jak edytować dźwięk w After Effects
Używanie Adobe After Effects do edycji dźwięku będzie dość trudne, ponieważ jest to aplikacja do efektów wizualnych i animacji. Ale dobrą rzeczą jest to, że dźwięk można dodać do wideo za pomocą After Effects, wykonując czynności, które przedstawimy poniżej. Ty też możesz odwróć wideo w After Effects.
Jak edytować dźwięk w After Effects
Krok 1Otwórz Adobe Po efektach i otwórz nowy projekt. Następnie zaimportuj plik do panelu projektu i wycisz wideo.
Krok 2Zaimportuj plik audio i przekonwertuj go na .mp3 format. Przeciągnij i upuść dźwięk do Kompozycja.
Krok 3Następnie włącz dźwięk na osi czasu i naciśnij CMD+0 na klawiaturze.
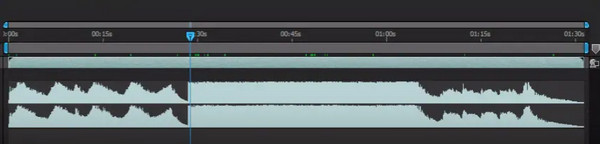
Część 9. Często zadawane pytania dotyczące edytowania dźwięku
Czy mogę edytować dźwięk na urządzeniu mobilnym?
Tak. Możesz zainstalować aplikacje, które pomogą Ci edytować dźwięk w filmie. Niektóre z najlepszych aplikacji do edycji dźwięku na Androida i iPhone'a to:
Wave Editor
Mstudio
Głos PRO
Audio Evolution Mobile Studio
FL Studio Komórka
Czy dźwięk zostanie zrujnowany po jego edycji?
Niekoniecznie. Narzędzie do edycji dźwięku, którego używasz, nie może psuć jakości dźwięku. Jeśli jakość dźwięku jest zepsuta, wypróbuj Tipard Video Converter Ultimate.
Czy TikTok obniża jakość dźwięku?
Są chwile, kiedy TikTok obniża jakość dźwięku z powodu głośności normalizacji, którą robi.
Wnioski
Mamy nadzieję, że wszystkie przedstawione przez nas metody mogą ci pomóc edytować audio pliki z łatwością. Jeśli więc masz ochotę edytować plik audio teraz, pobierz go Tipard Video Converter Ultimate, który jest łatwy w użyciu i oferuje wiele sposobów edycji pliku audio.







