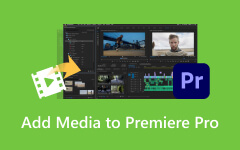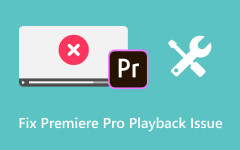Jak przyciąć wideo w Premiere Pro bez pogarszania jakości wideo
Uwolnienie pełnego potencjału materiału wideo wymaga precyzji i finezji. Niezależnie od tego, czy eliminujesz czynniki rozpraszające, skupiasz się na kluczowych elementach, czy dostosowujesz proporcje dla różnych platform, kadrowanie wideo ma kluczowe znaczenie w udoskonalaniu wizualnego opowiadania historii. Adobe Premiere Pro to wiodący wybór w zakresie profesjonalnej edycji wideo, oferujący potężne narzędzia umożliwiające twórcom płynną manipulację materiałem filmowym. W tym artykule zagłębimy się w sztukę przycinania wideo za pomocą programu Adobe Editor, przeglądając szczegółowe samouczki dotyczące jak przyciąć wideo w Premiere.
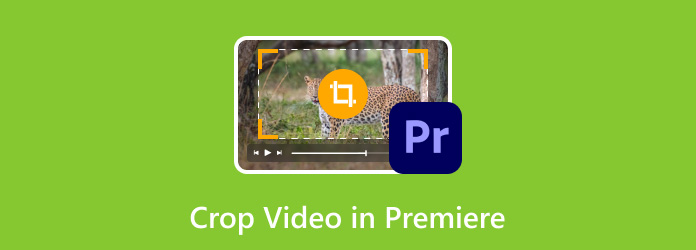
- Część 1: Jak przyciąć wideo w Premiere Pro
- Część 2: Najlepsza alternatywa dla przycinania wideo Promiere — łatwiejsza w użyciu niż Premiere Pro
- Część 3: 5 doskonałych wskazówek dotyczących przycinania wideo bez utraty jakości i treści
- Część 4: Często zadawane pytania dotyczące przycinania wideo w Premiere Pro
Część 1: Jak przyciąć wideo w Premiere Pro
Adobe Premiere Pro jest postrzegany jako jedno z najlepszych programów do edycji wideo w pakiecie Adobe Creative Cloud. Jest preferowany przez profesjonalistów, filmowców i twórców treści ze względu na wszechstronne funkcje i przyjazny dla użytkownika interfejs. Oprogramowanie oferuje solidny zestaw narzędzi, który obejmuje zarówno podstawową edycję wideo, jak i skomplikowane zadania postprodukcyjne. popraw jakość wideo w Premiere. Dzięki intuicyjnemu systemowi opartemu na osi czasu, kompleksowym efektom, przejść i narzędziom do edycji, Premiere Pro umożliwia użytkownikom precyzyjne manipulowanie treściami wideo i audio, realizując twórcze wizje w różnych branżach.
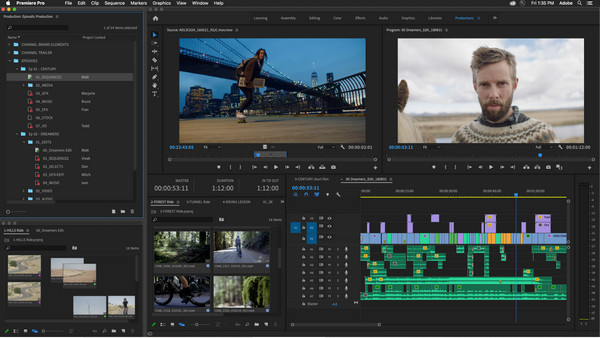
Poniższy samouczek nauczy Cię, jak używać przycinania wideo w programie Premiere Pro:
Krok 1Drag i upuszczać klip, który chcesz przyciąć na oś czasu w Premiere Pro. Przejdź do Dodawanie efektów obszar roboczy i otwórz plik Dodawanie efektów płyta.
Krok 2Aby znaleźć, w panelu Efekty użyj paska wyszukiwania Plon lub ręcznie znajdź go w pliku Przekształcać folder w menu Efekty.
Krok 3Idź do Kontrola efektów panelu po zastosowaniu efektu Przytnij do klipu wideo. Funkcja przycinania naprawdę pomaga, gdy ty konwertuj MOV i MP3 i chcesz dodać zdjęcia lub filmy o różnych rozdzielczościach. W tym panelu wyświetlane są wszystkie efekty zastosowane do wybranego klipu.
Krok 4Zlokalizuj Plon efekt w panelu sterowania efektami. W menu rozwijanym znajdziesz opcje dostosowania wartości lewej, prawej, górnej i dolnej. Użyj tych parametrów, aby przyciąć klip wideo do żądanego rozmiaru lub wymiarów.
Krok 5Wyświetl podgląd wideo w Monitorze programów, aby zobaczyć, jak przycięcie wpływa na klip. Jeśli potrzebne są dalsze korekty, wróć do panelu sterowania efektami i doprecyzuj wartości kadrowania, aż uzyskasz satysfakcjonujący wynik.
Dzięki temu nauczyłeś się przycinać wideo za pomocą najlepszego edytora wideo, jaki kiedykolwiek stworzyła firma Adobe. Jednak proces kadrowania w Premiere Pro może czasami być mylący dla nowych użytkowników, dlatego w następnej części dodaliśmy najlepszą alternatywę.
Część 2: Najlepsza alternatywa dla przycinania wideo Promiere — łatwiejsza w użyciu niż Premiere Pro
Tipard Video Converter Ultimate to elastyczne oprogramowanie do edycji wideo, oferujące zaawansowane funkcje przycinania, co czyni go solidną alternatywą dla Premiere Pro, specjalnie do przycinania filmów. Przyjazny dla użytkownika interfejs, precyzyjne narzędzia do przycinania i obsługa różnych formatów wideo pozwalają użytkownikom łatwo przycinać i zmieniać rozmiar klatek wideo, usuwać niechciane sekcje i dostosowywać współczynniki proporcji. To oprogramowanie upraszcza proces przycinania, zachowując jednocześnie wysoką jakość wyników, co czyni go doskonałym wyborem dla osób skupiających się na wydajnych i skutecznych zadaniach przycinania wideo. Jeśli rozmiar przycinanego wideo w programie Premiere Pro stanowi wyzwanie, spróbuj powtórzyć poniższe kroki.
Krok 1Pobierz najnowszą wersję Tipard Video Converter Ultimate już dziś, klikając przycisk pobierania, instalując program i konfigurując go. Po wszystkim kliknij Zacząć teraz aby rozpocząć korzystanie z aplikacji.
Krok 2Idź do Toolbox i znajdź Video Cropper z kluczowych narzędzi, jakie posiada.
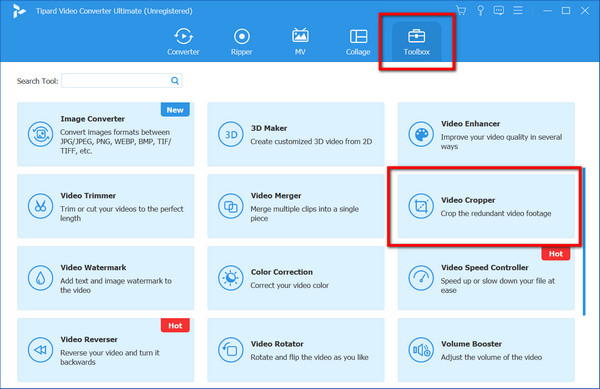
Krok 3W następnym oknie kliknij + , prześlij film, który chcesz przyciąć, i kliknij Otwarte aby potwierdzić wybór.
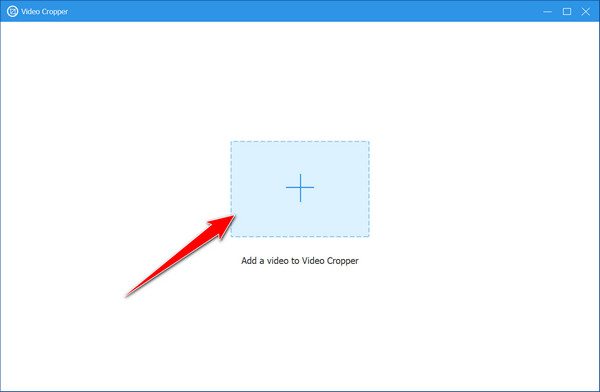
Krok 4Aby go przyciąć, przytrzymaj i ruch punkty, które możesz zobaczyć na ekranie podglądu, zgodnie ze swoimi potrzebami. Tutaj możesz je dowolnie przenosić w zależności od tego, ile proporcji chcesz zachować lub jak bardzo chcesz przyciąć.
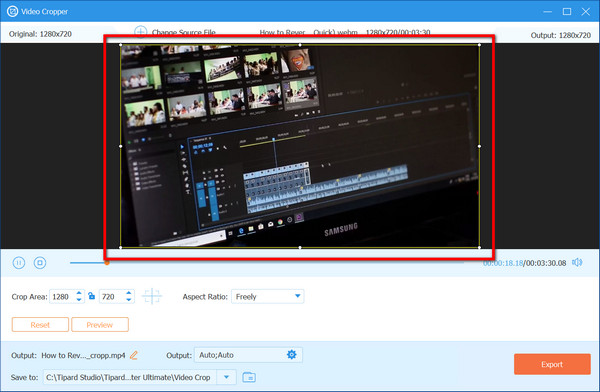
Krok 5Po zakończeniu kliknij Export aby zapisać przycięty film na komputerze. Jak widać, metoda przycinania jest tutaj znacznie prostsza w porównaniu do Premiere Pro.
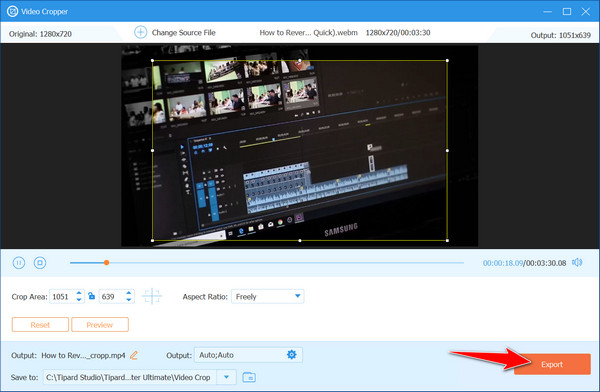
Część 3: 5 doskonałych wskazówek dotyczących przycinania wideo bez utraty jakości i treści
Zawsze bądź ostrożny, kiedy przycinanie filmów, nawet przy użyciu programu Premiere Pro, ponieważ może to mieć wpływ na ogólną jakość końcowego wydruku. Aby więc uniknąć tych komplikacji, wymieniliśmy pięć doskonałych wskazówek, na które warto zwrócić uwagę.
Skoncentruj się na kompozycji: Zwróć uwagę na kompozycję podczas przycinania filmu. Usuń rozpraszające elementy lub niepotrzebne elementy, upewniając się, że główny obiekt pozostaje widoczny w kadrze.
Zachowaj proporcje: Zawsze bierz pod uwagę proporcje. Dostosuj kadrowanie, aby dopasować standardowe proporcje dla różnych platform, na przykład 16:9 dla YouTube, aby zapobiec zniekształceniom lub utracie jakości.
Użyj klatek kluczowych do dynamicznego przycinania: Aby utworzyć dynamiczne zmiany, użyj klatek kluczowych. Stopniowo przycinaj lub zmieniaj kadr w całym filmie, aby skupić uwagę widza.
Pamiętaj o rozdzielczości: Zachowaj ostrożność podczas przycinania, aby uniknąć zmniejszenia rozdzielczości. Zacznij od materiału wysokiej jakości i przycinaj zachowawczo, aby zachować ostrość.
Podgląd przed finalizacją: Zawsze przeglądaj przycięty film. Przed wyeksportowaniem ostatecznej wersji upewnij się, że wygląda spójnie i zachowuje integralność wizualną.
Część 4: Często zadawane pytania dotyczące przycinania wideo w Premiere Pro
Czy mogę przycinać filmy bez utraty jakości w Premiere Pro?
Tak, Premiere Pro umożliwia nieniszczące przycinanie, umożliwiając przycinanie lub zmianę rozmiaru filmów bez utraty ich oryginalnej jakości, jeśli zostanie to wykonane prawidłowo.
Czy przycięcie filmu wpływa na jego rozdzielczość i klarowność?
Nadmierne przycięcie może zmniejszyć rozdzielczość lub klarowność poprzez usunięcie części klatki wideo. Aby zachować jakość, zaleca się konserwatywne przycinanie.
Czy mogę przyciąć wiele filmów jednocześnie w Premiere Pro?
Nie, Premiere Pro nie oferuje funkcji jednoczesnego przycinania wielu filmów. Każdy film wymaga indywidualnej regulacji kadrowania.
Czy po zapisaniu projektu mogę cofnąć lub przywrócić zmiany w kadrowaniu w Premiere Pro?
Jeśli nadal chcesz wyrenderować lub wyeksportować wideo, możesz przywrócić lub zmodyfikować efekty przycięcia zastosowane podczas edycji.
Czy są jakieś ograniczenia dotyczące tego, jak bardzo mogę przyciąć wideo w Premiere Pro?
Zakres przycięcia zależy od rozdzielczości i jakości oryginalnego filmu. Nadmierne przycięcie może znacznie zmniejszyć wierność wizualną filmu. Zaleca się rozsądne przycinanie.
Wnioski
jak przyciąć klip na premierze? Nie jest to kolejne pytanie, które zadasz sobie ponownie po przeczytaniu tego artykułu, ponieważ nauczyliśmy Cię, jak można to zrobić. Jeśli Premiere Pro nie jest Twoją mocną stroną, spróbuj użyć Tipard Video Converter Ultimate, ponieważ funkcja przycinania jest tutaj znacznie łatwiejsza, a wynik jest taki sam.