Dlaczego podczas edycji projektu w programie Premiere Pro występują zakłócenia w odtwarzaniu wideo?
Premiere Pro, potężne oprogramowanie do edycji wideo, oferuje różne funkcje umożliwiające tworzenie oszałamiających treści wizualnych. Jednak użytkownicy mogą napotkać problemy z odtwarzaniem podczas pracy nad projektami, utrudniając edycję. Problemy z odtwarzaniem mogą objawiać się na różne sposoby, np. zacinaniem się, zawieszaniem lub opóźnieniami podczas odtwarzania wideo na osi czasu oprogramowania. Rozwiązanie tych problemów z odtwarzaniem ma kluczowe znaczenie dla płynnego edytowania i zapewnienia płynnego postępu projektu. W tym przewodniku omówimy najczęstsze przyczyny Zakłócenia w odtwarzaniu wideo w Premiere Pro problemy i zapewniają praktyczne rozwiązania umożliwiające ich rozwiązywanie i naprawianie, umożliwiając użytkownikom optymalizację przepływu pracy podczas edycji i zwiększanie produktywności.
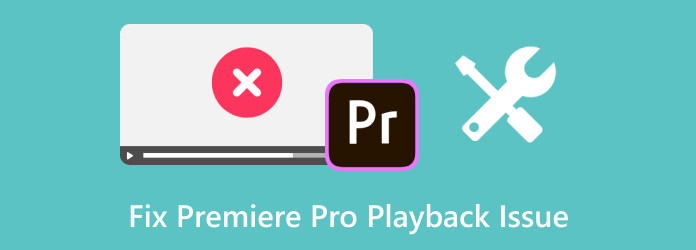
- Część 1. 7 typowych przyczyn problemów z odtwarzaniem w Premiere Pro, które musisz znać
- Część 2. Jak szybko naprawić problem z przerywanym odtwarzaniem w programie Premiere Pro [10 sposobów, aby to naprawić]
- Część 3. Najlepsza alternatywa Premiere Pro zapewniająca płynne odtwarzanie wideo
- Część 4. Często zadawane pytania dotyczące rozwiązywania problemów z odtwarzaniem w Premier Pro
Część 1. 7 typowych przyczyn problemów z odtwarzaniem w Premiere Pro, które musisz znać
Zidentyfikowanie przyczyny problemów z przerywanym odtwarzaniem w Premiere Pro może pomóc użytkownikom wdrożyć ukierunkowane rozwiązania, aby rozwiązać te problemy i zapewnić płynniejszą edycję w Premiere Pro. Problemy z odtwarzaniem w Premiere Pro mogą wynikać z różnych przyczyn. Oto niektóre z najczęstszych przyczyn:
1. Niewystarczające zasoby sprzętowe
Nieodpowiednie specyfikacje systemu, takie jak mała ilość pamięci RAM, słaby procesor lub niewystarczające możliwości procesora graficznego, mogą prowadzić do problemów z odtwarzaniem. Premiere Pro wymaga znacznych zasobów; niespełnienie minimalnych wymagań może spowodować problemy z wydajnością.
2. Złożona oś czasu i efekty
Przeciążenie osi czasu licznymi ścieżkami wideo, efektami, przejściami lub plikami o wysokiej rozdzielczości może obciążyć system i spowodować problemy z odtwarzaniem. Złożone projekty z wieloma warstwami mogą obciążać sprzęt i powodować opóźnienia w odtwarzaniu w programie Premiere Pro.
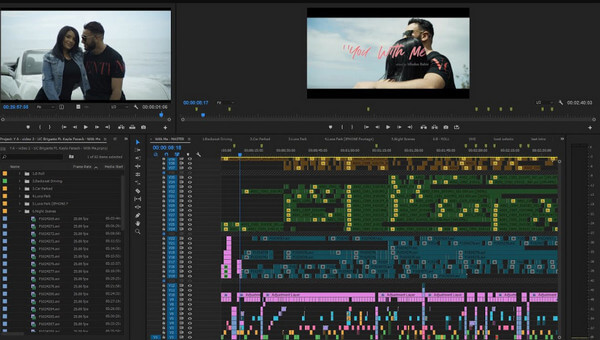
3. Stara wersja oprogramowania lub sterowników
Uruchamianie przestarzałej wersji Premiere Pro lub używanie przestarzałych sterowników graficznych może skutkować problemami ze zgodnością, prowadzącymi do problemów z odtwarzaniem. Aktualizacje często zawierają poprawki błędów i ulepszenia wydajności.
4. Nieprawidłowe ustawienia projektu
Użycie nieprawidłowych sekwencji lub niedopasowanych ustawień pomiędzy projektem a materiałem źródłowym może powodować problemy z odtwarzaniem. Aby zapewnić płynne odtwarzanie, upewnij się, że ustawienia projektu odpowiadają specyfikacjom pliku wideo.
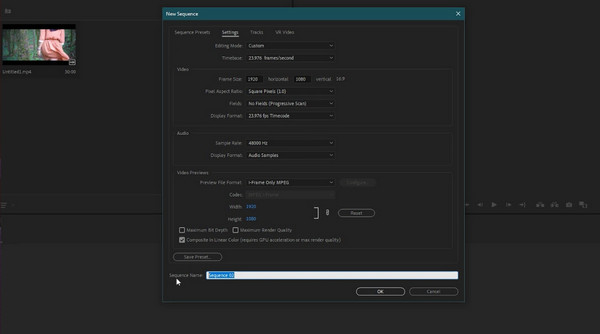
5. Uszkodzona pamięć podręczna multimediów lub baza danych
Premiere Pro wykorzystuje system pamięci podręcznej multimediów w celu poprawy wydajności, ale uszkodzona pamięć podręczna lub baza danych może utrudniać wydajność odtwarzania. Wyczyszczenie pamięci podręcznej lub zresetowanie bazy danych może pomóc w rozwiązaniu problemów z szybkością odtwarzania w Premiere Pro.
6. Procesy w tle i oprogramowanie
Inne oprogramowanie lub procesy w tle zużywające zasoby systemowe mogą mieć wpływ na wydajność Premiere Pro. Zamknięcie niepotrzebnych aplikacji i procesów może zwolnić zasoby i zapewnić płynniejsze odtwarzanie.
7. Problemy z akceleracją sprzętową
Ustawienia akceleracji GPU w Premiere Pro mogą powodować problemy z odtwarzaniem. Nieprawidłowe ustawienia lub niezgodne konfiguracje GPU mogą powodować problemy z wydajnością.
Część 2. Jak szybko naprawić problem z przerywanym odtwarzaniem w programie Premiere Pro [10 sposobów, aby to naprawić]
1. Dostosuj rozdzielczość odtwarzania
Obniż rozdzielczość odtwarzania, klikając menu rozwijane rozdzielczości odtwarzania w Monitorze programu i wybierając niższą rozdzielczość, na przykład 1/2 lub 1/4. Może zmniejszyć obciążenie systemu, umożliwiając płynniejsze odtwarzanie i uniknięcie zacinania się w Premiere Pro.
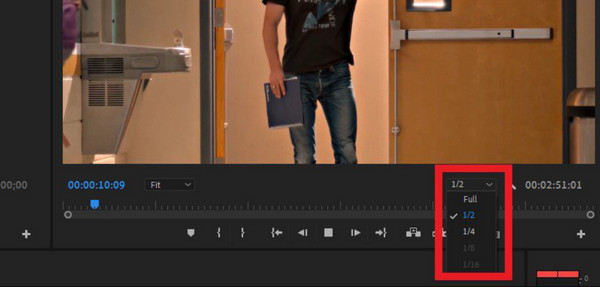
2. Zaktualizuj sterownik graficzny
Upewnij się, że sterowniki karty graficznej zostały zaktualizowane. Nieaktualne sterowniki mogą powodować problemy z wydajnością. Odwiedź witrynę internetową producenta NVIDIA, AMD lub Intel, aby pobrać i zainstalować najnowsze sterowniki dla swojej karty graficznej.
3. Sprawdź miejsce na dysku
Niewystarczająca ilość miejsca na dysku może również prowadzić do problemów z wydajnością. Upewnij się, że masz wystarczająco dużo wolnego miejsca na dysku twardym, aby przechowywać pamięć podręczną multimediów i pliki projektu.
4. Wyczyść pliki pamięci podręcznej
Premiere Pro generuje pliki pamięci podręcznej podczas edycji. Wyczyszczenie tych plików może pomóc. Przejdź do opcji Edycja, Preferencje, Pamięć podręczna multimediów i kliknij Wyczyść, aby wyczyścić pamięć podręczną.
5. Dostosuj ustawienia odtwarzania osi czasu
Zmień rozdzielczość odtwarzania, jakość renderowania i inne ustawienia, klikając prawym przyciskiem myszy Monitor programu i modyfikując ustawienia w obszarze Rozdzielczość odtwarzania lub Jakość odtwarzania.
6. Korzystaj z serwerów proxy
Utwórz proxy dla swoich plików multimedialnych. Premiere Pro umożliwia tworzenie wersji proxy o niższej rozdzielczości do edycji multimediów, przy jednoczesnym zachowaniu oryginalnych plików o wysokiej rozdzielczości do ostatecznego eksportu.
7. Sprawdź ustawienia projektu
Upewnij się, że ustawienia projektu odpowiadają ustawieniom materiału, aby zapobiec niepotrzebnemu przetwarzaniu podczas odtwarzania.
8. Sprawdź wydajność systemu
Użyj Menedżera zadań w systemie Windows lub Monitora aktywności na komputerze Mac, aby monitorować wydajność systemu podczas działania Premiere Pro. Sprawdź, czy użycie procesora, pamięci RAM lub karty graficznej nie jest zbyt wysokie.
9. Zamknij inne programy
Wyłącz niepotrzebne aplikacje działające w tle. Inne programy korzystające z zasobów systemowych mogą mieć wpływ na powolne odtwarzanie programu Premiere Pro.
10. Przyspieszenie sprzętowe
Poeksperymentuj z ustawieniami akceleracji sprzętowej. Spróbuj włączyć lub wyłączyć akcelerację sprzętową w Preferencjach i multimediach programu Premiere Pro, aby sprawdzić, czy ma to wpływ na wydajność odtwarzania.
Dalsze czytanie:
Jak zmienić nazwę projektów Premiere Pro [Kroki dla różnych projektów]
Jak dodać multimedia do Premiere Pro: kompletny przewodnik dla początkujących
Część 3. Najlepsza alternatywa Premiere Pro zapewniająca płynne odtwarzanie wideo
Tipard Odtwarzacz Blu-ray to oprogramowanie multimedialne przeznaczone głównie do odtwarzania dysków Blu-ray, DVD i różnych formatów plików wideo na komputerze. Użytkownicy mogą cieszyć się wysokiej jakości obrazem i dźwiękiem ze swoich kolekcji Blu-ray lub DVD. Oprócz odtwarzania Blu-ray i DVD obsługuje różne formaty wideo, takie jak MKV, MP4, AVI, WMV, MOV, FLV itp. Ta wszechstronność pozwala użytkownikom odtwarzać różne typy plików multimedialnych bez konieczności. Ponadto przechwytywanie ekranu, dostosowywanie współczynników proporcji, wybieranie ścieżek audio i napisów oraz tworzenie list odtwarzania dają użytkownikom pewną kontrolę nad wrażeniami z oglądania. Jeśli więc chcesz pobrać najnowszą wersję tego odtwarzacza multimedialnego, kliknij przycisk pobierania poniżej.
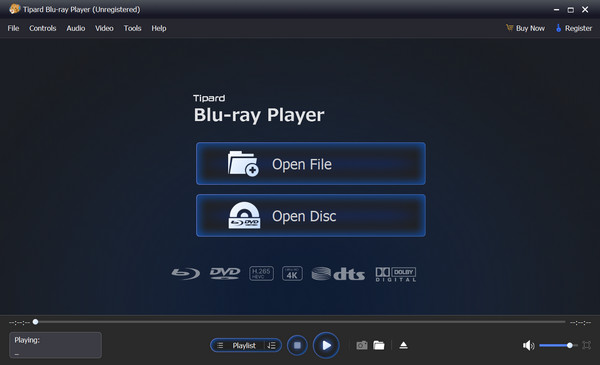
Część 4. Często zadawane pytania dotyczące rozwiązywania problemów z odtwarzaniem w Premier Pro
Co powinienem zrobić, jeśli Premiere Pro zawiesza się podczas odtwarzania?
Jeśli program Premiere Pro zawiesza się podczas odtwarzania, spróbuj ponownie uruchomić oprogramowanie, wyczyścić pliki pamięci podręcznej, dostosować ustawienia odtwarzania lub sprawdzić zasoby systemowe. Upewnij się, że Twój sprzęt spełnia wymagania oprogramowania i zaktualizuj Premiere Pro do najnowszej wersji.
Jakie są zalecane wymagania systemowe umożliwiające płynne odtwarzanie programu Premiere Pro?
Firma Adobe podaje minimalne i zalecane wymagania systemowe dla programu Premiere Pro. Wielordzeniowy procesor, wystarczająca ilość pamięci RAM wynosząca co najmniej 16 GB, dedykowany procesor graficzny i wystarczająca ilość miejsca na dysku zapewniają płynniejsze odtwarzanie.
Dlaczego moja oś czasu zacina się lub pomija klatki podczas edycji w Premiere Pro?
Zacinanie się osi czasu lub przeskakiwanie klatek może wystąpić z powodu niewystarczającej ilości pamięci RAM, złożonych efektów, nieobsługiwanych formatów multimediów lub nieaktualnego oprogramowania. Rozważ optymalizację multimediów, dostosowanie ustawień lub użycie serwerów proxy.
Czy wydajność programu Premiere Pro różni się w zależności od używanego formatu wideo?
Tak, wydajność programu Premiere Pro może się różnić w zależności od rozdzielczości formatu wideo, kodeka i kompresji. Niektóre formaty mogą wymagać większej mocy obliczeniowej, co wpływa na wydajność odtwarzania.
Dlaczego nie mogę zaimportować pliku MP4 do Premiere Pro?
Nie wszystkie pliki MP4 są kodowane przy użyciu kodeka obsługiwanego przez Premiere Pro. Jeśli Twój plik MP4 korzysta z kodeka, którego Premiere Pro nie rozpoznaje, może to spowodować problemy z importem. Jeśli masz kłopoty importowanie MP4 do Premiere Pro, możesz rozwiązać ten problem, konwertując format na obsługiwane kodowanie.
Wnioski
Premiere Pro nie odtwarza wideo, co może utrudniać edycję, ale zrozumienie ich przyczyn i wdrożenie ukierunkowanych rozwiązań może znacznie poprawić wydajność. Użytkownicy mogą zoptymalizować swój przepływ pracy i zapewnić płynniejszą edycję, rozwiązując problemy takie jak niewystarczające zasoby sprzętowe, nieprawidłowe ustawienia projektu lub uszkodzone pliki pamięci podręcznej. Pamiętaj, że aktualizowanie oprogramowania, sprawdzanie wymagań systemowych i optymalizacja formatów multimediów mają kluczowe znaczenie dla zapewnienia płynnej edycji wideo Premiere Pro.







