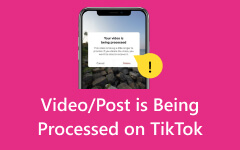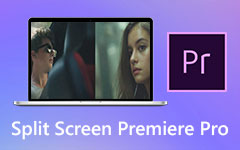Jak ustabilizować wideo w premierze: podnieś swoje umiejętności edycji wideo
Dlaczego chcesz się dowiedzieć Stabilizacja wideo Premiere Pro? Cóż, w dziedzinie ulepszania wideo utrzymanie stabilności i płynności materiału jest ważne, aby stworzyć atrakcyjną wizualnie atmosferę. Jednak nawet jeśli używasz najlepszych narzędzi i umiejętności pracy z kamerą, nadal zdarzają się sytuacje, w których nagrywasz drżące lub niestabilne filmy i wtedy z pomocą przychodzi funkcja stabilizacji wideo. Ta stabilizacja to technika postprodukcji, która pomaga wyeliminować drgania lub skorygować drżące filmy, zapewniając bardziej profesjonalny i dopracowany obraz.
Z drugiej strony Adobe Premiere Pro to znany program do edycji wideo, który oferuje zaawansowane metody stabilizacji drżących filmów i poprawy wrażeń z ich oglądania. Niezależnie od tego, czy pracujesz z filmami nagranymi w ruchu, czy innymi niestabilnymi ujęciami, Premiere Pro zapewnia opcje stabilizacji, które przywrócą stabilny stan wideo. Dlatego ten artykuł pomoże Ci zdobyć najlepsze sposoby Premiere Pro na stabilizację drżącego wideo.
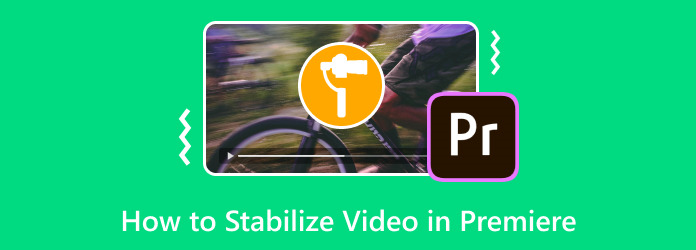
Część 1. Jak ustabilizować wideo w Premiere Pro za pomocą Warp
W tym przewodniku omówimy prosty efekt stabilizatora wypaczenia, dostępny w programie Premiere Pro jednym kliknięciem, który obejmuje ręczną regulację przy użyciu potrzebnych punktów. Ta funkcja stabilizacji została zaprojektowana, aby pomóc Ci w korygowaniu niestabilnych lub drżących filmów. Jest to popularna i łatwa w obsłudze opcja edycji filmów, tworzenia filmów, tworzenia treści i poprawę jakości wideo dla tych, którzy chcą poprawić jakość swojego wideo bez konieczności dokonywania rozległych regulacji.
Podobnie stabilizator wypaczenia programu Adobe Premiere analizuje ruch wideo i stosuje odpowiednie korekty, aby zminimalizować drgania, wibracje i drgania. Działa poprzez śledzenie wybranych ruchów punktowych lub nawet całej klatki, a następnie zmianę położenia lub wypaczenie klatek w celu zapewnienia płynniejszego przepływu ruchu. Ten proces pomoże Ci wyeliminować rozpraszające ruchy aparatu i zapewnić przyjemne odtwarzanie.
Jak skorzystać z najlepszego sposobu stabilizacji materiału filmowego w Premiere Pro
Krok 1Zacznij od uruchomienia nowo zainstalowanego Premiere Pro. Następnie kliknij Nowy projekt przycisk, aby utworzyć nowy projekt. Następnie prześlij film, który chcesz edytować, klikając filet>import, a następnie znajdź film w swoim Przeglądarka mediów, kliknij go prawym przyciskiem myszy i kliknij import wybór.
Krok 2Teraz kliknij zaimportowany film i przejdź do Dodawanie efektów>Zniekształcać>Stabilizator wypaczenia. Po przejściu do tych opcji Premiere Pro rozpocznie analizę Twojego wideo. W międzyczasie możesz przystąpić do dostosowywania. Dostosuj parametry stabilizacji, aby poprawić ogólny obraz wideo, więc kliknij Wynik przycisk, a po nim Brak ruchu i wybierz Płynny ruch opcja. Wyeliminuje to drgania rzeczywistego ruchu kamery w pliku wideo.
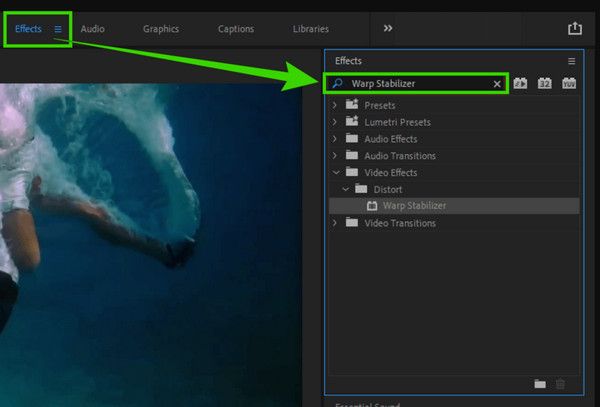
Krok 3Na koniec kliknij przycisk Analizować przycisk, aby zastosować zmiany. Następnie możesz sprawdzić wynik i zapisać edytowany film.
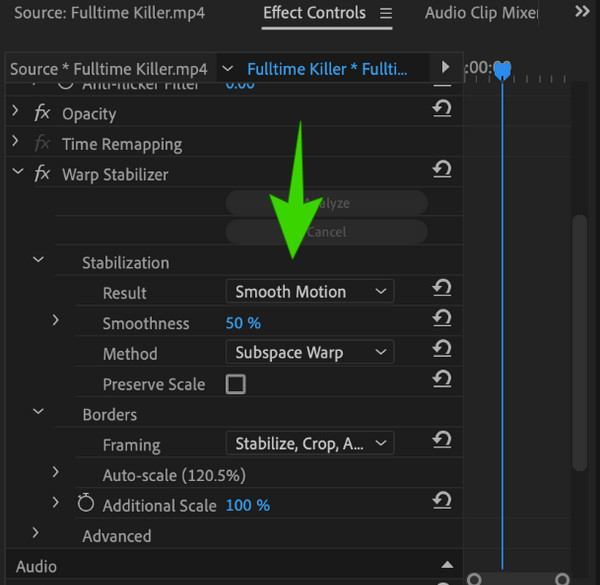
Uwaga: W jakiś sposób kompatybilne formaty Premiere Pro mogą być ograniczone, a czasami tylko importuj MP4 do premiery. Dlatego pamiętaj o sprawdzeniu formatu wideo i dostosowaniu go do programu do edycji.
Część 2. Jak ustabilizować wideo bez zniekształceń w Premiere Pro
Wielu użytkowników zgłasza, że przetwarzanie danych wyjściowych przez stabilizator wypaczenia programu Premiere Pro zajmuje zbyt dużo czasu. Z tego powodu, jeśli uważasz, że ta funkcja nie będzie odpowiadać Twoim potrzebom, to mamy dla Ciebie znacznie szybszy i łatwiejszy sposób. Używać Tipard Video Converter Ultimate, kolejny potężny program do edycji wideo, który przetwarza stabilizację wideo za pomocą zaledwie kilku kliknięć. Dzięki zaawansowanej technologii wzbogaconej o narzędzie do ulepszania wideo, w którym znajduje się stabilizator wideo. Jest to korzystne narzędzie, biorąc pod uwagę fakt, że wykorzystuje technologię sztucznej inteligencji, ponieważ będzie w stanie ustabilizować lub zmniejszyć drgania, nie dostosowując niczego więcej. Dlatego nie będzie to wymagało Twojej wiedzy specjalistycznej, w przeciwieństwie do efektu stabilizatora w Premiere Pro.
Co jest jeszcze wspanialsze we wzmacniaczu/stabilizatorze wideo tego Tipard Video Converter Ultimate, to fakt, że ma on zdolność usuwania szumów, zwiększania rozdzielczości oraz optymalizacji jasności i kontrastu wideo. Co więcej, umożliwia swobodne dostosowywanie formatu, rozdzielczości i segmentu wideo na dokładnie tej samej stronie, co pozwala na osobiste dostosowanie wyjścia wideo. Mając to na uwadze, oto proste, ale szczegółowe kroki, aby ustabilizować wideo za pomocą Tipard Video Converter Ultimate.
Krok 1Uzyskaj dostęp do narzędzia Video Enhancer
Uruchom ten niezwykły program do edycji wideo po pobraniu go bezpłatnie. Po dotarciu do głównego interfejsu kliknij przycisk Toolbox menu karty i wyszukaj je Wzmacniacz wideo narzędziem.
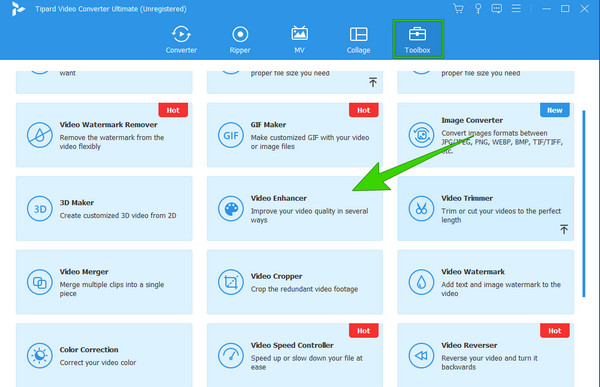
Krok 2Prześlij wideo
Po kliknięciu na niego Wzmacniacz wideo narzędzie, program przeniesie Cię do nowego okna, w którym nastąpi import wideo. Kliknij Plus przycisk widoczny na środku wspomnianego okna. Teraz pobierz plik wideo z lokalnej pamięci.
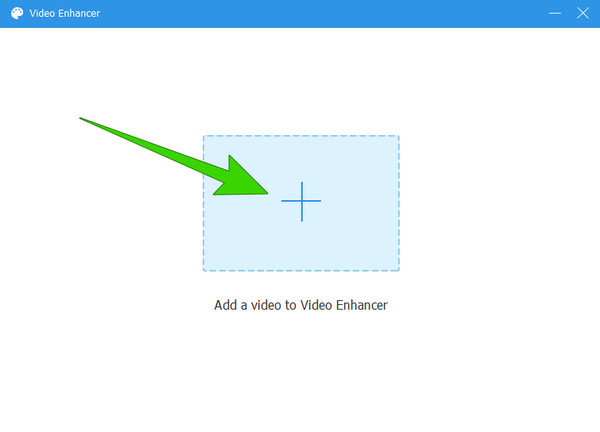
Krok 3Ustabilizuj wideo
Następnie zostaniesz poprowadzony do głównego okna, w którym wystarczy zaznaczyć Zmniejsz drgania wideo opcja. Możesz także zaznaczyć inne opcje ustawień, takie jak Usuń zakłócenia wideo, Ekskluzywna rozdzielczość, Zoptymalizuj jasność i kontrast jeśli chcesz je również zastosować.
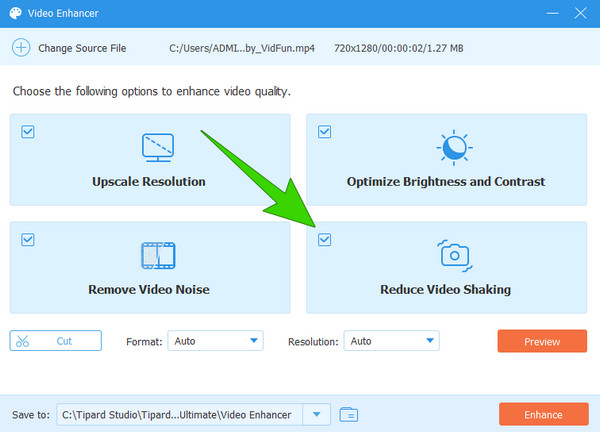
Krok 4Dodatkowe ustawienie rozdzielczości (opcjonalnie)
Aby uzyskać dostęp do tego dodatkowego ustawienia rozdzielczości, przejdź do Rozkład sekcji, wybierz żądaną opcję rozdzielczości i kliknij ją.
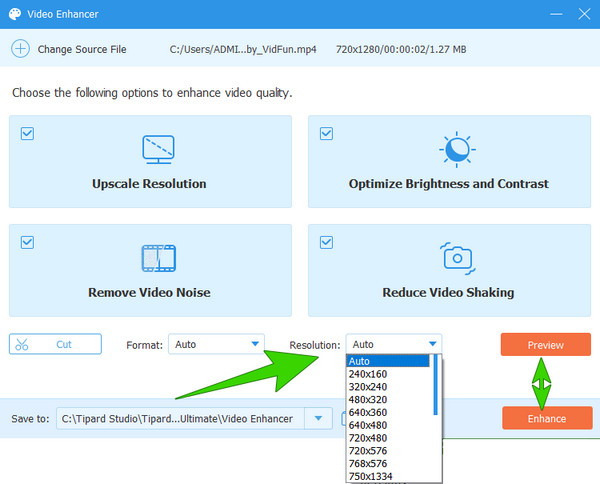
Krok 5Zapisz i wyeksportuj wideo
Na koniec, aby zapisać i wyeksportować wideo, kliknij Zwiększać przycisk. W przeciwnym razie najpierw dwukrotnie sprawdź zmiany, naciskając przycisk Podgląd przycisk.
Wskazówka: Jeśli powyższe metody wymagają zbyt wiele wysiłku, kadrowanie wideo to także solidne i proste rozwiązanie w przypadku drgań wideo. Możesz zmienić rozmiar obrazu wideo i wyciąć drżącą część, aby uzyskać stabilizację.
Część 3. Często zadawane pytania dotyczące stabilizacji wideo
Jak długo będzie trwał proces stabilizatora wypaczenia w Premiere Pro?
Proces ten zależy od czasu trwania klipu, nad którym pracujesz. Dlatego pomocne byłoby wcześniejsze wycięcie klipów.
Dlaczego nie można używać stabilizatora wypaczenia i szybkości w tym samym klipie?
W chwili pisania tego tekstu nadal nie ma wewnętrznego powodu, dla którego tych dwóch funkcji nie można używać razem.
Dlaczego moje zwolnione tempo jest niestabilne w Premiere Pro?
Przerywane odtwarzanie w programie Adobe Premiere podczas pracy z materiałami w zwolnionym tempie jest zwykle spowodowane różnymi czynnikami, takimi jak rozdzielczość, liczba klatek na sekundę i inne techniczne aspekty wideo.
Czy 60 kl./s wystarczy do odtwarzania w zwolnionym tempie?
Tak. Uważa się, że sześćdziesiąt klatek na sekundę jest wystarczające do tworzenia efektów zwolnionego tempa.
Czy mogę używać programu After Effects do stabilizacji filmów?
Tak. Jeśli chcesz ustabilizować swoje filmy, możesz użyć programu Adobe After Effects. W rzeczywistości ten program oferuje również narzędzie stabilizatora wypaczenia, takie samo jak to, co oferuje Premiere Pro.
Wnioski
Podsumowując, jedynym sposobem na stabilizację wideo w Premiere Pro jest użycie stabilizatora wypaczenia. Dlatego jeśli chcesz użyć Premiere, aby usunąć drgania swojego wideo, musisz opanować korzystanie z Warp. Z drugiej strony, jeśli nie czujesz się komfortowo korzystając z Premiere Pro do tego zadania edycji wideo, nadal istnieje taka możliwość Tipard Video Converter Ultimate, znacznie bardziej przyjazne dla użytkownika i szybsze narzędzie do edycji.