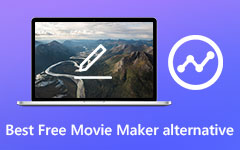Jak przyciąć wideo na Macu, Windowsie, iPhonie i Androidzie
Jak przyciąć wideo? Jest wiele Narzędzia do przycinania wideo aby pomóc ci rozwiązać problem. Jednak niektóre programy Video Cropper obniżą jakość wideo po edycji wideo, na przykład rozdzielczość lub liczba klatek na sekundę są niższe niż kiedykolwiek. Wielu użytkowników potrzebuje naprawdę dobrego oprogramowania do przycinania wideo, aby zachować oryginalną jakość wideo i jednocześnie zapisać przycięte filmy na lokalnym dysku. Tutaj znajdziesz najlepsze oprogramowanie Crop Video dla urządzeń z systemami Windows, Mac, iOS i Android.
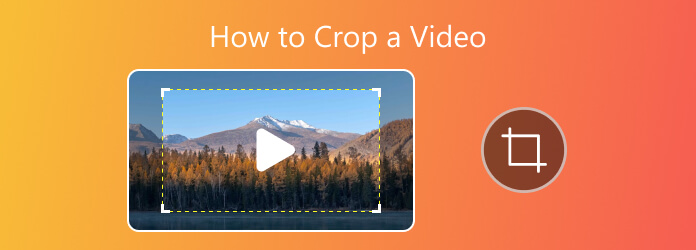
- Część 1. Najlepsze oprogramowanie do przycinania wideo dla systemów Windows i Mac
- Część 2. Top 3 narzędzia do przycinania wideo online do przycinania wideo online
- Część 3. Więcej kanałów do przycinania filmów
- Część 4. Najlepsza aplikacja do przycinania wideo na urządzenia z systemem iOS/Android
- Część 5. Często zadawane pytania dotyczące przycinania wideo
Część 1. Najlepsze oprogramowanie do przycinania wideo dla systemów Windows i Mac
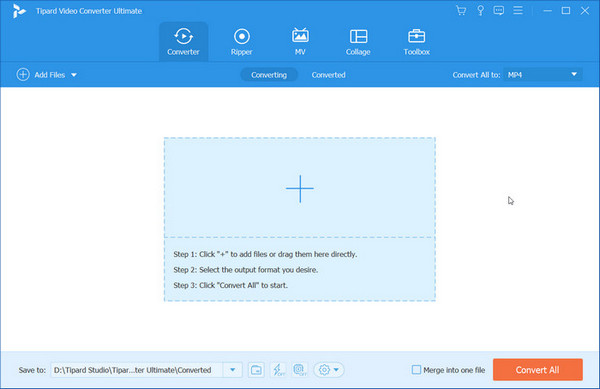
Tipard Video Converter Ultimate to najlepsze oprogramowanie Video Cropper dla użytkowników systemu Windows. Łączy różne funkcje w jednym miejscu i nadąża za wymaganiami dotyczącymi aktualizacji. Tutaj zawsze możesz odkrywać fantastyczne funkcje, w tym konwersję plików, zgrywanie DVD, tworzenie MV, kolaż produktów i więcej opcji w zestawie narzędzi.
Przycinanie filmów, jako jedna z potężnych funkcji edycyjnych, pomoże ci w plikach o lepszym rozmiarze i dobrej jakości, a będziesz cieszyć się procesem jego prostego projektu do użycia. Jeśli nadal szukasz instrukcji, jak przyciąć wideo w Premiere, Davinci Resolve or Camtasia, po prostu wypróbuj to potężne oprogramowanie, a nigdy nie pożałujesz swojej opcji. Co więcej, możesz przekonwertować przycinane filmy na 4K/1080p/1080i lub dowolny inny typ pliku w celu uzyskania przejrzystości lub formatu, a następnie zapisać na komputerze do późniejszego wykorzystania.
Po przycięciu możesz przekonwertować przycinanie wideo na Wideo 4K / 1080p HD z wyższą jakością wideo, a następnie zapisać na komputerze do późniejszego wykorzystania. Jeśli jesteś użytkownikiem Maca, możesz dowiedzieć się więcej Video Converter Ultimate dla komputerów Mac oprogramowanie.
Jak przycinać filmy za pomocą Tipard Video Converter Ultimate
Krok 1 Zainstaluj i uruchom program na komputerze
Należy pobrać program i zainstalować go na swoim komputerze, dwukrotnie kliknąć ikonę programu na pulpicie, aby go uruchomić. A potem zobaczysz intuicyjny główny interfejs Tipard Konwerter wideo Ultimate.
Krok 2 Dodaj docelowe wideo, które chcesz przyciąć
Kliknij Dodaj pliki w głównym interfejsie, aby dodać wybrany plik wideo lub przeciągnij go bezpośrednio do obszaru centralnego. Następnie zobaczysz wideo pojawiające się w obszarze listy.
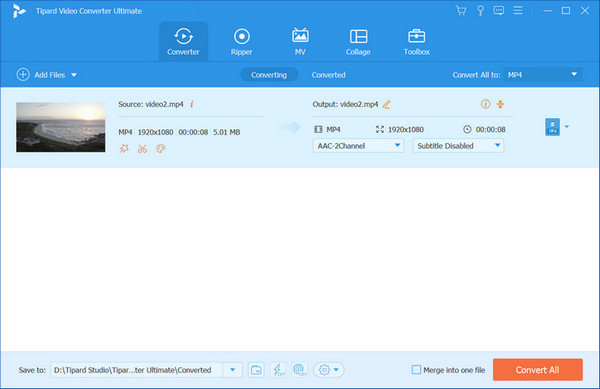
Krok 3 Przytnij wideo za pomocą opcji Obróć i przytnij
Znajdź Edytuj ikonę i kliknij ją, aby otworzyć interfejs edycji. W kolumnie powyżej zobaczysz Rotate & Crop Sekcja. Tutaj możesz ustawić rozmiar obszaru kadrowania, dostosować proporcje i tryb powiększenia do idealnego lub przeciągnąć ramkę wideo bezpośrednio w celu modyfikacji. Niezależnie od tego, którą drogę wybierzesz, możesz wyświetlić podgląd efektu po prawej stronie oryginalnego filmu. W przypadkach, gdy masz inne prośby o przycięte wideo, możesz przejść przez inne sekcje, aby wyszukać Efekt i filtr, znak wodny, dźwięk lub napisy, jak chcesz.
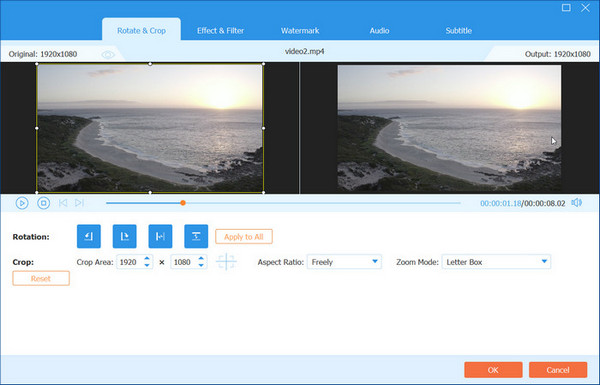
Tips: Możesz także przyciąć wideo z pomocą Video Cropper na Przybornik. Po dodaniu plików w obszarze centralnym możesz dostosować wszystkie ustawienia pokazane poniżej.
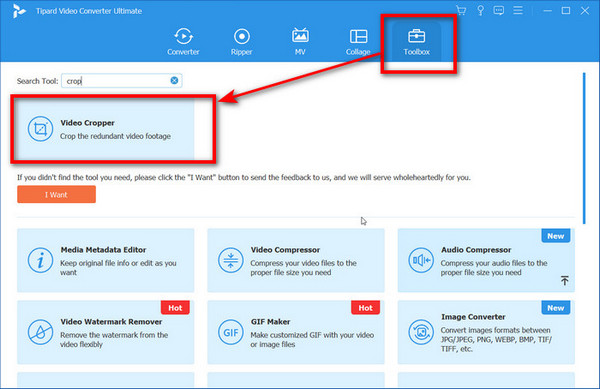
Krok 4 Zapisz przycięte wideo na swoim urządzeniu
Na koniec wybierz kanał, w którym chcesz zapisać plik, rozkładając go Zapisz do skrzynka. Zanim klikniesz Skonwertuj wszystko aby wygenerować końcowy wynik, możesz scalić wszystkie filmy, jeśli importujesz więcej niż jeden plik. Następnie poczekaj na swoje ostatnie prace.
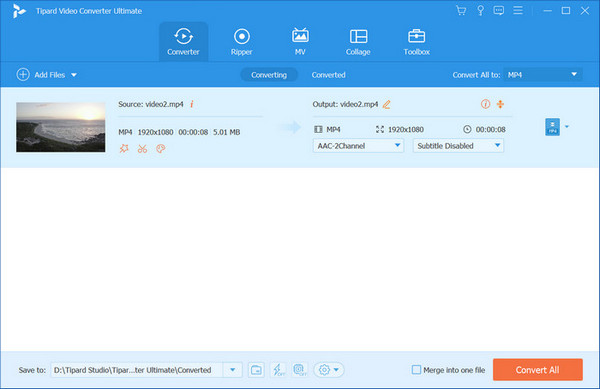
Część 2. Top 3 narzędzia do przycinania wideo online do przycinania wideo online
1. Video Cutter
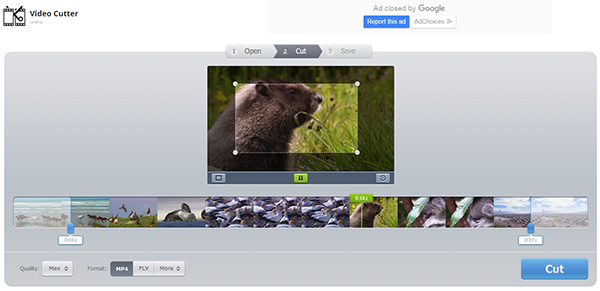
To zdjęcie Online Video Cutter jest łatwy w użyciu i intuicyjny program Video Copper for Free, który pozwala obramować wideo do żądanego obszaru lub zmienić proporcje ramki. Możesz także wycinać pliki wideo bezpośrednio w oknie przeglądarki i obracać wideo 90, 180 lub 270 stopni. Obsługuje do 500 Mb plik i wyprowadza wybraną jakość wideo i format.
2. Przybornik wideo
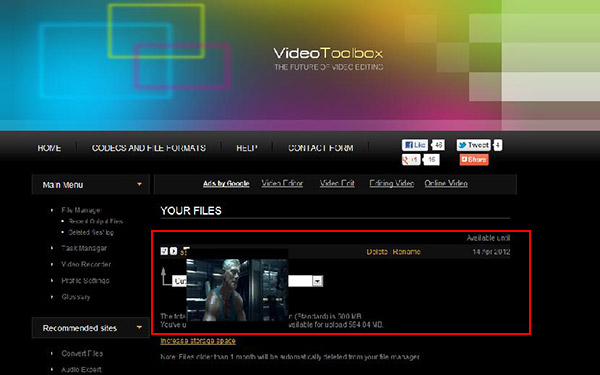
Przybornik wideo jest całkowicie darmową funkcją Video Cropper, która umożliwia przetwarzanie plików wideo do 600 MB. Pozwala łatwo przycinać, przycinać i przycinać wideo, a także dodawać efekty i dopasowywać dźwięk, a nawet całkowicie zamieniać ścieżkę dźwiękową. Oprogramowanie działa bardzo prosto, ale zapewnia dobrą wydajność i łatwy przepływ pracy.
3. Filelab Video Editor
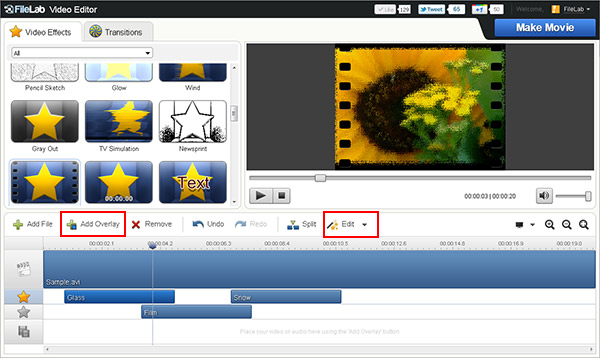
FileLab to także bezpłatne narzędzie do przycinania wideo online. Zapewnia bardzo przyjazny dla użytkownika edytor i dość proste dodawanie klipów, kadrowanie filmów, dodawanie tekstu u góry i tworzenie przejścia. Aby korzystać z witryny, musisz zainstalować wtyczkę - więc może być konieczne skontaktowanie się z technikiem ict, aby zainstalować ją na komputerach szkolnych. Ta sama wtyczka jest używana zarówno dla edytora audio, jak i wideo.
Część 3. Więcej kanałów do przycinania filmów
1. Przytnij wideo w programie Windows Movie Maker
Windows Movie Maker służy użytkownikom systemu Windows do bezpłatnej edycji filmów. Może z trudem przycinać wideo, jeśli nigdy nie korzystałeś z tego oprogramowania.
Dodaj plik wideo, który chcesz przyciąć, klikając Nowy projekt Przycisk i import aby dodać swój plik. Z okna filtrów i znajdź Uprawa , aby otworzyć okno przycinania i użyć wzdłuż obu osi X i Y do przycięcia klatki wideo. Po przycięciu możesz nacisnąć przycisk ok, a następnie wyeksportować przycięty plik wideo na dysk lokalny.
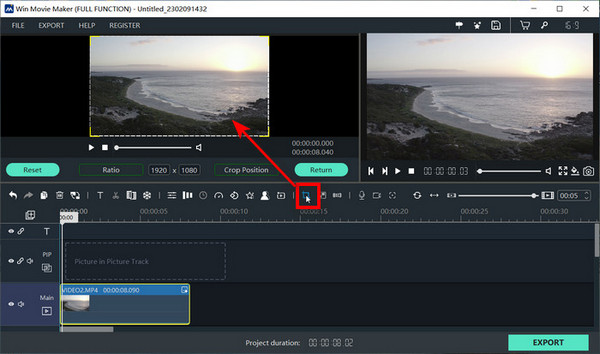
2. Jak przyciąć wideo w Adobe Premiere
Adobe Premiere jest profesjonalnym narzędziem do edycji wideo, nie podejmując żadnych prób, założysz, że jest to trudne przycinanie wideo w tym programie, ale nie jest to wskazane.
Wykonaj pierwszą próbę przycięcia wideo i czerp maksymalne korzyści. Możesz importować swoje pliki wideo do Media kosz. A potem kliknij Dodawanie efektów kartę kontrolną, aby przeciągnąć wideo na oś czasu. Spośród wielu efektów tam wybierzesz Plon i możesz rozwinąć jego właściwości, klikając widoczny trójkąt. Może to być dolny, prawy, górny lub lewy, a każdy ruch będzie oznaczony procentowo.
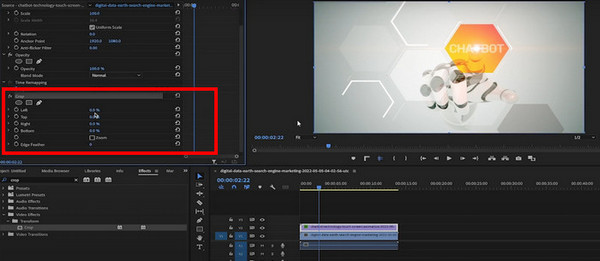
3. Użyj iMovie, aby przyciąć wideo na komputerze Mac
Zamiast tego, jeśli jesteś użytkownikiem Maca, iMovie może być najlepszym wyborem. Jest dostarczany w pakiecie z każdym komputerem Mac, więc nie ma potrzeby pobierania ani kupowania dodatkowego oprogramowania.
Możesz otworzyć iMovie najpierw projekt i naciśnij Plon na pasku narzędzi iMovie, aby otworzyć narzędzie do przycinania w przeglądarce. Następnie w rozwiniętych opcjach możesz spróbować kliknąć Przytnij do wypełnienia przycisk, aby dostosować ramkę pliku wideo.
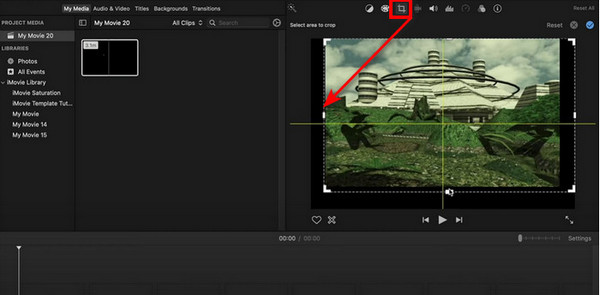
4. Wybierz PowerDiretor do przycinania wideo
PowerDirector to także wydajne i wygodne narzędzie do edycji wideo w systemie Windows.
Po zaimportowaniu pliku do oprogramowania należy przesunąć kursor myszy i kliknąć część, którą chcesz przyciąć. Tutaj zobaczysz tzw Tools przycisk powyżej, klikając który możesz wybrać Przytnij/Powiększ/Przesuń opcja. Kontynuuj podążanie za obszarem dopasowywania po prawej stronie, a możesz umieścić kursor nad dowolnym obszarem, przytrzymując lewą mysz i osiągnąć żądaną pozycję. Lub możesz dostosować konfigurację obok, w tym Współczynnik proporcji, pozycja, skala szerokości i wysokości. Mając wszystko ustawione, kliknij OK aby zapisać wynik.
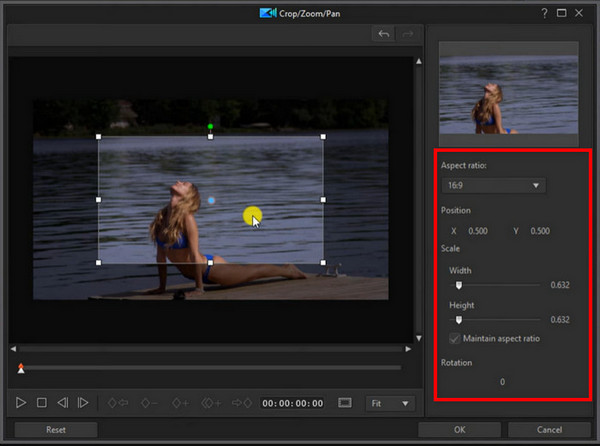
5. Weź OpenShot, aby przyciąć filmy
Możesz wziąć OpenShot jako szybki i łatwy samouczek edycji wideo, nawet używając go jako początkujący.
Aby przyciąć swoje filmy za pomocą tego narzędzia, powinieneś przejść do oprogramowania i przesłać plik wideo na stronie głównej. Przeciąganie pliku docelowego na Śledzić na dole możesz swobodnie regulować Nieruchomość jak również powiązane wartość po prawej stronie. Lub po prostu kliknij Dodawanie efektów powyżej i wybierz opcję Przytnij, aby wprowadzić zmiany w zależności od potrzeb.
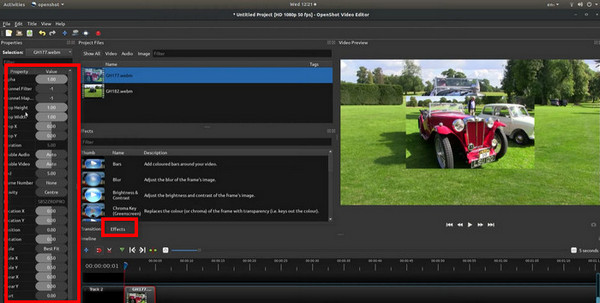
Część 4. Najlepsza aplikacja wideo Crop dla urządzeń iPhone / iPad / iPod / Android
1. Przycinanie wideo - usuwanie niechcianych obszarów dla urządzeń z systemem iOS
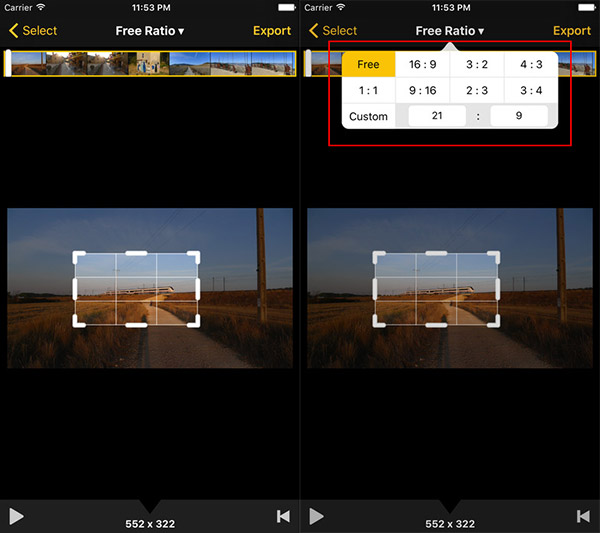
Ta aplikacja do przycinania wideo jest całkowicie bezpłatna dla użytkowników urządzeń iPhone / iPad / iPod. Robi dokładnie to, co mówi, aby przyciąć film, aby usunąć niepotrzebne informacje i zwrócić uwagę widzów na najważniejsze elementy. Przycinaj wideo o dowolnej długości / jakości do własnych specyfikacji i pozwala zapisać edytowane wideo bez obniżania jakości wideo i bez dodawania znaku wodnego podczas odtwarzania. Twój film będzie wyglądał znacznie lepiej, jeśli przycinasz czarne paski z boków lub usuwasz tło, które nie wnosi nic do gotowego produktu. Przycinanie wideo za pomocą „Video Crop” jest bardzo łatwe. Wystarczy dodać wideo do aplikacji, określić obszar, który chcesz przyciąć, i zapisać gotowy produkt.
2. Przycinanie wideo dla urządzeń z systemem Android w celu usunięcia niechcianej części
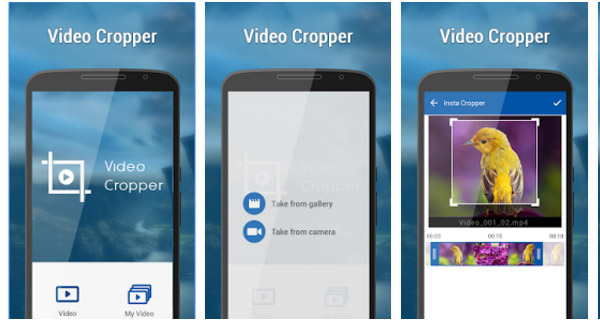
Video Cropper Aplikacja jest darmowa dla użytkowników Androida, co pomaga przycinać wideo i usuwać niechciane fragmenty wideo. Jest bardzo łatwy w użyciu i po prostu przeciągnij i skaluj część wideo, którą chcesz przyciąć. Możesz przyciąć wideo na Instagram. Szczegółowe kroki to wybranie Galeria wideo, ustawienie pozycji Crop z szerokością i wysokością. Następnie kliknij Przytnij wideo i wyświetl podgląd i udostępnij wideo.
Część 5. Często zadawane pytania dotyczące przycinania wideo
1. Jak przyciąć wideo bez znaku wodnego?
Sugerujemy wybranie oprogramowania do przycinania wideo bez znaku wodnego lub strony internetowej, aby osiągnąć swój cel. Oto opcje, które możesz wypróbować: Tipard Video Converter Ultimate, poruszam się, Szybki czas, Po efektach, shotcut, itp.
2. Czy aplikacja do przycinania wideo jest bezpłatna?
Nie dla wszystkich zastosowań. Ale możesz uzyskać dostęp do bezpłatnej aplikacji do przycinania wideo online, która nie obsługuje znaku wodnego i dobrej jakości, aby lepiej spełnić Twoje potrzeby.
3. Czy mogę przyciąć film do okrągłego kształtu?
Domyślny kształt przycinania wideo w wielu programach jest teraz w linii prostej. Ale niektóre narzędzia do przycinania wideo wprowadzają więcej rodzajów kształtów w wyborze przycinania, aby umożliwić przycinanie filmów w okrągłych kształtach.
Wnioski
Ten post przedstawia kilka kanałów przycinaj swoje filmy kompatybilny z różnymi urządzeniami. Niezależnie od tego, czy lubisz przycinać filmy na Instagram, czy modyfikować prace za pomocą innych dostępnych opcji, tutaj znajdziesz odpowiedzi. Aby poprawić wrażenia użytkownika podczas ustawiania, Tipard Video Converter Ultimate jest zawsze godnym zaufania wyborem.