Jak zrobić dysk odzyskiwania systemu Windows 7, aby rozwiązać problemy bez formatowania

Po otrzymaniu nowego komputera z systemem Windows 7 można znaleźć dołączony dysk DVD, znany jako dysk odzyskiwania systemu Windows 7. Naprawdę bardzo pomocne powinno być rozwiązanie problemów związanych z oprogramowaniem systemu operacyjnego bez formatowania dysku twardego. Wyobraź sobie, że nie możesz uzyskać dostępu do komputera, na którym znajdują się ważne pliki, dysk odzyskiwania systemu Windows 7 umożliwia dostęp do komputera i uzyskanie żądanych plików.
Ale przez większość czasu możesz nie być w stanie znaleźć dysku odzyskiwania systemu Windows 7, gdy masz problem. Co powinieneś zrobić? Pobierz lub utwórz inny jest zalecanym rozwiązaniem. Dowiedz się więcej o szczegółowym procesie dotyczącym często stosowanej metody 3 z artykułu i zdobądź ją, aby odpowiednio rozwiązać problem.
- Część 1: Prosty przewodnik na temat dysku odzyskiwania systemu Windows 7
- Część 2: Jak utworzyć dysk odzyskiwania systemu Windows 7 za pomocą Narzędzia systemowego
- Część 3: Jak utworzyć dysk odzyskiwania systemu Windows 7 z menu Start
- Część 4: Jak utworzyć dysk odzyskiwania systemu Windows 7 na potrzeby resetowania hasła
Część 1: Prosty przewodnik na temat dysku odzyskiwania systemu Windows 7
Korzyści z dysku odzyskiwania systemu Windows 7
Co może dla Ciebie zrobić dysk odzyskiwania systemu Windows 7? Gdy poznasz szczegółowe informacje na temat korzyści, możesz skorzystać z dysku, aby rozwiązać problemy. Oprócz instalacji systemu operacyjnego Windows 7 proces odzyskiwania przywraca również komputer do stanu domyślnego lub ostatniego punktu roboczego, zachowując jednocześnie stare programy i pliki osobiste. Niezależnie od tego, czy chcesz odzyskać system po wirusie, dostęp do zablokowanego systemu Windows 7, dysk odzyskiwania systemu Windows 7 jest zawsze dobrym wyborem.
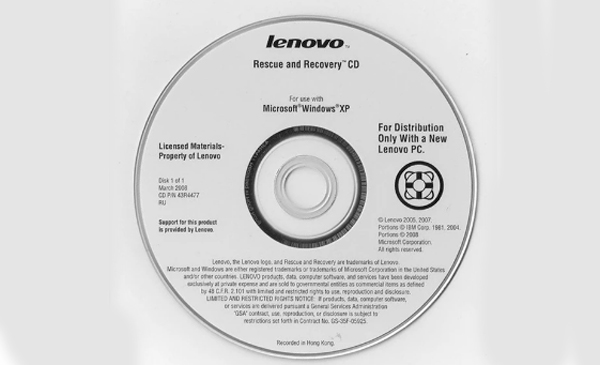
Jak korzystać z dysku odzyskiwania systemu Windows 7
Wystarczy kilka sekund, aby znaleźć komunikat „Naciśnij dowolny klawisz, aby uruchomić komputer z dysku CD lub DVD”. Następnie możesz nacisnąć dowolny klawisz i kliknąć przycisk „Dalej”, aby kontynuować.
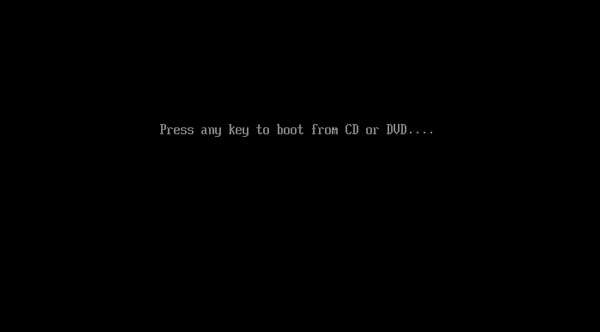
Krok 3: Po zakończeniu wyszukiwania instalacji systemu Windows przez Odzyskiwanie systemu kliknij przycisk „Dalej”. Następnie możesz wybrać narzędzia do rozwiązywania problemów z uruchamianiem systemu Windows 7 i innych problemów.
Naprawa przy uruchamianiu / Przywracanie systemu / Odzyskiwanie obrazu systemu / Diagnostyka pamięci systemu Windows / Wiersz polecenia
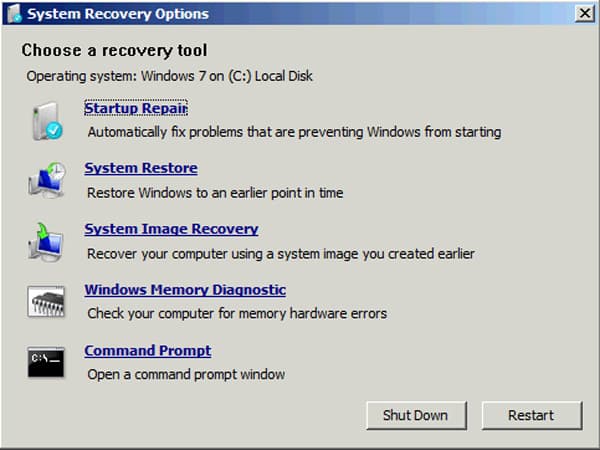
Część 2: Jak utworzyć dysk odzyskiwania systemu Windows 7 za pomocą Narzędzia systemowego
Nawet jeśli utraciłeś oryginalny dysk odzyskiwania systemu Windows 7, możesz go utworzyć za pomocą narzędzia systemowego. Upewnij się, że Twój komputer ma napęd do nagrywania płyt, aby utworzyć dla Ciebie inny, nagrywarkę DVD / CD lub złącze USB. Oto szczegółowy proces tworzenia dysku odzyskiwania systemu Windows 7, jak poniżej.
Podczas uruchamiania komputera możesz kliknąć przycisk „Start” w lewym rogu. Wybierz „Panel sterowania”, kliknij „System i zabezpieczenia” i wybierz „Utwórz kopię zapasową komputera”.
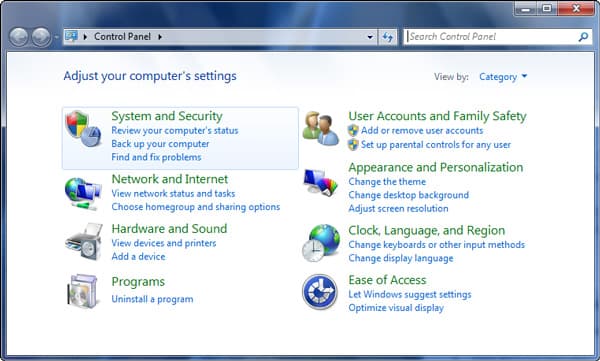
Następnie możesz kliknąć opcję „Utwórz dysk naprawy systemu” w lewym panelu. Wymaga hasła administratora lub potwierdzenia, wystarczy wpisać hasło i potwierdzić proces.
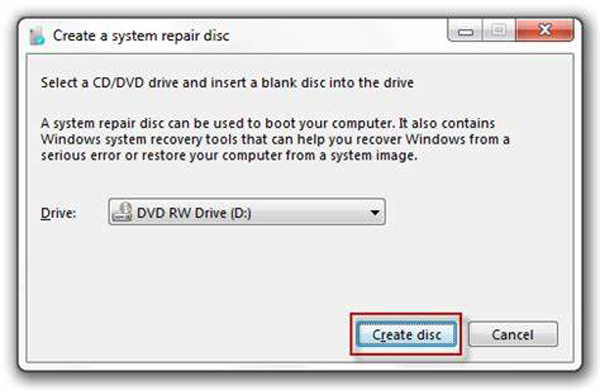
Włóż czystą płytę i wybierz napęd CD/DVD z listy rozwijanej. Kliknij przycisk „Utwórz dysk”, aby w ciągu kilku minut utworzyć dysk odzyskiwania systemu Windows 7.
Następnie możesz oznaczyć dysk i zachować miejsce, w którym łatwo znajdziesz. Metodę można wykorzystać tylko do utworzenia płyty CD lub DVD, dysk USB nie ma zastosowania w tym przypadku.
Część 3: Jak utworzyć dysk odzyskiwania systemu Windows 7 z menu Start
Oprócz powyższego rozwiązania można również utworzyć dysk odzyskiwania systemu Windows 7 z menu Start. Powinien to być łatwy sposób na utworzenie dysku odzyskiwania systemu Windows 8. Upewnij się, że masz uprawnienia administratora i napęd DVD, aby nagrać dysk odzyskiwania. Dowiedz się więcej o szczegółowym procesie, jak poniżej.
Włóż dysk USB lub CD / DVD do komputera z systemem Windows 7. Upewnij się, że na urządzeniu jest więcej niż 200 MB wolnego miejsca, co wystarczy, aby przywrócić wszystkie narzędzia.
Kliknij menu „Start” i wpisz „Resetuj”, „Dysk odzyskiwania” lub powiązane słowa kluczowe w polu wyszukiwania, aby wyszukać opcję „Utwórz dysk resetowania hasła”.
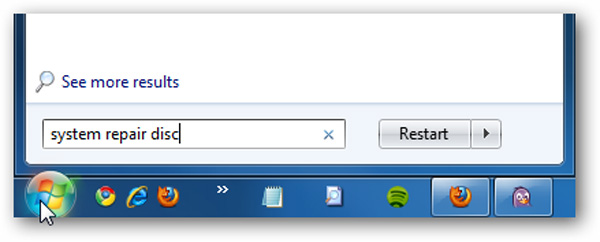
Przejdzie bezpośrednio do opcji „Utwórz dysk naprawy systemu”. Wybierz napęd nagrywarki dysków, a następnie kliknij przycisk „Utwórz dysk”, aby utworzyć dysk naprawy systemu dla systemu Windows 7.
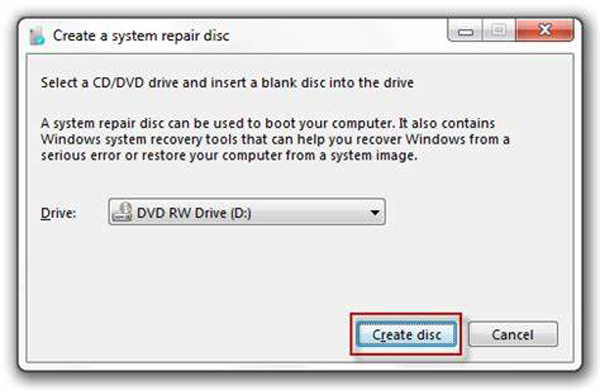
Część 4: Jak utworzyć dysk odzyskiwania systemu Windows 7 na potrzeby resetowania hasła
Niezależnie od tego, czy utraciłeś hasło do konta logowania Windows 7, czy nie masz dostępu do Windows 7, Tipard Windows Resetuj hasło Platinum jest w stanie utworzyć dysk odzyskiwania systemu Windows 7, aby z łatwością rozwiązać problemy z hasłami.
1. Zresetuj i zmień konto administratora lub użytkownika systemu Windows.
2. Nagraj dysk odzyskiwania systemu Windows 7 / 8 za pomocą napędu DVD, CD lub USB.
3. Kompatybilny z prawie systemami Windows i typami komputerów.
Pobierz i zainstaluj Windows Password Reset Platinum na dostępnym komputerze. Gdy musisz pobrać dysk odzyskiwania systemu Windows 7, aby odzyskać system Windows przy użyciu innego konta administratora, zdecydowanie zalecamy wersję Ultimate.
Następnie możesz włożyć urządzenie hasła, takie jak DVD, CD lub kabel USB do komputera. Kliknij przycisk „Nagraj CD/DVD” lub „Nagraj USB”, aby utworzyć dysk odzyskiwania systemu Windows 7. Po zakończeniu całego procesu możesz kliknąć przycisk „OK”.

Wyjmij dysk USB lub dysk DVD, a następnie włóż go do zablokowanego systemu Windows 7. Po wejściu do „Środowiska preinstalacji systemu Windows” zgodnie z monitem o uruchomienie komputera. Wybierz „Napęd CD-ROM” w przypadku dysku DVD lub „Urządzenia wymienne” w przypadku dysku USB.

Następnie Windows Password Reset uruchomi się automatycznie, możesz wybrać konto i zacząć zresetuj hasło systemu Windows z dyskiem odzyskiwania systemu Windows 7. Następnie możesz wysunąć dysk rozruchowy i ponownie uruchomić komputer.

Ponadto odzyskiwanie hasła systemu Windows jest w stanie odpowiednio zresetować i pobrać hasło systemu Windows 8 / 8.1 / 10. Wystarczy wykonać podobny proces, aby ponownie zalogować się do komputera bez formatowania.
Wnioski
Gdy otrzymasz nowy komputer z systemem Windows 7, powinieneś wiedzieć o zaletach dołączonego dysku odzyskiwania systemu Windows 7. To powinien być nowy wybór, jeśli chcesz rozwiązać problemy z uruchomieniem komputera. Jeśli utraciłeś system Windows 7 Recovery USB lub DVD, gdy musisz rozwiązać problemy, możesz znaleźć najlepsze metody, aby zrobić inną i najlepszą alternatywę, aby rozwiązać problemy z hasłem. Więcej zapytań dotyczących dysku odzyskiwania systemu Windows 7 lub dysku odzyskiwania systemu Windows 8 można udostępnić więcej komentarzy w tym artykule.







