Resetowanie hasła Windows 7 - najlepsze rozwiązania 5, które powinieneś znać
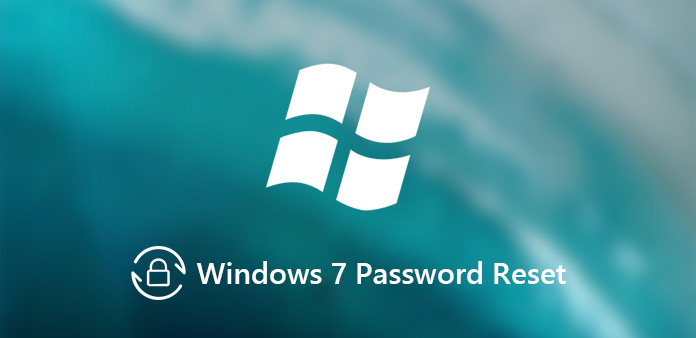
Aby zapobiec nieautoryzowanemu dostępowi do komputera, możesz ustawić hasło logowania w celu ochrony systemu Windows 7. Co należy zrobić, jeśli zapomnisz hasła administratora w systemie Windows 7? Jak zresetować hasło systemu Windows 7, jeśli są jakieś ważne pliki? W rzeczywistości zastąpienie hasła Windows 7 może nie być tak trudne, jak wyobraźnia. Dowiedz się więcej o rozwiązaniach zalecanych przez 4 zebranych w artykule, aby odpowiednio wybrać żądane.
Niezależnie od tego, czy musisz zresetować hasło administratora systemu Windows 7, czy zastąpić hasło, aby zalogować się do komputera, powinieneś wiedzieć, że konto administratora jest tylko jednym rodzajem konta użytkownika systemu Windows 7. Istnieją standardowe konto użytkownika i wbudowane konto administratora, które można zalogować w celu zresetowania hasła systemu Windows 7. Upewnij się, że możesz zalogować się na te konta przed rozpoczęciem procesu.
- Część 1: Resetowanie hasła Windows 7 za pomocą dysku resetowania hasła
- Część 2: Resetowanie hasła Windows 7 za pomocą wiersza polecenia
- Część 3: Resetowanie hasła Windows 7 w trybie awaryjnym
- Część 4: Resetowanie hasła Windows 7 za pomocą Instaluj dysk
- Część 5: Resetowanie hasła Windows 7 za pomocą narzędzia Professional Reset Tool
- Wskazówka: jak zresetować hasło systemu Windows 7 bezpośrednio
Część 1: Resetowanie hasła Windows 7 za pomocą dysku resetowania hasła
Jest to najlepsza metoda na zresetowanie hasła administratora systemu Windows 7, jeśli masz dysk resetowania hasła. Zewnętrznego oprogramowania rozruchowego można użyć do uzyskania dostępu do dysku fizycznego systemu Windows 7 za pomocą zewnętrznego dysku z hasłami, aby zresetować hasło do bieżącego systemu i wykonać inne czynności, takie jak odzyskiwanie hasła systemu Windows i genialne hasło systemu Windows 7.
Krok 1: Jeśli próbowałeś już 5 razy wprowadzić nieprawidłowe hasło, pojawi się błąd „Nazwa użytkownika lub hasło są nieprawidłowe”. Następnie kliknij przycisk „OK”. Na dole interfejsu logowania znajduje się link „Resetuj hasło…”.
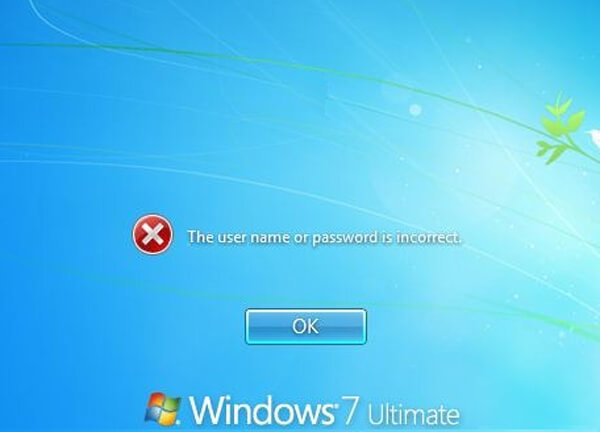
Krok 2: Włóż dysk resetowania hasła, a następnie kliknij opcję „Resetuj hasło”. Pojawi się okno „Kreator resetowania hasła”, kliknij przycisk „Dalej”, aby kontynuować.
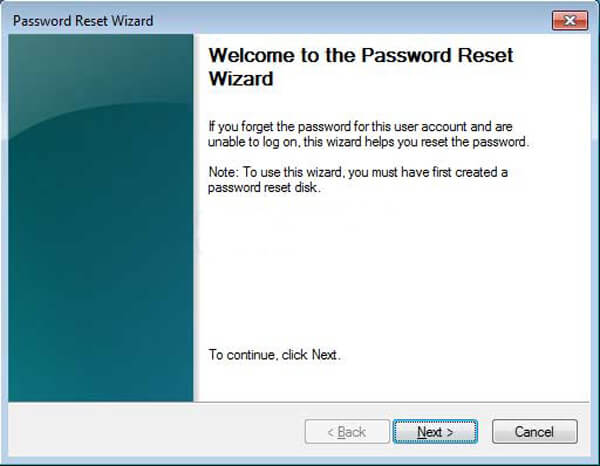
Krok 3: Następnie możesz wybrać Dysk resetowania hasła z rozwijanej listy. Kreator użyje informacji z dysku, aby pomóc Ci zresetować hasło do systemu Windows 7.
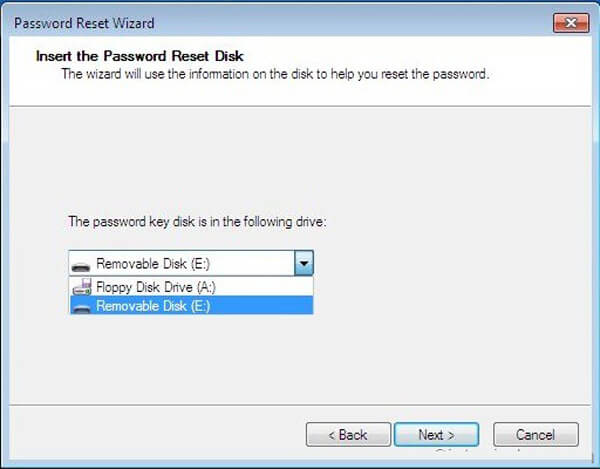
Krok 4: Następnie możesz wprowadzić nowe hasło do konta administratora. Wpisz hasło ponownie, aby potwierdzić. Oczywiście możesz także wpisać nową wskazówkę dotyczącą hasła.
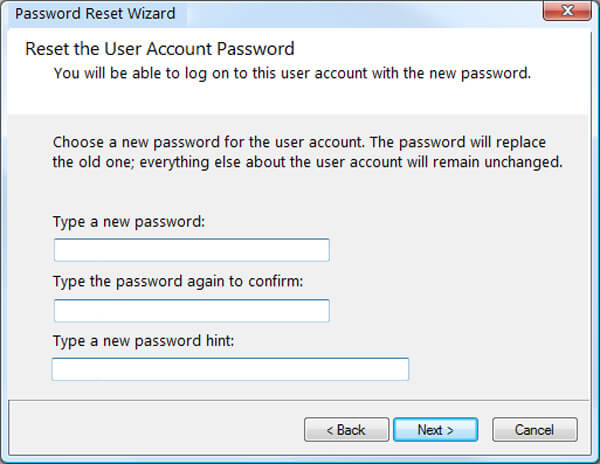
Krok 5: Kliknij opcję „Dalej”, a następnie kliknij przycisk „Zakończ”, aby zamknąć okno kreatora. Możesz teraz wprowadzić hasło resetowania, aby zalogować się na konto administratora systemu Windows 7.
Część 2: Resetowanie hasła Windows 7 za pomocą wiersza polecenia
Gdy dysk resetowania hasła nie jest dostępny, wiersz polecenia jest inną metodą resetowania hasła systemu Windows 7. Wymaga konta użytkownika lub wbudowanego konta administratora z uprawnieniami administratora. Następnie możesz wykonać procedurę resetowania hasła dla systemu Windows 7, jak poniżej.
Krok 1: Zaloguj się do systemu Windows 7 za pomocą dowolnego konta z uprawnieniami administratora. Przejdź do „Start” > „Wszystkie programy” > „Akcesoria”, możesz kliknąć prawym przyciskiem myszy „Wiersz polecenia”, aby wybrać opcję „Uruchom jako administrator”.
Krok 2: Otworzy się wiersz polecenia, który umożliwia zresetowanie hasła Windows 7. Rodzaj użytkownik sieci i naciśnij klawisz Enter. Wyświetla listę kont użytkowników na komputerze.
Krok 3: zastąpić nazwa_użytkownika i nowe hasło z nazwą konta administratora i żądanym nowym hasłem. Gdy pojawi się komunikat „Polecenie zakończone pomyślnie”, oznacza to, że hasło zostało pomyślnie zresetowane.
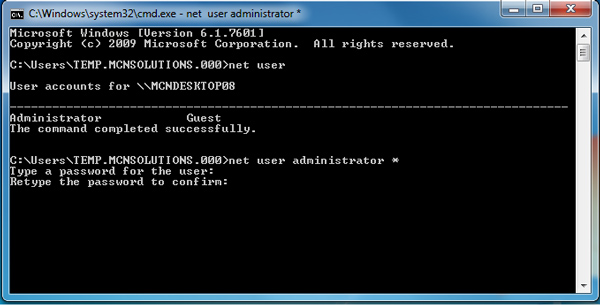
Jeśli było to jedyne konto dla systemu Windows 7, musisz zastąpić Menedżera narzędzi na ekranie logowania Windows 7 wierszem polecenia. Ponadto wymaga dysku instalacyjnego lub dysku flash Windows 7.
Część 3: Resetowanie hasła Windows 7 w trybie awaryjnym
Podobnie jak resetowanie hasła Windows 7 za pomocą wiersza polecenia, metoda wymaga również włączenia wbudowanego administratora bez hasła. Następnie możesz ponownie uruchomić system Windows 7 i przejść do trybu awaryjnego, aby uzyskać dostęp do wbudowanego administratora w celu zresetowania hasła systemu Windows 7 dla administratora lub innego konta. Dowiedz się więcej o tym procesie, jak poniżej.
Krok 1: Uruchom ponownie system Windows 7 i naciśnij klawisz F8 podczas procesu uruchamiania, przejdzie do ekranu „Zaawansowane opcje rozruchu”. Następnie możesz użyć strzałki w górę i pobierania na klawiaturze, aby wybrać „Tryb awaryjny z wierszem polecenia”, a następnie nacisnąć opcję „Enter”.
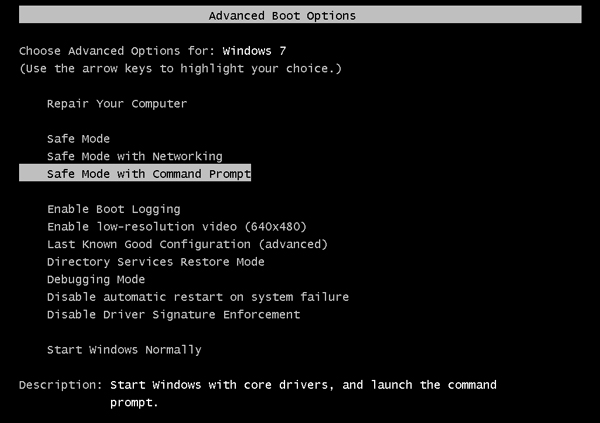
Krok 2: Następnie przejdziesz bezpośrednio do konta administratora na ekranie logowania i w oknie wiersza polecenia. Zwykle konto administratora jest wyłączone i domyślnie nie jest chronione hasłem. Jeśli nie, możesz wybrać konto administratora na ekranie logowania.
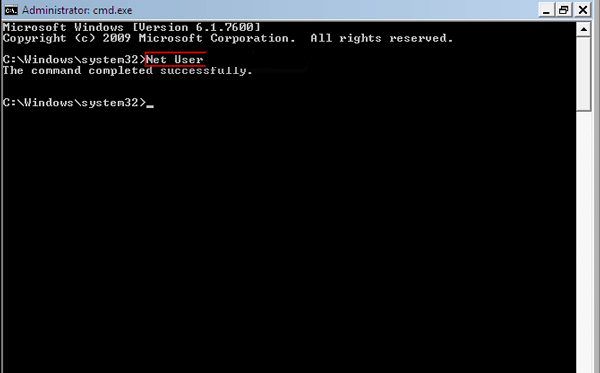
Krok 3: Następnie możesz użyć podobnej metody, aby zresetować hasło systemu Windows 7. Wchodzić użytkownik sieci i naciśnij klawisz Enter. Wyświetla listę kont na komputerze, w tym konta administratora i konta użytkowników.
Krok 4: musisz zmienić nazwa_użytkownika i nowe hasło z nazwą konta administratora i żądanym nowym hasłem. Po pojawieniu się komunikatu „Polecenie zakończone pomyślnie” pomyślnie zresetowano hasło systemu Windows 7.
Część 4: Resetowanie hasła Windows 7 za pomocą Instaluj dysk
Instalowanie dysku powinno być metodą dla zaawansowanych użytkowników, w której można zmienić hasło systemu Windows 7 za pomocą funkcji klawiszy lepkich. Gdy konto użytkownika nie ma uprawnień administratora, jest to metoda oszukiwania systemu Windows w celu uruchomienia w pełni uprzywilejowanego wiersza polecenia.
Krok 1: Uruchom system Windows 7 z dysku instalacyjnego. Po włożeniu dysku instalacyjnego zobaczysz komunikat „Naciśnij dowolny klawisz, aby uruchomić komputer z dysku CD lub DVD”, a następnie naciśnij dowolny klawisz, aby uruchomić komputer z dysku instalacyjnego systemu Windows 7. Po prostu poczekaj, aż proces instalacji systemu Windows 7 załaduje pliki.
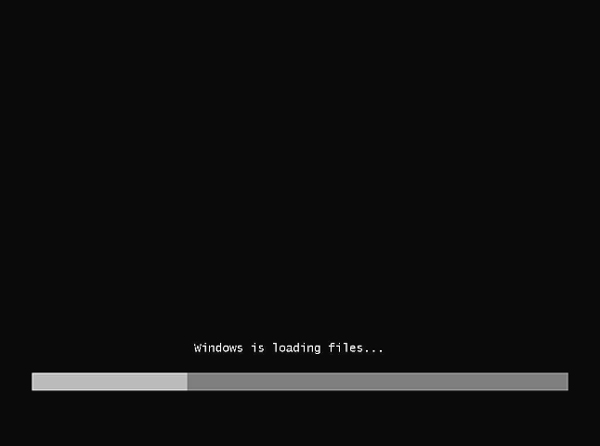
Krok 2: Następnie możesz wybrać „Język do zainstalowania”, „Format czasu i waluty” oraz „Klawiatura lub metoda wprowadzania” dla systemu Windows 7. Kliknij opcję „Dalej”, aby kontynuować. Zamiast wybierać opcję „Zainstaluj teraz”, wybierz opcję „Napraw swój komputer”.
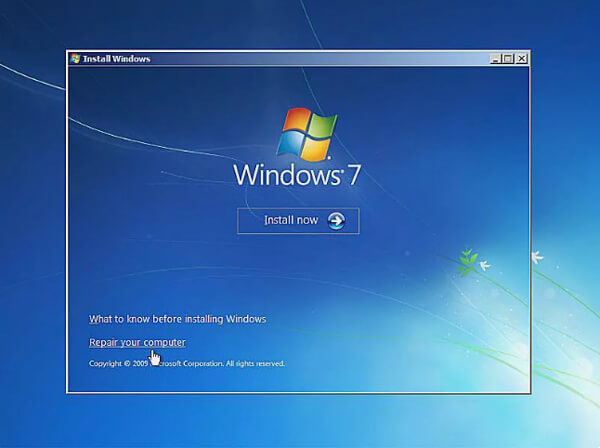
Krok 3: Poczekaj, aż Opcje odzyskiwania systemu zlokalizują system Windows 7 na komputerze. Wybierz instalację systemu Windows 7, dla której chcesz zresetować hasło do systemu Windows 7. Następnie możesz znaleźć „Wiersz polecenia” w „Opcjach odzyskiwania systemu”.
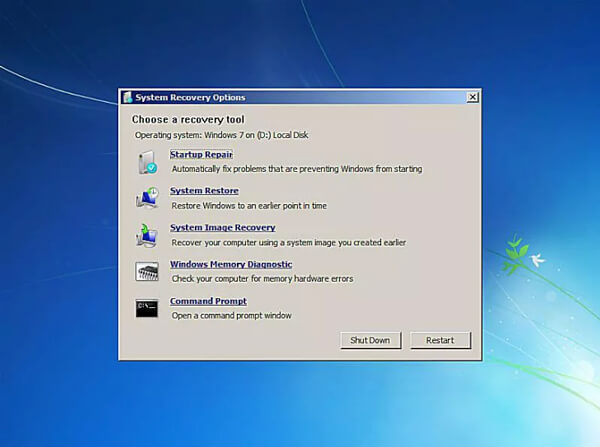
Krok 4: Po uzyskaniu dostępu do „Wiersza polecenia” możesz wprowadzić następujące polecenia jako zrzut ekranu. Upewnij się, że po każdym wierszu naciśnij klawisz „Enter”.
c:
okno cd
system cd32
ren sethc.exe sethc.exe.bak
skopiuj plik cmd.exe sethc.exe
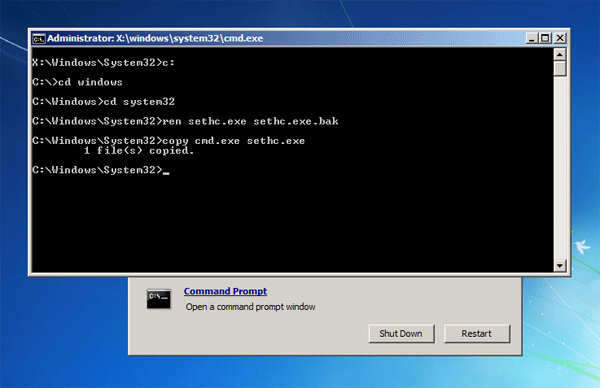
Krok 5: Zamknij wszystkie otwarte okna i wyjmij dysk instalacyjny, aby uniknąć ponownego uruchamiania z dysku instalacyjnego Windows 7. Na ekranie logowania naciśnij klawisz SHIFT 5 razy i otworzy się w pełni uprzywilejowany wiersz polecenia. Wpisz następujące polecenie, aby zresetować zapomniane hasło:
użytkownik sieci
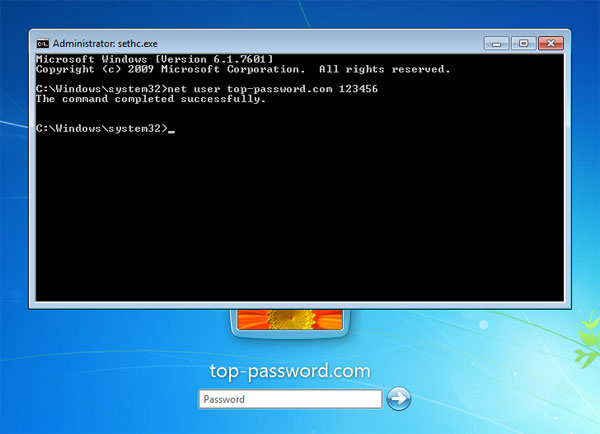
Krok 6: Następnie możesz zastosować podobną metodę, aby zmienić nazwa_użytkownika i nowe hasło z nazwą konta administratora i żądanym nowym hasłem. Po pojawieniu się komunikatu „Polecenie zakończone pomyślnie” pomyślnie zresetowano hasło systemu Windows 7 za pomocą Dysk odzyskiwania systemu Windows 7.
Część 5: Resetowanie hasła Windows 7 za pomocą narzędzia Professional Reset Tool
Czy istnieje najlepsze rozwiązanie do resetowania hasła w systemie Windows 7? Niezależnie od tego, czy musisz zresetować hasło za pomocą napędu CD / DVD / USB, czy nawet utworzyć nowe konto administratora, Tipard Windows Reset Reset jest jednym z najlepszych wyborów, które należy wziąć pod uwagę.
- 1. Wsparcie resetowania hasła dla wszystkich Windows 7 /8Systemy operacyjne / 10 / Vista / XP.
- 2. Zresetuj hasło do dowolnego konta z bootowalnym napędem CD / DVD lub USB.
- 3. Zmień hasło administratora lokalnego oraz hasła innych użytkowników.
- 4. Utwórz i dodaj nowego administratora i inne konto dla swojego komputera.
Pobierz i zainstaluj Tipard Windows Password Reset, uruchom program w systemie Windows, aby zresetować hasło za pomocą rozruchowej płyty CD / DVD lub napędu USB. Zalecana jest wersja Platinum lub Ultimate. Jeśli chcesz dodać konto administratora bez logowania do systemu Windows, wybierz wersję Ultimate.
Po uruchomieniu programu możesz wybrać opcję „Utwórz hasło Resetuj dysk flash USB”. Jeśli nadal masz dysk CD lub DVD dla systemu Windows, możesz również wybrać opcję. Następnie włóż dysk USB do resetowania hasła systemu Windows 7 do dostępnego komputera. Kliknij opcję „Nagraj USB”, aby utworzyć dysk USB do resetowania hasła.

Po nagraniu dysku USB wystarczy kliknąć „OK” i zamknąć interfejs. Następnie wyjmij dysk USB i włóż go do zablokowanego systemu Windows 7. Wejdź do „Środowiska przedinstalacyjnego systemu Windows” zgodnie z monitem uruchamiania komputera. Następnie wybierz „Urządzenia wymienne” lub „Napęd CD-ROM” w menu startowym.

Następnie resetowanie hasła systemu Windows uruchomi się automatycznie, możesz wybrać domyślny system operacyjny Windows 7. Następnie możesz wybrać konto administratora, a także inne konto użytkownika, aby zresetować hasło systemu Windows 7. Wybierz opcję „Resetuj hasło”, aby wcześniej ustawić puste hasło.

Po pomyślnym zresetowaniu hasła pojawi się przypomnienie o wysunięciu dysku USB i zresetuj komputer. Teraz musisz wyjąć dysk USB resetowania hasła i ponownie uruchomić system Windows 7, aby zalogować się do systemu Windows za pomocą resetowania hasła systemu Windows 7. Powinna to być skuteczna i praktyczna metoda logowania administratora Windows 7 bez hasła.

Więcej Narzędzia do odzyskiwania hasła systemu Windowskliknij tutaj.
Wskazówka: jak zresetować hasło systemu Windows 7 bezpośrednio
Co powinieneś zrobić, jeśli po prostu chcesz zmienić hasło do systemu Windows 7? Jeśli chodzi o przypadek, możesz przejść do Zarządzanie kontem użytkownika, aby uzyskać dostęp do wszystkich kont użytkownika i ustawić żądane hasło do konta w systemie Windows 7. Postępuj zgodnie z poniższą procedurą.
Krok 1: Przejdź do „Panel sterowania” > „Konta użytkowników i bezpieczeństwo rodzinne” > „Konto użytkownika” > „Zarządzaj kontem”, do którego można uzyskać dostęp na ekranie Zarządzanie kontem użytkownika.
Krok 2: Wybierz konto użytkownika, dla którego chcesz zmienić hasło. Pojawi się podpanel „Zmień konto”, a następnie wybierz „Zmień hasło” po lewej stronie panelu.
Krok 3: Po wejściu do panelu możesz wprowadzić nowe hasło i kliknąć przycisk „Zmień hasło”, aby zresetować hasło systemu Windows 7. Wykonaj podobny proces, aby zmienić hasło do drugiego konta.
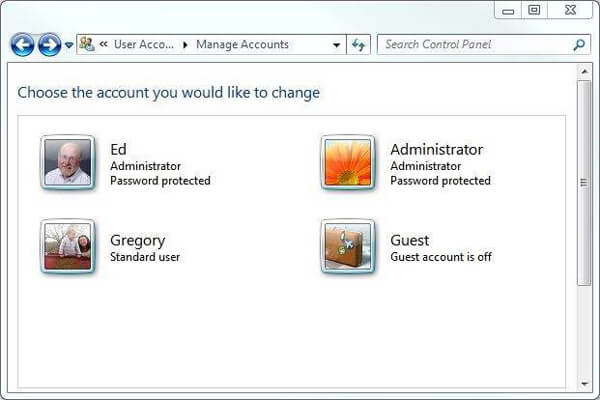
Oprócz metody resetowania hasła systemu Windows 7 za pomocą funkcji Zarządzanie kontem użytkownika, możesz także wybrać program zarządzający Zarządzanie komputerem oparty na interfejsie użytkownika, aby zresetować hasło systemu Windows 7. Zalecane jest robienie notatek dotyczących hasła, w przeciwnym razie musisz użyć powyższego rozwiązania, aby uzyskać nowe. Co więcej, możesz również stracić niektóre ważne pliki, jak w przypadku.
Wnioski
W przypadku utraty lub zapomnienia hasła do systemu Windows 7 powinieneś wiedzieć, jak zmienić hasło w systemie Windows 7 dla konta administratora. W artykule opisano 5 najczęściej używane metody łatwego resetowania hasła. Jeśli masz już dysk resetowania hasła, powinien to być pierwszy wybór. Oczywiście można również użyć wiersza polecenia, gdy inne konto ma uprawnienia administratora. Istnieją inne metody resetowania hasła systemu Windows 7, takie jak dysk instalacyjny, który jest odpowiedni dla profesjonalnych użytkowników. Tipard Windows Password Reset to profesjonalna metoda resetowania hasła do systemu Windows 7 bez żadnych dodatkowych wymagań, możesz po prostu utworzyć napęd CD / DVD lub napęd USB, a nawet dodać konto użytkownika / administratora bez logowania do systemu Windows 7. Oprócz powyższych rozwiązań możesz także złam hasło Windows 7. Jeśli masz inne pytania dotyczące metod resetowania hasła Windows 7, możesz udostępnić bardziej szczegółowe informacje w komentarzach.







