Gdzie OBS zapisuje nagrania: odkrywanie lokalizacji pliku OBS
Open Broadcaster Software, czyli OBS Studio, to jeden z wiodących programów do transmisji strumieniowej na żywo w Internecie. Jest to nie tylko witryna do strumieniowego przesyłania gier, ponieważ korzysta z niej wielu użytkowników, ponieważ można jej również używać do nagrywania ekranu. Warto zauważyć, że OBS jest przyjemną platformą, ponieważ ma wiele funkcji, z których można korzystać bezpłatnie. Z tego samego powodu wideo, nad którym pracowałeś, nie jest trudne do zapisania na urządzeniu komputerowym. Jednak wielu użytkowników ma problemy z wyszukiwaniem zapisanych plików. Dlatego pytanie „Gdzie OBS zapisuje nagrania?” skłoniło się.
Jeśli jesteś jednym z tych, którzy nie znają OBS i jego interfejsu, to jesteś na właściwej stronie! W tym artykule dowiesz się, jak znaleźć nagrania i jak zmienić miejsce docelowe pliku.
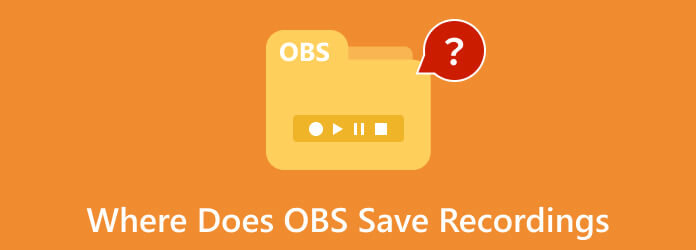
Część 1. Gdzie OBS zapisuje Twoje nagrania
Istnieją różne nazwy lokalizacji plików, których używa OBS, w zależności od używanego systemu. Innymi słowy, lokalizacja rekordu OBS podczas korzystania z komputera Mac różni się od lokalizacji w systemie Windows. Dlatego też zapoznaj się z poniższą listą, która zawiera informacje dotyczące każdej platformy.
Na komputerze Mac
W przypadku użytkowników komputerów Mac OBS zapisuje pliki nagrań w katalogu filmów z nazwą ścieżki pliku /Użytkownicy/(Twoja nazwa użytkownika)/Filmy.
W systemie Windows
W przypadku komputerów z systemem Windows domyślna lokalizacja nagrania OBS może się różnić w zależności od wybranych ustawień konfiguracyjnych. Stąd, OBS Studio zwykle zapisuje w tej ścieżce katalogu c:/Użytkownicy/(Twoja nazwa użytkownika)/Wideo.
W systemie Linux
Tymczasem użytkownicy systemu operacyjnego Linux mogą znaleźć swoje nagrania w pliku katalogu /home/(Twoja nazwa użytkownika)/Wideo domyślnie.
Porady: Oprócz tego, że dowiesz się, gdzie znaleźć nagrania OBS, musisz także mieć pojęcie o obsługiwanych formatach wideo OBS. Twoje nagrania zostaną zapisane w jednym z następujących formatów: MKV, MP4, MOV i FLV.
Część 2. Jak zmienić miejsce docelowe pliku, w którym OBS zapisuje nagrania
Jak wspomniano powyżej, domyślna lokalizacja nagrań OBS zależy od miejsca instalacji tego programu. W związku z tym należy pamiętać, że nagrania plików mogą zajmować dużo miejsca na dysku twardym komputera. Z drugiej strony, jeśli zainstalujesz OBS Studio na dysku C, Twoje nagrania mogą się kumulować, co z pewnością spowolni działanie Twojego komputera. Ponadto domyślne miejsce docelowe pliku nie jest łatwe do zapamiętania w porównaniu z lokalizacją, którą dostosowałeś. Dlatego lepiej byłoby ustawić go zgodnie ze swoimi preferencjami, postępując zgodnie z instrukcjami zmiany miejsca, w którym OBS zapisuje filmy.
Krok 1Uruchom OBS i przejdź do jego głównego interfejsu użytkownika. Następnie najedź kursorem na menu karty Plik i wybierz Ustawienia opcja.
Krok 2W wyskakującym oknie kliknij przycisk Wydajność opcję i przejdź do Ścieżka nagrywania płyta. Następnie kliknij Przeglądaj i wybierz żądany folder docelowy.
Krok 3Po wybraniu folderu naciśnij przycisk OK przycisk.
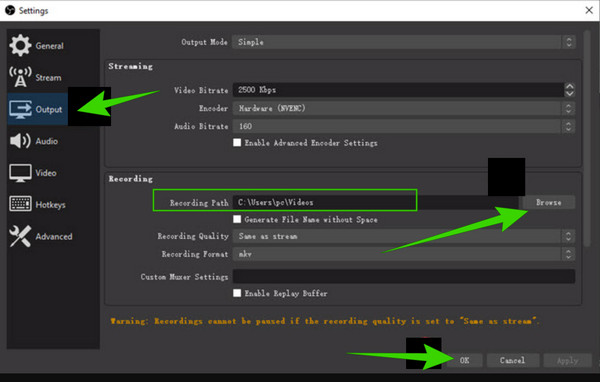
Część 3. Alternatywny sposób nagrywania i edycji filmów
Czy chcesz mieć alternatywny program, który w prosty i szybki sposób ustawi plik docelowy podczas nagrywania wideo? Tipard Screen Capture może być Twoim rozwiązaniem w tym przypadku. To niezwykły, elegancki i intuicyjny program, który zapewnia doskonałe narzędzia do nagrywania, z których można korzystać nawet bez Internetu. To intuicyjne oprogramowanie jest łatwiejsze w obsłudze i bardziej dostępne dla różnych platform, takich jak Windows i Mac. Co więcej, może przechwytywać i nagrywać cały ekran lub jego część lub tylko losowo aktywne okno. Tymczasem możesz dostosować wejściowy i wyjściowy dźwięk w interfejsie. Kolejnym dobrym powodem, aby pokochać ten program, jest to, że nie ma on ograniczeń co do długości nagrania.
Poza tym to narzędzie oferuje klawisze skrótów lub klawisze skrótu na klawiaturze. Opanowując klawisze skrótów, będziesz pracować jak profesjonalny rejestrator, nie wspominając o istotnych atrybutach wyświetlanych od głównego interfejsu po pamięć wyjściową, w której znajdują się zaawansowane narzędzia. A uzyskując dostęp do jego ustawień? Będziesz zaskoczony, że w tym prostym programie dostępne są różne ustawienia wstępne dotyczące wyjścia, rozdzielczości, dźwięku, kamery, zrzutu ekranu, katalogu i wielu innych ustawień, które możesz osobiście dostosować. Dlatego poniższe kroki mogą być Twoim przewodnikiem podczas nagrywania ekranu.
Krok 1Uderz w darmową Do pobrania przyciski powyżej, aby uzyskać ten niezwykły rejestrator ekranu. Pamiętaj, że do nagrywania nie będzie potrzebny wysoki system.
Krok 2Uruchom oprogramowanie i wybierz narzędzie do nagrywania, którego chcesz użyć. Aby zobaczyć więcej opcji, kliknij Więcej przycisk w tylnej części interfejsu.
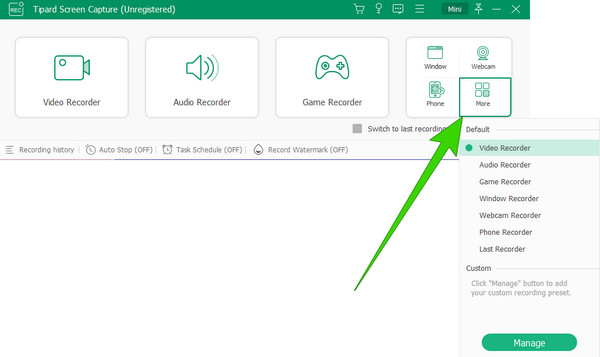
Krok 3Jeśli nadal chcesz dostosować ustawienia, kliknij przycisk Sprzęt przycisk. Następnie możesz odpowiednio dostosować następujące ustawienia wstępne: Nagrywanie, Dźwięk, Wyjście, Kamera, Mysz, Naciśnięcie klawisza, Skróty klawiszowe i inne. Pamiętaj, że możesz znaleźć Ustawienia katalogu pod Wydajność
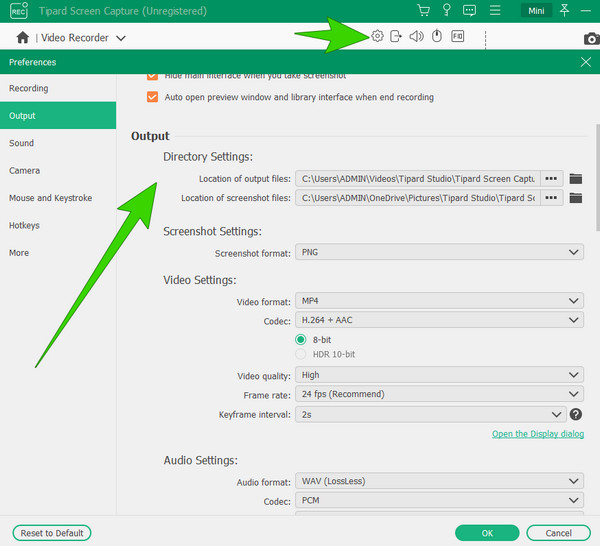
Krok 4Załóżmy, że wybrałeś Magnetowid narzędzie. W takim przypadku możesz wybrać opcję Niestandardowe, aby dostosować skalę ramki ekranu lub pełny opcję, jeśli chcesz przechwycić cały ekran.
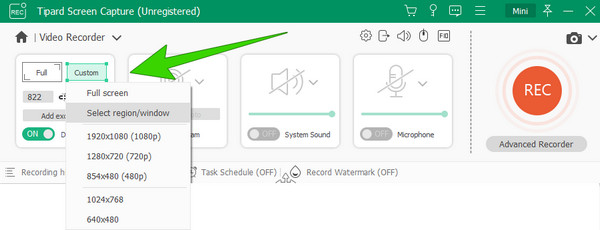
Krok 5Możesz teraz rozpocząć nagrywanie, klikając przycisk REC przycisk, gdy wszystko jest ustawione. Zaraz po tym pojawi się pływające okno. W tym oknie zobaczysz inne przyciski, takie jak Pauza, Zatrzymaj, Migawka i inne, które pomogą Ci podczas nagrywania.
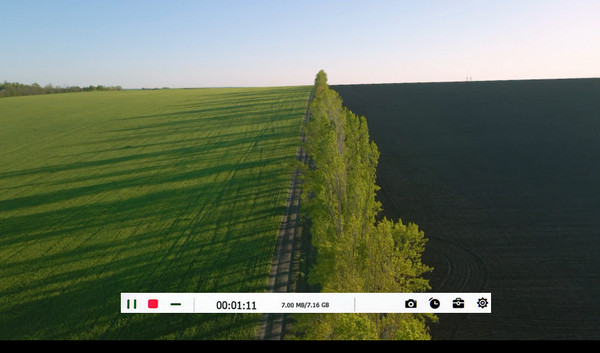
Note: Dodatkowe narzędzia do edycji można znaleźć na kolejnych stronach okna po kliknięciu przycisku Stop przycisk. Możesz przyciąć wideo i usuń niechciane klatki z nagrania..
Część 4. Często zadawane pytania dotyczące OBS i nagrywania filmów
Czy OBS zapisuje klipy?
Tak. OBS automatycznie zapisuje klipy wyjściowe w wyznaczonym folderze.
Czy OBS może edytować nagrania?
Ponieważ OBS jest programem darmowym, ma pewne ograniczenia, w tym edycję wideo.
Jak zapisać nagrania OBS w formacie MP4?
Aby wygenerować wyjście MP4, przejdź do Plik>Ustawienia>Wyjście. Następnie przejdź do wyboru formatu nagrywania i wybierz MP4.
Jak nagrywać i zapisywać dźwięk w OBS?
Aby nagrać za pomocą OBS, musisz otworzyć nową scenę i wybrać dźwięk ze źródła. Następnie kliknij przycisk rozpoczęcia nagrywania, aby przechwycić ekran. Następnie wystarczy kliknąć przycisk Stop, co automatycznie zapisze nagranie.
Dlaczego nagranie OBS się nie wyświetla?
Różne przyczyny powodują, że OBS nie pojawia się, a są to między innymi nieprawidłowa ścieżka nagrywania, niekompatybilność procesora graficznego, dzienniki i inne.
Wnioski
Teraz wiesz, gdzie znaleźć nagrania OBS. Pamiętaj, że oznaczenie pliku zależy od urządzenia komputera, ponieważ program ma dla każdego z nich domyślną ścieżkę katalogu. Z drugiej strony wypromowaliśmy również dobrą alternatywę dla OBS-u, jeśli chcesz nagrywać i jednocześnie edytować nagranie wideo, a mianowicie Tipard Screen Capture.







