Jak korzystać z nagrywania ekranu QuickTime: naucz się najłatwiejszego sposobu
Obecnie użytkownicy mają problemy z nagrywaniem swoich ekranów za pomocą komputerów Mac i Windows. Uważają to za trudne, ponieważ nie mają wystarczającego pojęcia o metodach, które muszą zastosować. Nagrywanie ekranu to jeden z najlepszych sposobów tworzenia kopii zapasowych danych, nagrywania prezentacji, tworzenia samouczków i nie tylko. Jeśli więc chcesz nagrać swój ekran za pomocą komputerów Mac i Windows, ten przewodnik może być dla Ciebie pomocny. Pokażemy Ci metodę ekran nagrywania z QuickTime. Ponadto odkryjesz inną alternatywę, której możesz użyć. W ten sposób otrzymasz wiele opcji. Jeśli chcesz natychmiast nagrać ekran, przeczytaj ten artykuł, aby się dowiedzieć.
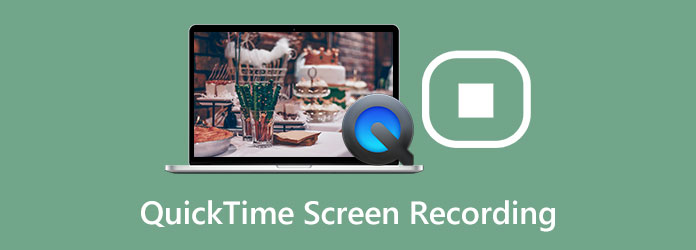
- Część 1. Jak nagrywać ekran za pomocą QuickTime
- Część 2. Jak uzyskać program QuickTime Player do nagrywania wewnętrznego dźwięku
- Część 3. Jak zatrzymać nagrywanie ekranu QuickTime
- Część 4. Najlepsza alternatywa dla QuickTime
- Część 5. Często zadawane pytania dotyczące programu QuickTime Screen Recorder
Część 1. Jak nagrywać ekran za pomocą QuickTime
Podczas korzystania z Maca Szybki czas to jeden z popularnych odtwarzaczy wideo, których można używać do odtwarzania filmów. Ale odtwarzanie filmów to nie jedyna rzecz, jaką może zaoferować. QuickTime może również nagrywać ekran. W ten sposób możesz używać tego programu, jeśli jesteś vloggerem, instruktorem, graczem i nie tylko, aby nagrać swój ekran. Ponadto nie tylko wideo, ale także QuickTime umożliwia nagrywanie dźwięku, co czyni go wygodniejszym dla użytkowników. Co więcej, podczas nagrywania ekranu możesz wybrać, czy chcesz nagrać cały ekran, czy tylko jego część. Ponadto, pod względem wykorzystania, QuickTime jest łatwy w obsłudze. Posiada intuicyjny interfejs z prostymi opcjami, który jest idealny dla wszystkich użytkowników.
.Ten program jest również wbudowanym oprogramowaniem. Oznacza to, że nie musisz instalować rejestratora ekranu na komputerze Mac. Ponadto, oprócz nagrywania i odtwarzania wideo, jedną z jego funkcji jest edycja twoich filmów. Program umożliwia wykonanie prostego procesu edycji filmów, aby je ulepszyć. Możesz jednak napotkać pewne problemy podczas używania QuickTime podczas nagrywania ekranu. Są chwile, kiedy nagrywanie ekranu zawiesza się. Może masz mało pamięci RAM na komputerze Mac. Niektórym użytkownikom nie udało się nagrać, ponieważ program nie mógł nagrywać. Ale jeśli chcesz nagrać ekran za pomocą QuickTime, postępuj zgodnie z poniższymi instrukcjami.
Krok 1Otwórz komputer Mac i uruchom Szybki czas. Aby otworzyć program, przejdź do Finder ikonę i kliknij ją. Następnie udaj się do wideo LumaTouch opcja po lewej stronie interfejsu. Następnie wybierz odtwarzacz QuickTime.
Krok 2Następnie przejdź do opcji Plik w lewej górnej części ekranu. Następnie wybierz Nowe nagrywanie ekranu opcja.
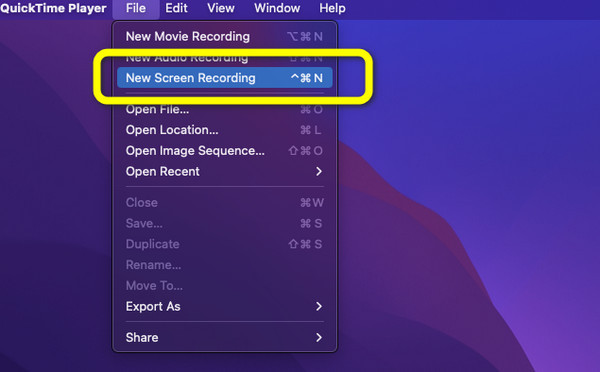
Krok 3Następnie możesz wybrać sposób nagrywania ekranu. Dostępne opcje to Nagraj cały ekran i Nagraj wybraną część. Po zakończeniu wybierania kliknij przycisk Rekord przycisk.
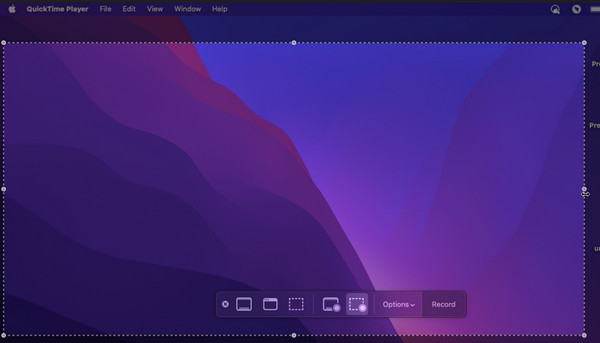
Część 2. Jak uzyskać program QuickTime Player do nagrywania wewnętrznego dźwięku
Mamy dla Ciebie najlepszą metodę, jeśli chcesz nagrywać wewnętrzny dźwięk podczas nagrywania ekranu. Jeśli chcesz dowiedzieć się, jak najlepiej nagrywać wewnętrzny dźwięk, wykonaj czynności podane poniżej.
Krok 1Uruchom QuickTime Player na Twoim Macu. Następnie przejdź do filet menu i wybierz Nowe nagranie audio.
Krok 2Następnie, gdy mały interfejs pojawi się na ekranie, kliknij przycisk rozwijany. Następnie kliknij Mikrofon wewnętrzny opcja. Na koniec kliknij czerwony przycisk, aby rozpocząć. Następnie możesz przystąpić do nagrywania ekranu.
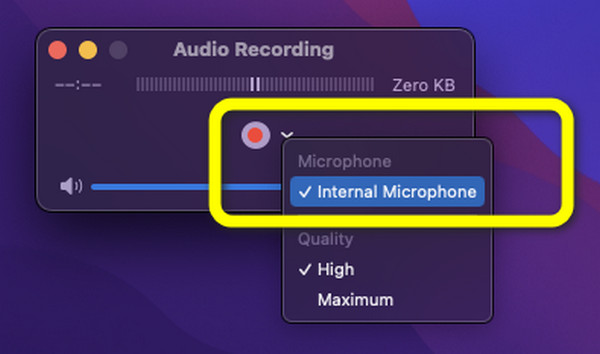
Część 3. Jak zatrzymać nagrywanie ekranu QuickTime
Pierwsza część nauczyła Cię, jak nagrywać ekran za pomocą QuickTime. W tej części dowiesz się, jak zakończyć nagrywanie ekranu QuickTime. Po zatrzymaniu wideo przystąpimy również do zapisywania nagrane wideo na ekranie.
Krok 1Po zakończeniu nagrywania ekranu przejdź do górnej części ekranu komputera Mac. Następnie zobaczysz tzw Stop przycisk. Kliknij, aby zatrzymać nagrywanie ekranu.
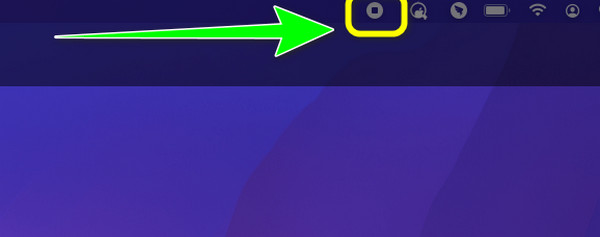
Krok 2Następnie nagrany ekran pojawi się na ekranie po kliknięciu Stop przycisk. Jeśli jesteś zadowolony, przejdź do filet menu i kliknij je. Następnie wybierz Zapisz jako opcja. W ten sposób możesz zapisać nagrane wideo na komputerze Mac.
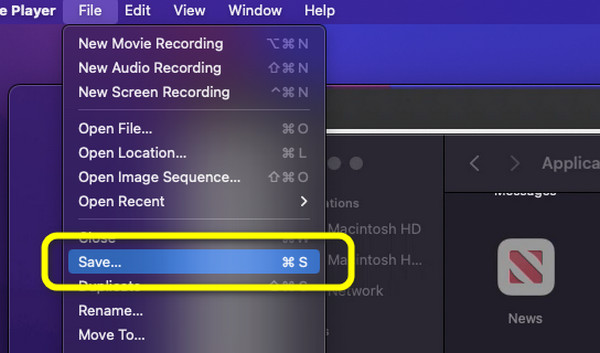
Część 4. Najlepsza alternatywa dla QuickTime
Jeśli szukasz alternatywnego sposobu przechwytywania ekranu QuickTime do nagrywania ekranu na komputerze Mac, użyj Tipard Screen Capture. To najlepsza alternatywa dla QuickTime. Ponadto ma łatwiejsze do wykonania kroki nagrywania ekranu niż QuickTime. Ponadto interfejs tego programu jest bardziej zrozumiały niż drugi. Tipard Screen Capture jest również dostępny w systemach Windows i Mac, dzięki czemu jest bardziej dostępny. Co więcej, można go pobrać bezpłatnie. Ten program offline jest idealny do tworzenia samouczków, nagrywania prezentacji, tworzenia kopii zapasowych filmów i nie tylko. Jedną z najlepszych funkcji tego rejestratora ekranu jest możliwość nagrywania dźwięku podczas nagrywania ekranu. W ten sposób możesz mówić bez obaw, czy narzędzie wykryje Twój głos podczas nagrywania. Przygotowaliśmy kroki, które możesz wykonać, jeśli chcesz użyć Tipard Screen Capture do nagrywania ekranu. Zobacz poniższe kroki i rozpocznij nagrywanie ekranu.
Krok 1Do pobrania Tipard Screen Capture w systemie Windows lub Mac. Kliknij Do pobrania poniżej i zainstaluj go na komputerze Mac. Następnie uruchom program.
Krok 2Gdy interfejs już się pojawi, przejdź do lewej części interfejsu i kliknij przycisk Magnetowid opcja. Następnie na ekranie pojawi się regulowana ramka. Następnie dostosuj go w zależności od tego, jak chcesz nagrać ekran. Możesz także nagrać cały ekran.
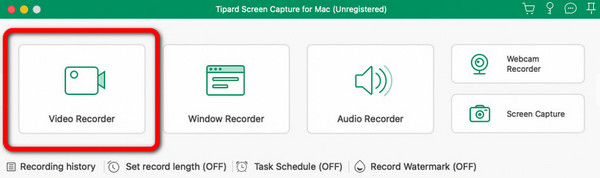
Krok 3Kliknij REC przycisk w prawej części interfejsu, aby rozpocząć proces nagrywania ekranu. Trzysekundowe odliczanie pojawi się jako pierwsze przed rozpoczęciem nagrywania ekranu. Następnie kliknij przycisk Zatrzymaj, gdy chcesz zakończyć nagrywanie ekranu.
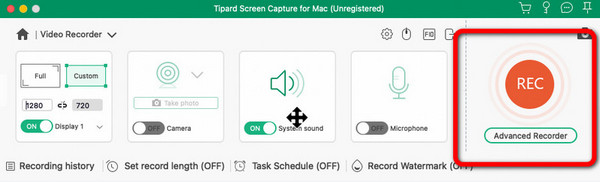
Krok 4Po kliknięciu przycisku Zatrzymaj nagrane wideo pojawi się na ekranie. Aby zapisać ostateczny wynik, kliknij przycisk Zapisz przycisk.
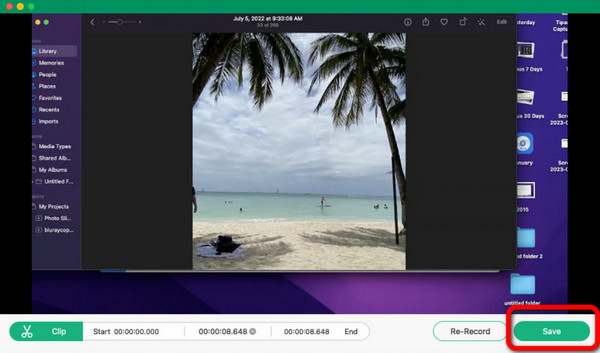
Część 5. Często zadawane pytania dotyczące programu QuickTime Screen Recorder
1. Jakie są typowe błędy nagrywania QuickTime i poprawki?
W niektórych przypadkach QuickTime nagle przestaje działać z jakiegoś powodu. Ponadto nagrywanie ekranu zawiesza się. Innym problemem, który możesz napotkać, jest to, że program nie może nagrywać ekranu. Istnieje wiele rozwiązań, które można rozważyć w przypadku tych problemów. Upewnij się, że masz wystarczającą ilość miejsca lub pamięci RAM w urządzeniu.
2. Czy mogę zainstalować program QuickTime Player w systemie Windows 10?
Tak, możesz. QuickTime jest dostępny w systemie Windows. Jednak na podstawie badań Apple przestało go wspierać. Podczas nagrywania ekranu dźwięk nie jest dostępny.
3. Jak używać QuickTime jako rejestratora ekranu iOS?
Możesz podłączyć urządzenie z systemem iOS do komputera Mac za pomocą kabla USB. Następnie uruchom QuickTime na komputerze Mac. Przejdź do Plik i kliknij Nowe nagranie filmu. W nowym oknie kliknij przycisk w dół. Następnie wybierz iPhone'a do nagrywania wideo i audio i kliknij przycisk Nagraj, aby rozpocząć nagrywanie ekranu. Po zakończeniu nagrywania kliknij przycisk Zatrzymaj. Na koniec kliknij przycisk Eksportuj.
Wnioski
Dzięki wszystkim informacjom zawartym w tym artykule nauczyłeś się, jak najlepiej używać QuickTime do nagrywania ekranu z dźwiękiem. Ponadto, oprócz QuickTime, post przedstawił Ci najlepszą alternatywę, której możesz użyć podczas nagrywania ekranu. Jeśli więc szukasz najlepszego rejestratora ekranu oprócz QuickTime, użyj Tipard Screen Capture. Program pozwala nagrywać wideo i audio bez błędów.







