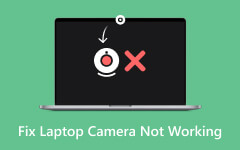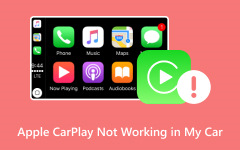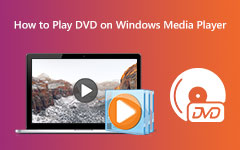Program Windows Media Player nie może odtworzyć pliku: 3 najważniejsze cele do osiągnięcia
Mimo że Microsoft od lat zaprzestaje aktualizowania programu Windows Media Player, odtwarzacz jest nadal dostępny na istniejących komputerach stacjonarnych z systemem Windows. Trzeba przyznać, że ten odtwarzacz multimedialny nadal działa szybko, żwawo i niemal wyjątkowo w stosunku do swojego przeznaczenia. Jednak nigdy nie ma odtwarzacza idealnego, co zatem prowadzi nas do świadomości problemu kiedy Program Windows Media Player nie może odtworzyć pliku. Z tego powodu zebraliśmy najlepsze praktyki rozwiązania tego problemu, dzięki czemu nie utkniesz w odtwarzaniu pliku multimedialnego, który bardzo chcesz odtworzyć.
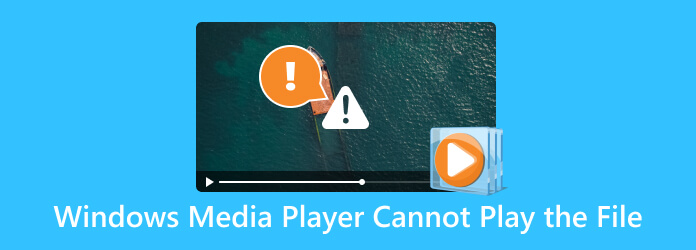
Część 1. Sprawdź format pliku i zgodność z kodekami
Mimo że Windows Media Player jest jednym z legendarnych odtwarzaczy multimedialnych na komputerach stacjonarnych, nadal ma ograniczenia dotyczące formatów plików i zgodności kodeków. Zatem jeśli program Windows Media Player nie odtwarza wideo, oznacza to, że wideo ma inny format, którego ten odtwarzacz nie obsługuje. Biorąc to pod uwagę, oto pełna lista obsługiwanych typów wideo, audio i kodeków WMP.
Obsługiwane formaty wideo
- • AVI (przeplatanie audio-wideo)
- • MP4 (MPEG-4 część 14)
- • MKV (wideo Matroska)
- • FLV (wideo Flash)
- • WMV (wideo Windows Media)
- • MOV (film QuickTime)
- • DivX
- • XviD
- • MPG (wideo MPEG)
- • VOB (obiekt wideo)
Obsługiwane formaty audio
- • MP3 (MPEG-1 warstwa audio 3)
- • WMA (Windows Media Audio)
- • AAC (zaawansowane kodowanie dźwięku)
- • WAV (format pliku audio w kształcie fali)
- • AIFF (format pliku wymiany audio)
- • MIDI (cyfrowy interfejs instrumentu muzycznego)
- • FLAC (darmowy bezstratny kodek audio)
- • OGG (Ogg Vorbis)
Obsługiwane kodeki wideo i audio
Kodeki wideo
- • AVI
- • MPEG-4
- • VP9
- • H.264 (zaawansowane kodowanie wideo)
- • MPEG-1
- • MPEG-2
- • Matroska
- • Szybki czas
Kodeki audio
- • Dźwięk MPEG-1
- • AC3
- • AAC
- • PCM
- • OGG Vorbis
- • FLAC
- • WMA
Porady: Czy program Windows Media Player może odtwarzać pliki H.264? Odpowiedź brzmi: powinna, ponieważ obsługuje taki typ. Pamiętaj jednak, że jeśli nadal będziesz mieć problemy z plikiem i Windows Media Player nie działa, nie można już polegać na aktualizacji odtwarzacza, ponieważ, jak wspomniano, Microsoft zaprzestał jego aktualizacji. Ale oto, co możesz zrobić.
- Zainstaluj pakiety kodeków, aby zwiększyć obsługę kodeków w programie Windows Media Player.
- Konwertuj formaty wideo na formaty obsługiwane przez program Windows Media Player.
- Zainstaluj ponownie program Windows Media Player.
- Użyj alternatywnego odtwarzacza multimedialnego.
Bonus: najlepszy konwerter wideo dla systemów Windows i Mac
Jeśli potrzebujesz doskonałego konwertera wideo, który rozwiąże problem z nieobsługiwanymi plikami, to ten Tipard Video Converter Ultimate to jest to, co możemy polecić. Jest to elastyczny program do edycji wideo, który zapewnia niezwykle szybki proces konwersji. Dzięki temu możesz doświadczyć 60 razy większej prędkości niż zwykłe konwertery. Nie wspominając, że stosowana jest ta sama prędkość, nawet jeśli konwertujesz pliki wideo i audio partiami. Teraz, gdy plik AVI nie będzie odtwarzany w programie Windows Media Player, możesz go przekonwertować na ponad 500 różnych formatów wideo obsługiwanych przez Tipard Video Converter Ultimate. Jak? Zobacz szybkie kroki poniżej.
Krok 1W głównym interfejsie oprogramowania kliknij przycisk Dodaj pliki albo Dodaj przycisk na środku, aby wyświetlić wszystkie filmy.
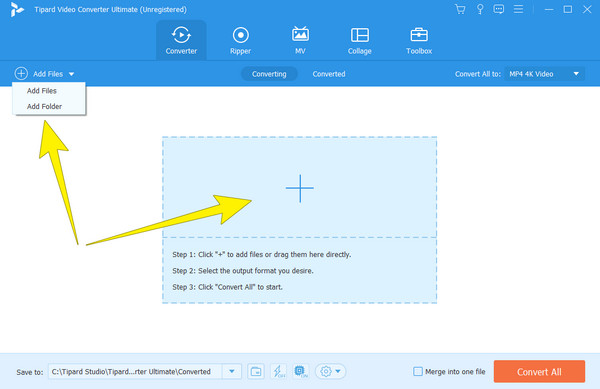
Krok 2Po załadowaniu plików wideo kliknij przycisk strzałki w dół w miejscu Konwertuj wszystko na sekcję i wybierz konkretny format obsługiwany przez program Windows Media Player. Ma to zastosowanie, jeśli chcesz mieć tylko jeden format dla wszystkich. W przeciwnym razie naciśnij każdą opcję formatu.
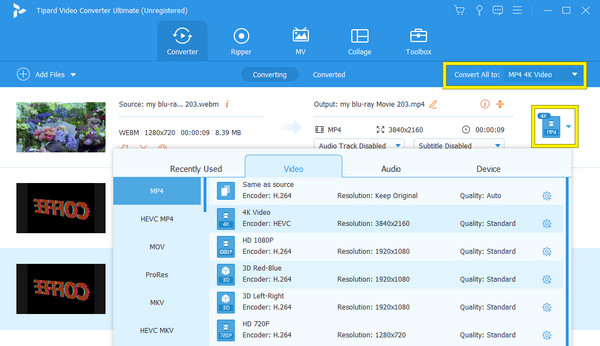
Krok 3Następnie możesz szybko uderzyć Skonwertuj wszystko przycisk, aby rozpocząć proces.
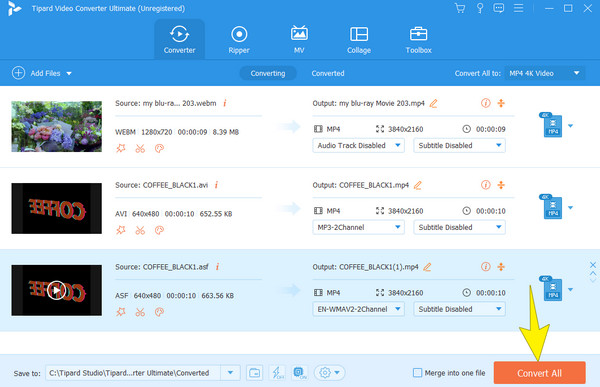
Część 2. Zainstaluj ponownie program Windows Media Player
Ponieważ nie możesz już aktualizować programu Windows Media Player, spróbuj go ponownie zainstalować. Dlatego w tej części dowiesz się, jak to zrobić dokładnie na pulpicie. Najpierw jednak musisz odinstalować odtwarzacz multimedialny, wykonując poniższe czynności.
Odinstaluj program Windows Media Player
Krok 1Kliknij Windows przycisk.
Krok 2Następnie wyszukaj program Windows Media Player.
Krok 3Kliknij go prawym przyciskiem myszy, a następnie kliknij Odinstaluj opcja.
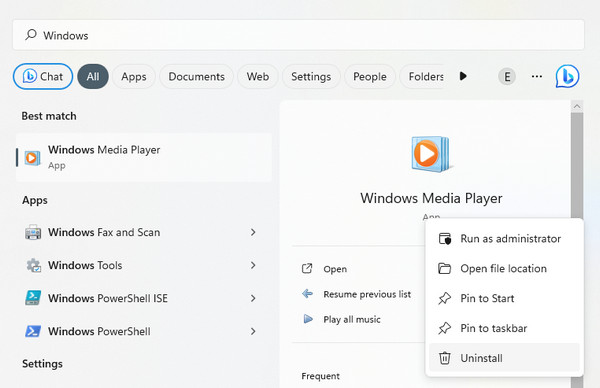
Zainstaluj ponownie program Windows Media Player
Krok 1Kliknij Windows i poszukaj sklepu Microsoft.
Krok 2Po dotarciu do głównego interfejsu przejdź do paska wyszukiwania i wpisz Windows Media Player, aby wyszukać.
Krok 3Gdy aplikacja wyświetli monit, najedź na nią kursorem i kliknij Get przycisk. Następnie postępuj zgodnie z procesem instalacji.
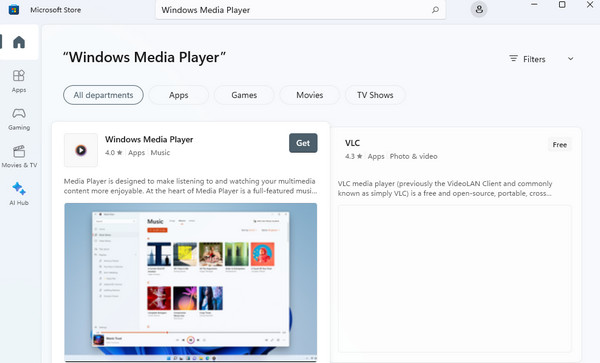
Część 3. Wybierz alternatywę dla Windows Media Player
Jeśli po przeprowadzeniu konwersji i ponownej instalacji program Windows Media Player nadal nie może odtwarzać filmów 4K ani innych typowych formatów, czas wybrać jego alternatywę. Jednak nie musisz zawracać sobie głowy szukaniem dalej, ponieważ mamy to Tipard Odtwarzacz Blu-ray jako nasza najlepsza rekomendacja. Jest to odtwarzacz multimedialny klasy premium z prostym i schludnym interfejsem. Co więcej, odtwarzacz ten działa doskonale płynnie z prawie wszystkimi rodzajami filmów, a także Blu-ray i DVD. Poza tym zapewnia także narzędzia i efekty dla multimediów podczas odtwarzania. Nie wspominając, że oferuje nawigację po listach odtwarzania, napisach, migawkach i nie tylko. Korzystając z tego niesamowitego odtwarzacza multimedialnego, możesz bez problemu otwierać pliki multimedialne. Zobacz poniższe kroki, aby pokazać, jak otworzyć plik za jego pomocą.
Krok 1Zainstaluj odtwarzacz Blu-ray Tipard na pulpicie po kliknięciu Do pobrania przycisk poniżej.
Krok 2Otwórz odtwarzacz i kliknij Otwórz plik na środku interfejsu, aby przesłać plik multimedialny, który chcesz odtworzyć.
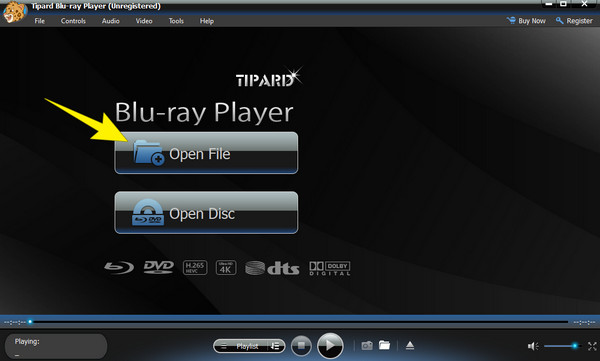
Krok 3Zaraz po kliknięciu pliku wideo odtwarzacz automatycznie go odtworzy. Czy program Windows Media Player nie może odtwarzać plików FLAC? Następnie odtwarzaj je za pomocą tego najlepszego odtwarzacza multimedialnego.
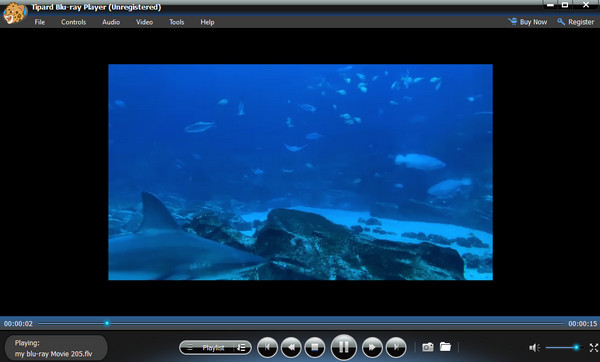
Uwaga: Możesz tego użyć Windows Media Player alternatywa do tworzenia osobistych list odtwarzania z lokalnych plików multimedialnych na pulpicie. Tymczasem zawsze zapamiętuje Twoją poprzednią pozycję odtwarzania i automatycznie rozpoczyna odtwarzanie pliku od miejsca, w którym go zostawiłeś.
Część 4. Często zadawane pytania dotyczące programu Windows Media Player
Jak zaktualizować kodeki Windows Media Player?
Niestety, nie można już zaktualizować programu Windows Media Player, ponieważ Microsoft przestał go aktualizować.
Czy program Windows Media Player obsługuje wszystkie kodeki?
Nie. Program Windows Media Player nie obsługuje wszystkich kodeków wideo, ponieważ nie ma wbudowanej obsługi każdego kodeka.
Czy program Windows Media Player jest zgodny z systemem Windows 10?
Tak, Windows Media Player obsługuje system Windows 10, a nawet Windows 11. Dzięki temu odtwarzaczowi multimedialnemu na pulpicie systemu Windows 10 możesz odtwarzać szeroką gamę plików audio i innych plików multimedialnych, w tym wideo, jednocześnie umożliwiając tworzenie własnych list odtwarzania i bibliotek multimediów .
Czy mogę odtwarzać pliki VOB w programie Windows Media Player?
Na szczęście program Windows Media Player umożliwia odtwarzanie plików VOB. Należy jednak pamiętać, że w przypadku zaszyfrowanych plików VOB wspomniany odtwarzacz może ich nie pomyślnie odtworzyć.
Wnioski
Cele, które musisz osiągnąć lub zrobić, podano w tym poście, więc nawet jeśli program Windows Media Player nie może odtworzyć pliku, nadal możesz to zrobić w inny sposób. Możesz przekonwertować pliki lub użyć alternatywnego odtwarzacza multimedialnego, takiego jak Tipard Odtwarzacz Blu-ray.