Dowiedz się, jak najlepiej odtwarzać wideo w Camtasia w odwrotnej kolejności [z alternatywą]
Tworzenie filmów to jeden z najczęstszych sposobów rejestrowania i przechowywania wydarzeń z życia do oglądania w przyszłości. I jak zauważyliśmy, edycja wideo w ruchu wstecznym jest obecnie popularna. Niewątpliwie widziałeś wiele w mediach społecznościowych, takich jak Facebook, TikTok, Instagram, YouTube i inne. Ale czy zastanawiałeś się kiedyś, w jaki sposób filmy są odwracane lub odtwarzane do tyłu? Ich edycja może być jednak trudna. Jesteśmy tutaj, aby pokazać Ci skuteczny sposób odwróć wideo w Camtasia. Co więcej, odkryjesz także najlepsze alternatywy, których możesz użyć do cofania wideo. W tym artykule przedstawimy proste sposoby, więc czytaj więcej, aby się dowiedzieć.
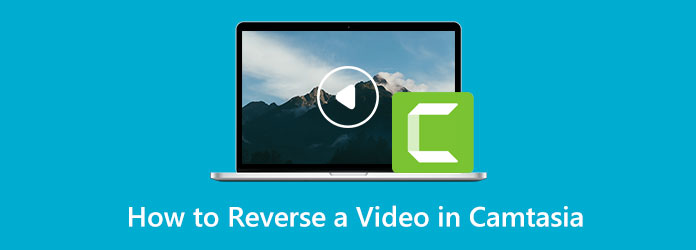
Część 1. Łatwa metoda odwrócenia klipu w Camtasia
Czy chcesz wiedzieć, jak odwrócić wideo w Camtasia? Następnie musisz przeczytać tę treść. Camtasia może natychmiast odwrócić wideo, wykonując podstawowe czynności. Ta aplikacja do pobrania oferuje funkcję Odwróć wideo, która umożliwia odtwarzanie wideo wstecz. Posiada również prosty interfejs, który jest zrozumiały dla początkujących. Ma również płynny proces eksportowania, w którym po edycji wideo możesz go szybko zapisać. Camtasia ma również różne funkcje, których możesz doświadczyć. Posiada funkcję nagrywania ekranu, pozwalającą uchwycić wszystko, co pojawia się na ekranie. Możesz także skorzystać z wielu narzędzi do edycji, które obejmują komentarze, przejścia, animacje, efekty dźwiękowe, efekty wideo i wiele innych.
W tej aplikacji możesz także utworzyć pokaz slajdów. Możesz użyć tego programu, aby zapewnić widzom bardziej wciągające i wyróżniające się wrażenia dzięki Twoim filmom. Możesz tworzyć piękne filmy w Camtasia, które możesz oglądać. Jednak ta aplikacja wstawia natrętny i niepokojący znak wodny do wideo po edycji. Jeśli chcesz usunąć znak wodny po edycji wideo, musisz wykupić subskrypcję, która jest kosztowna.
Postępuj zgodnie z poniższymi instrukcjami, aby poznać procedurę cofania wideo za pomocą Camtasia.
Krok 1Pobierz Camtasia na twoim pulpicie. Możesz skorzystać z bezpłatnej wersji próbnej lub kupić aplikację, aby uzyskać więcej wspaniałych funkcji. Po instalacji uruchom aplikację.
Krok 2Przejdź do pojemnika multimediów i kliknij ikonę Plus, aby dołączyć film, który chcesz odwrócić.
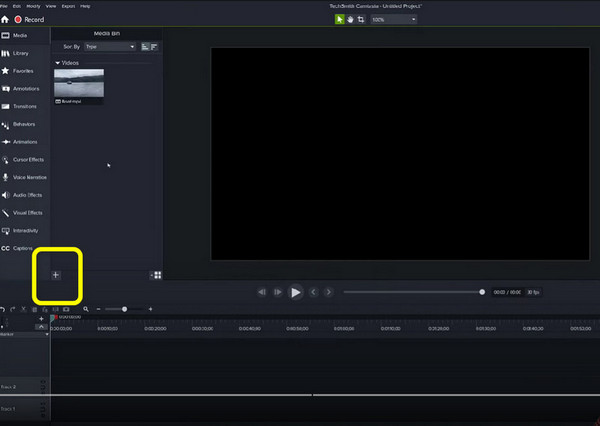
Krok 3Po wstawieniu wideo kliknij wideo prawym przyciskiem myszy i wybierz Odwróć wideo Opcja. Następnie poczekaj na proces. Spowoduje to utworzenie kopii Twojego filmu z odwrotną wersją.
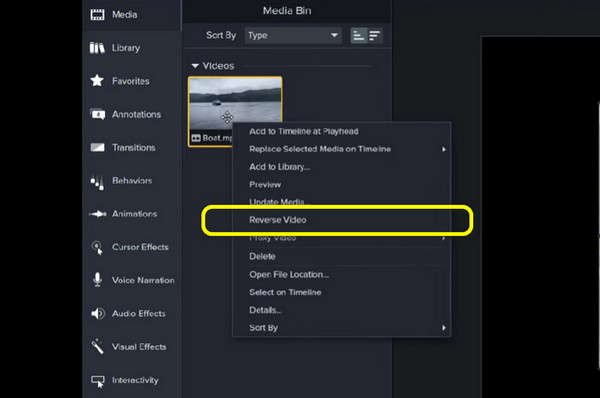
Krok 4Po zakończeniu kopiowania przeciągnij wideo na Oś czasu w dolnej części interfejsu.
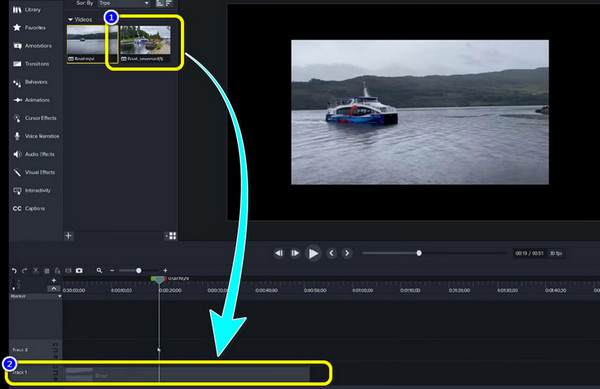
Krok 5Jeśli skończyłeś odwracać wideo, przejdź do prawego górnego rogu interfejsu i kliknij Export przycisk. W ten sposób możesz zapisać edytowany film.
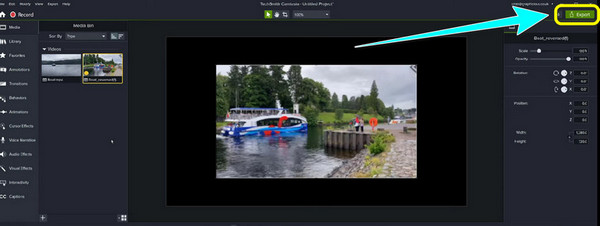
Plusy:
- • Odwróć wideo natychmiast.
- • Idealny dla początkujących.
- • Ma płynny proces eksportu.
- • Stawia znak wodny po edycji wideo.
- • Kup subskrypcję, aby usunąć znaki wodne i korzystać z większej liczby funkcji.
Wady:
Część 2. Najlepsza alternatywa dla odwrócenia wideo
Jeśli nie chcesz kupować drogiego oprogramowania, możesz użyć Tipard Video Converter Ultimate. Ta aplikacja offline jest najlepszą alternatywą dla Camtasia. Może łatwiej odwrócić wideo, a proces jest prostszy niż wspomniana powyżej aplikacja. Podczas odwracania wideo możesz łatwo odwrócić cały film lub odwrócić jego część. W ten sposób możesz zdecydować, którą część filmu chcesz odwrócić. Ponadto Tipard Video Converter Ultimate jest dostępny zarówno na komputerach Mac, jak i Windows, więc prawie wszyscy użytkownicy mogą korzystać z tej aplikacji. Ponadto, oprócz cofania wideo, ta aplikacja ma bardziej zaawansowane funkcje edycji, z którymi możesz się spotkać. Doskonały konwerter wideo obsługuje konwersję ponad 500 formatów multimediów. Może konwertować wideo i muzykę do różnych formatów, w tym MP3, WMA, WAV, FLAC, AAC, AIFF, OGG, MKA, AU, M4A, M4B, M4R i AMR. Ponadto za pomocą tego oprogramowania można konwertować formaty obrazów na JPG/JPEG, PNG, BMP, TIF/TIFF, WEBP i DDS.
Jeśli chodzi o konwersję, możesz konwertować wiele plików jednocześnie, więc nie musisz tracić więcej czasu na ich konwersję jeden po drugim. Ponadto ma ultraszybką prędkość konwersji 60x szybszą niż inne aplikacje. Jak widać, ta aplikacja offline ma więcej do zaoferowania, więc wystarczy z niej skorzystać i doświadczyć jej użyteczności. Teraz wykonajmy poniższe proste kroki, aby dowiedzieć się, jak odwrócić wideo za pomocą Tipard Video Converter Ultimate na komputerze Mac lub Windows.
Krok 1W pierwszym kroku pobierz Tipard Video Converter Ultimate na swoim urządzeniu, klikając Do pobrania przycisk poniżej. Możesz wybrać aplikację, której możesz użyć, wersję dla systemu Windows lub Mac.
Krok 2Uruchom aplikację po instalacji. Następnie, gdy interfejs już się pojawi, przejdź do Toolbox opcja. Następnie kliknij Odwracanie wideo narzędziem.
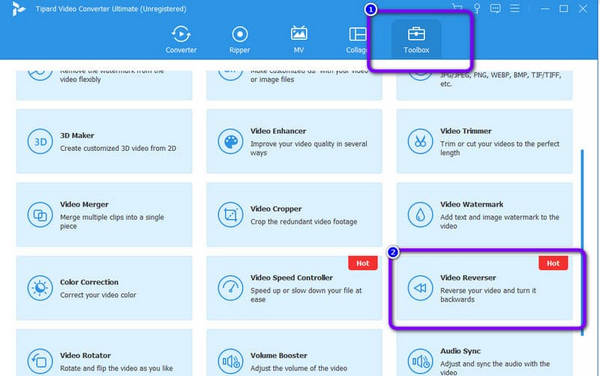
Krok 3Na ekranie pojawi się inny interfejs. Kliknij Plus ikonę , aby wstawić klip, który chcesz odwrócić z folderu.
Krok 4Jeśli chcesz odwrócić cały film, możesz już kliknąć przycisk Export przycisk w prawym dolnym rogu interfejsu. Jeśli jednak chcesz odwrócić część filmu, możesz dostosować głowice odtwarzania lub kliknąć przycisk Ustaw Start i Ustaw koniec.
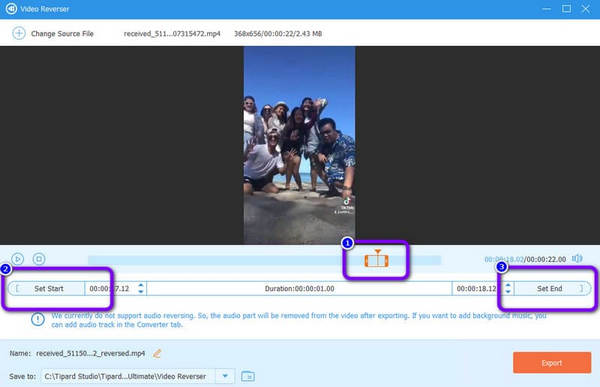
Krok 5Po skonfigurowaniu wideo naciśnij Export przycisk, aby zapisać końcowy film z odwracacz wideo. Następnie otwórz wideo i obejrzyj je w odwrotnej kolejności.
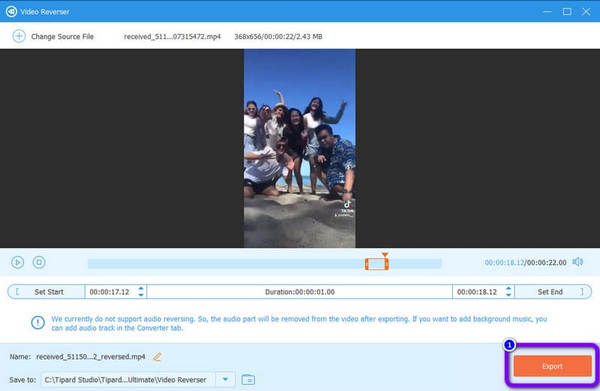
Część 3. Często zadawane pytania dotyczące odwracania wideo w Camtasia
Czy Camtasia to najlepszy edytor wideo?
Jeśli chodzi o wydajność, Camtasia jest jednym z doskonałych programów do edycji wideo, które można pobrać na komputer z systemem Windows lub Mac. Ma różne funkcje, z których możesz korzystać oprócz cofania wideo. Problem polega jednak na tym, że aby korzystać ze wszystkich funkcji, musisz wykupić subskrypcję.
Ile kosztuje Camtasia?
Jako jednorazowa opłata Camtasia kosztuje 249.00 USD za funkcję. Nie ma dostępnej darmowej wersji. Dostępna jest bezpłatna wersja próbna dla Camtasia.
Czy można odwrócić moje filmy w VLC Media Player?
Efekt lustra w filmie można odtwarzać za pomocą VLC. Otwórz wideo, a następnie wybierz Efekty i filtry z menu Narzędzia. Następnie wybierz pole Lustro w menu Zaawansowane. Odtwórz wideo, klikając przycisk Zapisz. W ten sposób możesz natychmiast odtworzyć wideo w odwrotnej kolejności.
Dlaczego musisz odwrócić wideo?
Jeśli w to wierzysz, ponieważ odwrócone wideo po prostu odtwarza filmy w odwrotnej kolejności, nie ma wiele do odwróconego wideo. Cóż, masz tego świadomość. Niezależnie od tego, czy chcesz używać wyjścia wideo do celów rozrywkowych, jako narzędzia do nauczania, czy też do innych celów, odwrócenie ma kilka zalet.
Jakie są korzyści z cofania wideo?
Kiedy film jest wrażliwy i wymaga dokładnego zbadania, odwrócenie go może pomóc w zwróceniu uwagi na określoną sekcję lub błędy, które należy wskazać. Z jego pomocą możesz lepiej zbadać swój materiał wideo. Ponadto może zwiększyć swoją wartość rozrywkową, co przyciągnie więcej widzów. Ponadto, ponieważ zwykle nie stosuje się odwracania wideo, nadszedł czas, aby użyć go, aby uzyskać świeże podejście do sposobu prezentacji wyjść wideo. Oto korzyści, które możesz uzyskać, cofając wideo.
Wnioski
Po wprowadzeniu tych skutecznych procedur masz już pomysł jak odwrócić wideo w Camtasia. Ponadto nauczyłeś się najdoskonalszej alternatywy, z której możesz skorzystać, czyli Tipard Video Converter Ultimate. Ta aplikacja jest prostsza w obsłudze i łatwa do zrozumienia.







