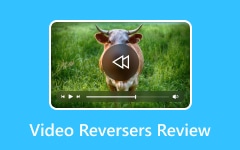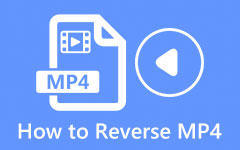Dowiedz się, jak odwrócić wideo w After Effects
After Effects to wiodące oprogramowanie do animacji 2.5D używane do animacji, tworzenia efektów wizualnych i komponowania filmów. To oprogramowanie do edycji wideo jest znane wielu profesjonalnym edytorom wideo ze względu na swoje narzędzia i funkcje. Ponadto After Effects jest powszechnie używany w filmach, programach telewizyjnych i tworzeniu filmów internetowych. A dzięki Adobe After Effects możesz także odwrócić swoje filmy. Chociaż After Effects nie jest narzędziem przyjaznym dla początkujących, nauczymy Cię, jak odwrócić wideo za pomocą prostszych kroków. Dlatego przeczytaj ten artykuł, aby poznać proste kroki odwróć wideo w After Effects.
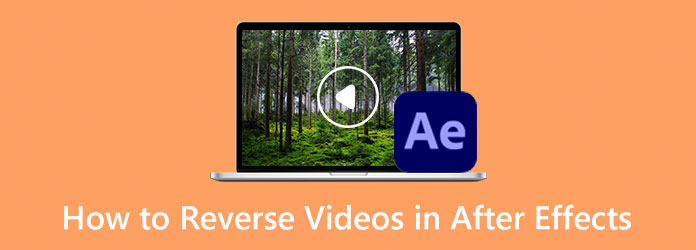
Część 1. Jak odwrócić wideo w After Effects
Wielu początkujących ma trudności z używaniem Adobe After Effects, ponieważ interfejs i narzędzia są trudne do zrozumienia. Podczas korzystania z tej niesamowitej aplikacji do edycji wideo potrzebujesz dalszej praktyki i wiedzy. A jeśli szukasz świetnej aplikacji, która umożliwia odwracanie filmów, Adobe After Effects może być wyborem. Nie martw się, ponieważ w tej części pokażemy Ci prostszy sposób na odwrócenie klipu w After Effects. W tym samouczku pokażemy cztery sposoby na odwrócenie wideo w After Effects.
1. Użyj warstwy odwróconej w czasie
Krok 1 Aby rozpocząć, pobierz Adobe After Effects aplikację i zainstaluj ją na swoim komputerze. Otwórz wideo, które chcesz odwrócić. Następnie zapisz sekcję jako inny lub osobny plik ze względów bezpieczeństwa.
Krok 2 Następnie przeciągnij i upuść plik wideo do Nowa kompozycja Ikona. Kliknij prawym przyciskiem myszy warstwę, której chcesz użyć do odwrócenia efektu wideo. Następnie na ekranie pojawi się menu rozwijane.
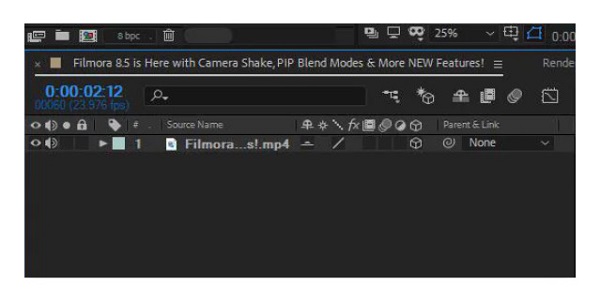
Krok 3 Następnie przejdź do Czas > warstwa odwrócona w czasie aby otworzyć inne okno. W nowym oknie możesz dostosować prędkość odtwarzania klipu wideo.
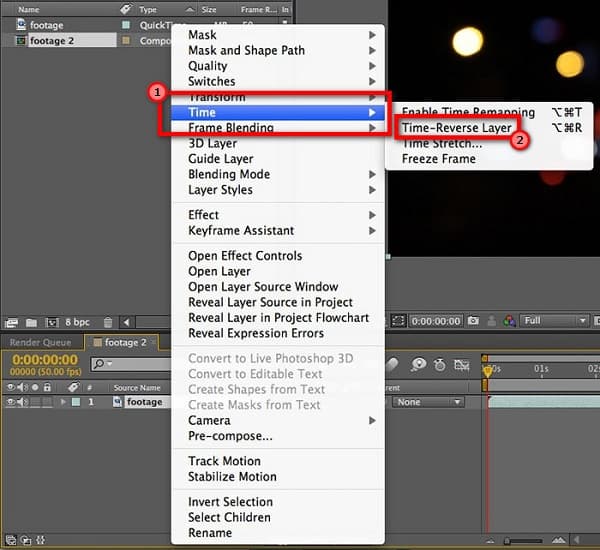
Krok 4 A następnie kliknij zastosować efekt przycisk i poczekaj, aż zostanie wyrenderowany. Następnie możesz odtworzyć podgląd odwróconego wideo, aby sprawdzić, czy wygląda tak, jak chcesz. Gdy jesteś zadowolony z wyniku, możesz zapisać plik.
Krok 5 Jeśli zapisany klip wideo znajduje się w oddzielnym pliku, możesz go zapisać i wyeksportować. Możesz teraz wybrać, czy chcesz zwrócić oryginalny plik z nowym, którego użyłeś do odwrócenia Adobe After Effects.
Chociaż używanie After Effects do odwracania klipów nie jest łatwe, mamy nadzieję, że te kroki pomogą Ci osiągnąć cel.
2. Użyj rozciągania w czasie
Krok 1 Otwórz aplikację After Effects, a następnie zaimportuj wideo do After Effects. I wtedy, przeciągnij i upuść plik wideo na osi czasu.
Krok 2 Na osi czasu kliknij prawym przyciskiem myszy warstwę wideo i przewiń w górę do Czas opcja.
Krok 3 Następnie wybierz Rozciągnięcie w czasie i typ -100% na Współczynnik rozciągania. Na klawiaturze naciśnij klawisz [, aby rozpocząć warstwę w miejscu, w którym znajduje się niebieska linia wskaźnika.
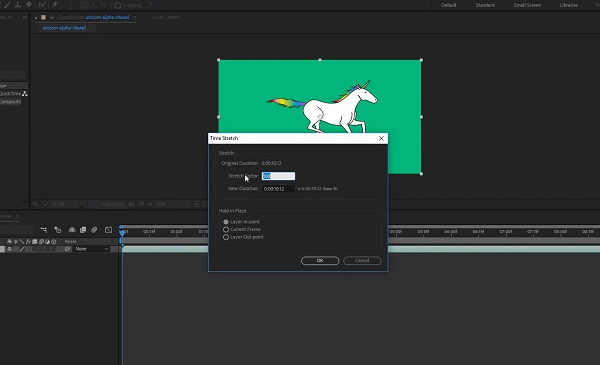
3. Użyj mapowania czasu
Krok 1 Najpierw otwórz Adobe After Effects, a następnie przeciągnij i upuść plik wideo na Oś czasu. Na osi czasu kliknij prawym przyciskiem myszy warstwę wideo.
Krok 2 Przewiń w górę do Czas i wybierz Włącz ponowne mapowanie czasu opcja. Weź pierwszą klatkę kluczową, a następnie przeciągnij ją na koniec warstwy.
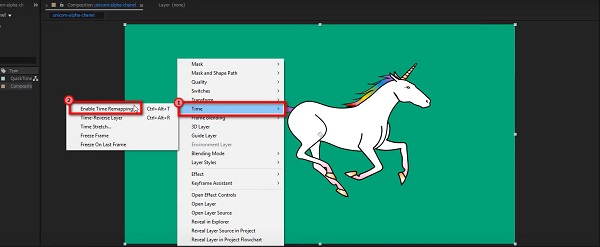
Krok 3 Następnie weź pierwszą klatkę kluczową i przeciągnij ją na początek warstwy. I dostosuj klatki kluczowe swojego filmu. Teraz możesz zobaczyć odtwarzanie wideo w odwrotnej kolejności.
Wskazówka. Aby zwiększyć szybkość filmu, zbliż każdą klatkę do siebie.
4. Używaj klatek kluczowych odwróconych w czasie
Możesz użyć opcji Klatki kluczowe odwrócone w czasie, gdy masz wideo z mnóstwem klatek kluczowych. I bez korzystania z opcji cofania czasu, nadal możesz odwracać klatki kluczowe za pomocą After Effects.
Krok 1 Po pierwsze, podświetlić klatkę kluczową, którą chcesz odwrócić. A następnie kliknij prawym przyciskiem myszy i przejdź do Asystent klatki kluczowej.
Krok 2 Następnie wybierz Klatki kluczowe odwrócone w czasie.
Krok 3 I to wszystko! Możesz teraz zobaczyć, że wybrane klatki kluczowe są przełączane i uporządkowane w odwrotnej kolejności.
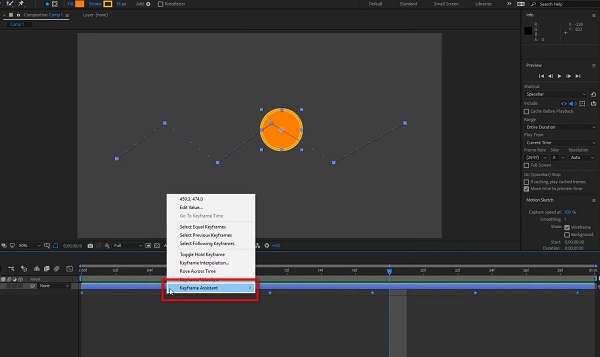
A to są cztery sposoby na zrobienie odwróconego wideo w After Effects. Chociaż jest to dość trudne w użyciu, nadal jest świetną aplikacją do cofania wideo.
Plusy i minusy używania After Effects do odwracania filmów
Plusy:
- • W programie Adobe After Effects możesz zastosować cztery metody odwracania wideo.
- • Nie wpłynie to na jakość klipu lub wideo.
- • Możesz użyć wielu funkcji i narzędzi do edycji, aby ulepszyć swój film.
- • Obsługuje prawie wszystkie formaty wideo, takie jak MP4, AVI, MOV, MKV i WMV.
- • Do pobrania na wszystkie systemy operacyjne, w tym Windows i macOS.
Wady:
- • To nie jest aplikacja przyjazna dla początkujących.
- • Nie jest darmowy.
Część 2. Łatwiejszy sposób na odwrócenie filmów niż użycie After Effects
Jak wspomniano powyżej, Adobe After Effects nie jest łatwy w użyciu. Dlatego wielu początkujących szuka alternatywy dla odwrócenia swoich filmów. Na szczęście znaleźliśmy najlepszą alternatywę do odwrócenia Twoich filmów. W tej części pokażemy Ci alternatywę dla After Effects do odtwarzania wideo wstecz.
Tipard Video Converter Ultimate to najczęściej wyszukiwana aplikacja do cofania wideo, z której można korzystać w trybie offline. To oprogramowanie jest początkowo konwerterem wideo z mnóstwem zaawansowanych funkcji edycyjnych, takich jak odwracanie wideo, edytor metadanych wideo, zwiększanie głośności, usuwanie znaków wodnych wideo i wiele innych. Ponadto może całkowicie odwrócić wideo lub wybrać części wideo. Możesz także łatwo przesyłać pliki, ponieważ obsługuje ponad 500 formatów wideo. Ponadto ma łatwy w użyciu interfejs użytkownika, dzięki czemu jest aplikacją przyjazną dla początkujących. Co więcej, odwrócenie nie wpływa na jakość filmu.
Jak odwrócić plik wideo za pomocą Tipard Video Converter Ultimate:
Krok 1 Pobierz i zainstaluj Tipard Video Converter Ultimate na pulpicie, zaznaczając Do pobrania przycisk poniżej.
Krok 2 A następnie w głównym interfejsie użytkownika aplikacji przejdź do Toolbox płyta. Pojawi się lista narzędzi do edycji wideo. Wybierz Odwracanie wideo cecha.
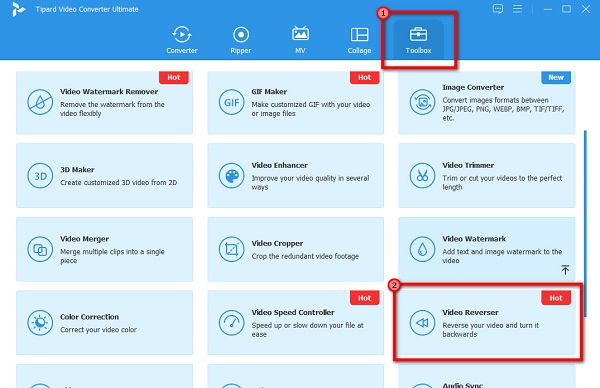
Krok 3 Następnie uderz w plus znak ikonę , aby przesłać wideo, które chcesz odtworzyć wstecz.
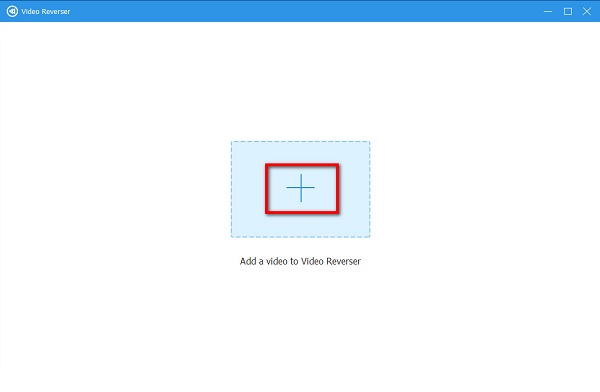
Krok 4 Po przesłaniu pliku Tipard Video Converter UItimate automatycznie odwróć swój film. Możesz także wybrać część, którą chcesz odwrócić, klikając Ustaw Start or Ustaw koniec przycisk.
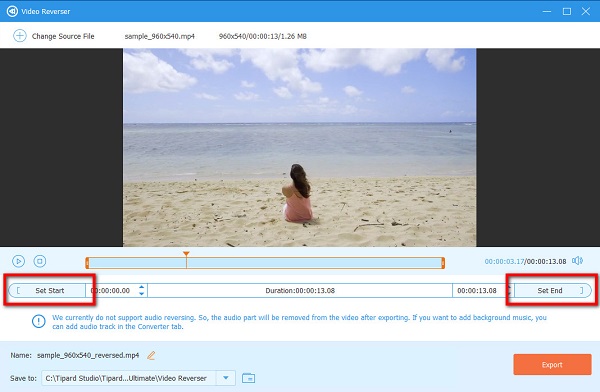
Krok 5 I na koniec kliknij Export przycisk, aby zapisać dane wyjściowe na urządzeniu.
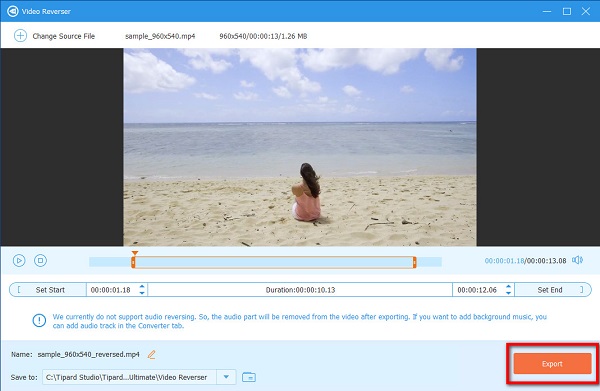
Część 3. Często zadawane pytania dotyczące odwracania filmów w After Effects
Ile kosztuje program Adobe After Effects?
Adobe After Effects ma 7-dniową bezpłatną wersję próbną. Ale po bezpłatnej wersji próbnej musisz kupić aplikację za 20.99 USD miesięcznie.
Czy Adobe After Effects to zakup jednorazowy?
Program Adobe After Effects można kupić tylko w firmie Adobe, subskrybując usługę Creative Cloud. I nie ma możliwości jednorazowego zakupu After Effects.
Czego powinienem użyć, Adobe After Effects czy Premiere Pro?
Najlepszy jest Adobe Premiere Pro tnący, porządkowanie i ulepszanie już nagranych filmów. Z drugiej strony After Effects to branżowy standard edycji animacji i efektów wizualnych.
Wnioski
Teraz, gdy wiesz, jak odtwarzać wideo w odwrotnej kolejności w After Effects, możesz pracować niezależnie. Niezależnie od tego, jakich sposobów chcesz użyć odwróć wideo w After Effects, z pewnością możesz skutecznie odwrócić wideo. Ale jeśli wolisz łatwiejszą metodę, pobierz Tipard Video Converter Ultimate teraz.