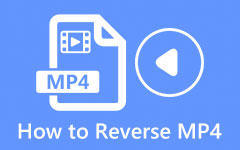Jak odwrócić wideo w iMovie na urządzeniu Mac
Często redaktorzy wideo i vlogerzy odwracają swoje filmy, aby nadać im artystyczny styl. Co więcej, odwrócenie filmu może czasem wyróżnić część filmu lub dodać do niego scenę komediową. Ale aby stworzyć artystyczne odwrócenie wideo, potrzebujesz fantastycznego oprogramowania, które oferuje odwracanie wideo, takiego jak iMovie. iMovie to najpopularniejsza aplikacja do edycji wideo, której można używać na urządzeniach Mac lub iPhone. Tak więc w tym poście na blogu pokażemy Ci kroki jak odwrócić wideo w iMovie.
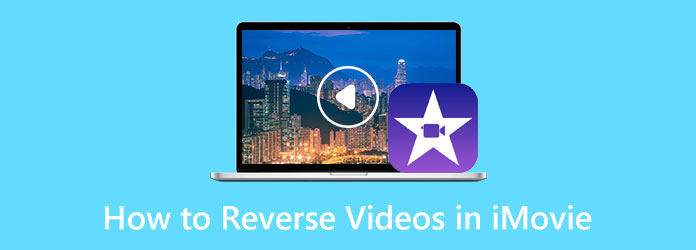
Część 1. Recenzja iMovie
Zanim omówimy zalety i wady iMovie, najpierw dowiemy się, czym jest iMovie. iMovie to oprogramowanie do edycji wideo opracowane przez firmę Apple. Został wydany w 1999 roku i stale ewoluował w jedną z wiodących aplikacji do edycji wideo dla urządzeń Apple.
iMovie jest dostępny na iOS i macOS i możesz go używać do tworzenia niesamowitych wyjść wideo, takich jak hollywoodzkie intra do zapierających dech w piersiach filmów. Ponadto iMovie jest używany przez wielu edytorów wideo na całym świecie. iMovie jest znany z łatwego w użyciu interfejsu i prostych w obsłudze narzędzi. Ponadto ma mnóstwo funkcji edycyjnych, których możesz użyć. Możesz używać iMovie do tworzenia przejść, dodawania efektów i filtrów, dodawania napisów do filmów i nie tylko.
Podsumowując, iMovie to standardowa aplikacja do edycji wideo. Jednak iMovie zajmuje dużo miejsca na twoim urządzeniu, co jest dość niewygodne dla wielu użytkowników. W ten sposób skłaniając ich do szukania alternatywy. Mimo to iMovie jest jedną z najlepszych aplikacji do odwracania filmów. W następnej części pokażemy, jak używać iMovie do odwracania filmów.
Plusy:
- • Posiada intuicyjny interfejs użytkownika.
- • Możesz użyć wbudowanych efektów specjalnych i filtrów systemu.
- • Obsługuje większość standardowych formatów wideo, takich jak MOV, MKV i AVI.
- • Ma mnóstwo narzędzi do edycji wideo, których możesz użyć.
Wady:
- • Wymaga ogromnej przestrzeni na dysku twardym.
- • Trudno jest importować pliki MP4.
Część 2. Jak odwrócić wideo w iMovie na Macu
Jak odwrócić pojedynczy klip wideo w iMovie
Krok 1 Najpierw otwórz aplikację iMovie na urządzeniu Mac, a następnie na swoim Projekty, Kliknij Utwórz nowy opcja. Wybierz opcję Film, a następnie przejdź do następnego kroku.
Krok 2 Następnie kliknij przycisk Importować media przycisk, aby przesłać żądany plik wideo. Przeciągnij zaimportowany film na Oś czasu.
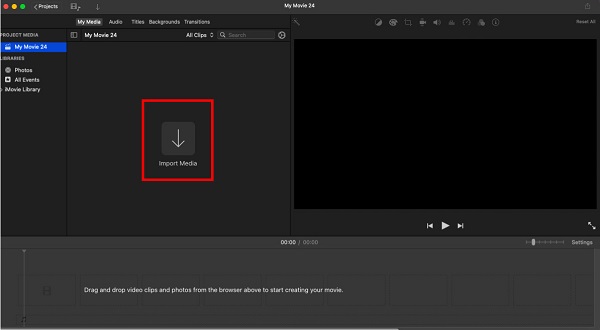
Krok 3 Po przeciągnięciu wideo na osi czasu wybierz Prędkość opcja nad przeglądarką. A następnie zaznacz Odwrócenie możliwość odtwarzania wideo w odwrotnej kolejności.
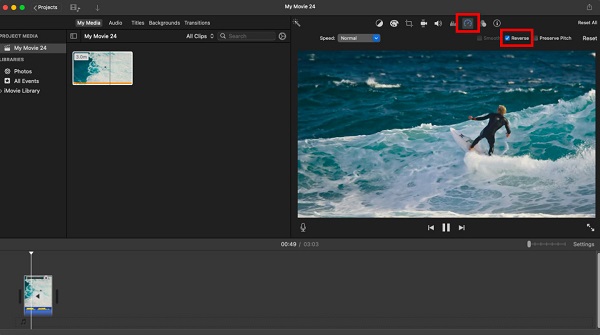
Oto jak odwrócić pojedynczy klip wideo za pomocą iMovie.
Jak odwrócić wiele klipów wideo w iMovie
Teraz, jeśli chcesz odwrócić wiele klipów jednocześnie, nie musisz wybierać ich jeden po drugim, aby je odwrócić. Przeczytaj poniższe kroki, aby nauczyć się odwracać wiele klipów wideo w iMovie.
Krok 1 Aby wybrać pliki wideo na raz, przejdź do Edytuj, następnie Zaznacz wszystko z paska menu.
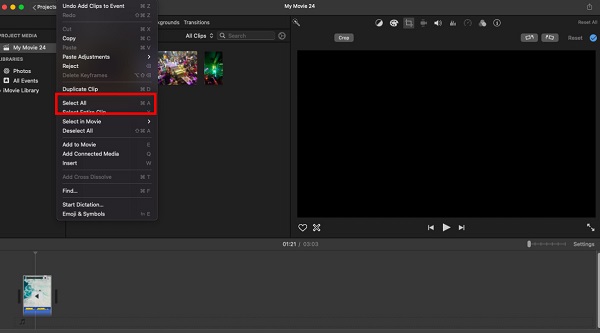
Krok 2 Aby zaznaczyć zakres sąsiednich klipów wideo, wybierz pierwszy na osi czasu. Następnie naciśnij Shift na klawiaturze i kliknij ostatni klip na osi czasu.
Krok 3 Aby wybrać wiele niesąsiadujących ze sobą klipów wideo, wybierz pierwszy na osi czasu i naciśnij Command klawisz na klawiaturze. Kontynuuj klikanie pozostałych klipów wideo.
Możesz wybrać wszystkie klipy, które chcesz odwrócić dowolną z używanych metod. Po ich wybraniu przejdź do Prędkość i zaznacz Odwrócenie opcja. Zobaczysz wtedy wybrane klipy odtwarzane w odwrotnej kolejności.
Część 3. Lepszy sposób na odwrócenie wideo na komputerze Mac
Jak wspomniano powyżej, iMovie zajmuje zbyt dużo miejsca na twoim urządzeniu i trudno jest importować pliki MP4. Tak więc, jeśli również szukasz alternatywy, mamy dla Ciebie dobrą wiadomość.
Tipard Video Converter Ultimate to najlepsza alternatywa, której możesz użyć do odwrócenia wideo na urządzeniu Mac. Ta aplikacja jest do pobrania na Windows i Mac, w przeciwieństwie do iMovie. Co więcej, dzięki funkcji Video Reverser możesz całkowicie lub częściowo odwrócić wideo. Ponadto obsługuje prawie wszystkie formaty wideo, takie jak MP4, AVI, MOV, MKV, FLV, VOB, WMV, WebM i ponad 500 innych. Posiada również wiele zaawansowanych funkcji edycyjnych, których możesz użyć do edycji i ulepszania swoich filmów. Ponadto ma prosty interfejs użytkownika, dzięki czemu jest aplikacją przyjazną dla początkujących.
Jak odwrócić pliki wideo za pomocą Tipard Video Converter Ultimate:
Krok 1 Do pobrania Tipard Video Converter Ultimate klikając przycisk Do pobrania przycisk dla Maca. Po pobraniu uruchom aplikację na urządzeniu Mac.
Krok 2 Następnie przejdź do Przybornik > Odwracanie wideo aby odwrócić wideo.
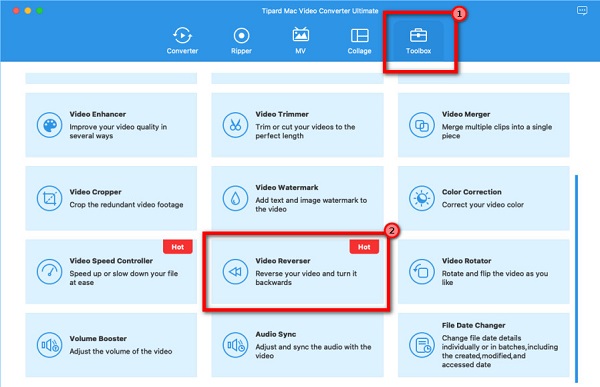
Krok 3 Kliknij plus znak ikonę , aby przesłać wideo, lub przeciągnij plik do pola ze znakiem plus.
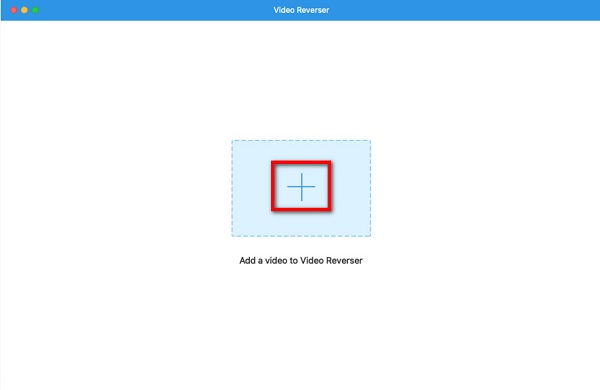
Krok 4 Po przesłaniu pliku wideo Tipard Video Converter Ultimate automatycznie całkowicie odwróci Twój film.
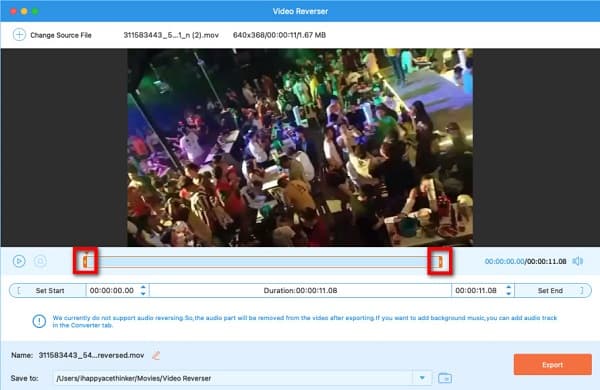
Krok 5 Na koniec kliknij Export przycisk, aby zapisać film na urządzeniu.
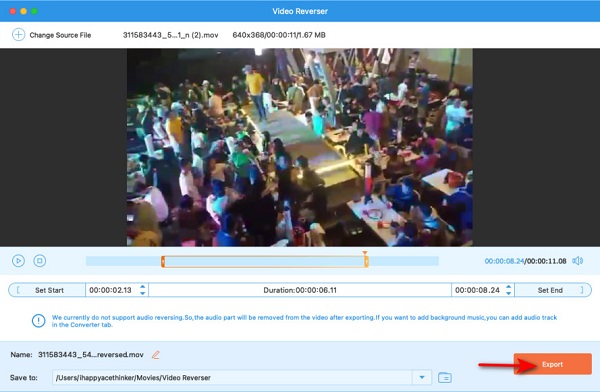
Część 4. Jak odwrócić filmy online
iMovie jest rzeczywiście świetną aplikacją cofanie swoich filmów. Jednak niektórzy wolą narzędzia online do edycji lub odwracania swoich filmów. Dlatego szukaliśmy w Internecie najczęściej używanego odwracacza wideo i wybraliśmy najlepszy do polecenia.
Ezgif.com jest jednym z najpopularniejszych odwracaczy wideo, które można wyszukiwać online. Ta aplikacja online umożliwia odwracanie plików wideo bez pobierania oprogramowania. Ponadto ten odwracacz wideo ma inne narzędzia do edycji wideo, takie jak przycinanie wideo, obracanie wideo i scalanie. Dodatkowo posiada funkcję, w której możesz odwrócić dźwięk swojego filmu lub go wyciszyć. Dzięki Ezgif.com możesz także zmienić format wyjściowy pliku na format MP4. Ponadto możesz obejrzeć podgląd pliku przed zapisaniem go na swoim urządzeniu. Jednak ta aplikacja internetowa ma powolny proces przesyłania i zawiera reklamy, które mogą Cię rozpraszać.
Jak odwrócić filmy online za pomocą Ezgif.com:
Krok 1 Otwórz przeglądarkę i wyszukaj Ezgif.com w polu wyszukiwania. Kliknij Wybierz Plik w głównym interfejsie użytkownika, aby przesłać film.
Krok 2 Kliknij Prześlij wideo, a zostaniesz przekierowany do nowego interfejsu. Następnie kliknij Odwrócenie możliwość odtwarzania wideo w odwrotnej kolejności.
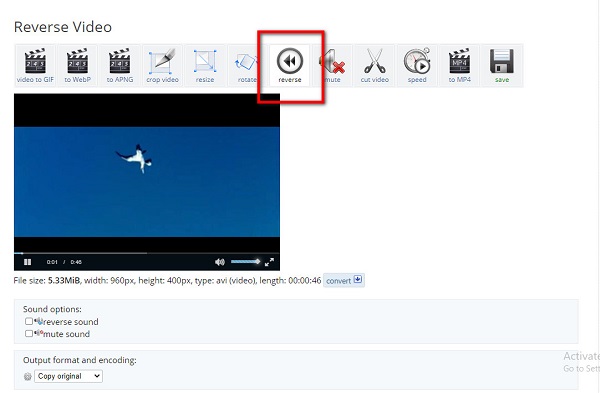
Krok 3 A następnie kliknij Odwróć wideo przycisk, aby przetworzyć plik w tym odwracacz wideo. Możesz teraz zapisać go na swoim urządzeniu.
Część 5. Często zadawane pytania dotyczące odwracania filmów w iMovie
Czy możesz cofnąć wideo w iMovie na iPhonie?
Niestety wersja iMovie na iPhone'y nie obsługuje funkcji cofania wideo.
Czy iMovie obsługuje formaty AVI?
TAk. iMovie obsługuje pliki AVI, umożliwiając importowanie plików AVI z danymi MJPEG.
Czy mogę pobrać aplikację iMovie na iPada?
Z pewnością! Aplikację iMovie można pobrać na urządzenia Mac, iPhone i iPad.
Wnioski
Wiele osób pyta: „Czy możesz odtwarzać wideo od tyłu w iMovie?” I bez wątpienia odpowiedź brzmi: tak. Możesz odwróć wideo w iMovie. Jednak, podobnie jak inne narzędzia, ma listę niepowodzeń. Jednym z głównych problemów użytkowników iMovie jest to, że zajmuje on zbyt dużo miejsca na ich dyskach twardych. Jeśli więc wolisz pobierać małą aplikację zawierającą wiele funkcji edycyjnych, użyj Tipard Video Converter Ultimate.