Proste kroki dotyczące odwracania filmów w programie Windows Movie Maker
Jednym z najpopularniejszych edytorów wideo na komputerze z systemem Windows jest Windows Movie Maker. Ma wiele możliwości edycji wideo, dlatego wielu profesjonalnych i początkujących montażystów korzysta z tej aplikacji. W programie Windows Movie Maker można dodawać efekty specjalne, nakładki przejść, dostosowywać tytuły, łączyć filmy i nie tylko. Ale jeszcze bardziej imponujące jest to, że możesz użyć programu Windows Movie Maker do odwrócenia filmów. Jeśli więc szukasz oprogramowania do edycji, które może odwrócić Twoje filmy, Windows Movie Maker to oprogramowanie dla Ciebie. Czytaj ten przewodnik nieustannie, aby poznać kolejne kroki jak odwrócić wideo w programie Windows Movie Maker.
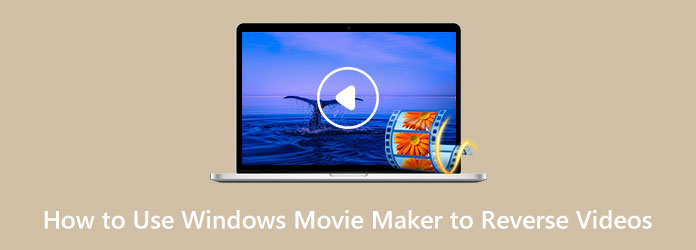
Część 1. Jak odwrócić filmy za pomocą programu Windows Movie Maker
Ponieważ Windows Movie Maker jest jedną z najczęściej używanych aplikacji do edycji wideo na komputery z systemem Windows i można go używać do odwracania filmów, zapewnimy potrzebne kroki. Poniżej przedstawiono proste kroki, aby odwrócić filmy za pomocą programu Windows Movie Maker.
Krok 1Najpierw pobierz Windows Movie Maker na twoim pulpicie. Uruchom aplikację po jej zainstalowaniu. A potem kliknij Dodaj filmy i zdjęcia aby wybrać wideo. Gdy masz materiał, znajdź pierwszą klatkę swojego filmu, której użyjesz jako punktu początkowego odwróconego klipu. Aby to zrobić, przesuń suwak na lewo od osi czasu, a następnie wyświetl podgląd. Pauza go i zanotuj kod czasowy.
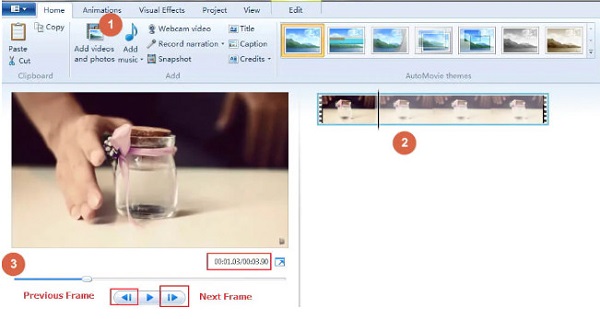
Krok 2Następnie musisz utworzyć folder, w którym możesz zapisać materiały z odwróconego wideo. Rób zdjęcia za pomocą Migawka przycisk na twoim Strona główna kartę i zapisz zdjęcia w utworzonym pliku. Po zrobieniu migawek kliknij przycisk Zapisz, a migawki zostaną dodane do Twojej osi czasu.
Krok 3Następnie przesuń kursor do następnej klatki i powtórz migawkę, aby uzyskać wszystkie niezbędne klatki do odwrócenia wideo. Kontynuuj ten proces, aż dojdziesz do końca materiału, który chcesz odwrócić.
Krok 4Następnie wybierz wszystkie obrazy zapisane w pliku i kliknij przycisk Narzędzia wideo Edytuj patka. I na Czas wprowadź docelowy czas trwania odwróconego wideo.
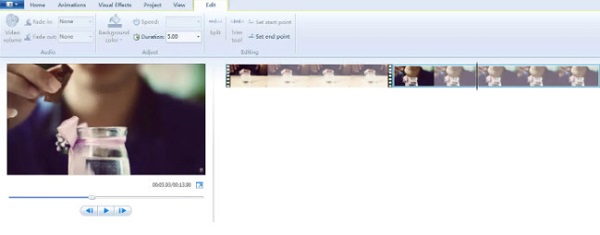
Krok 5W ostatnim kroku usuń oryginalny plik wideo z osi czasu, pozostawiając tylko zrobione zdjęcia. Możesz teraz odtwarzać odwrócone wideo. Upewnij się, że masz odpowiednie proporcje dla swojego filmu. Będziesz mieć idealne odwrócone wideo, jeśli zrobiłeś to poprawnie.
I to wszystko! Wykonując powyższe kroki, dowiesz się, jak używać programu Windows Movie Maker do odwracania klipów.
Plusy i minusy używania programu Windows Movie Maker do odwracania filmów
Plusy:
- • Bezpłatnie dla użytkowników systemu Microsoft Windows.
- • Posiada prosty interfejs użytkownika.
- • Obsługuje większość standardowych formatów wideo, takich jak MP4, AVI, WMV itp.
- • Posiada wiele funkcji edycji wideo.
- • Program Windows Movie Maker może się zawiesić i ulec awarii.
- • Nie można przeprowadzać złożonej edycji.
- • Funkcja cofania wideo często ulega awarii.
Wady:
Część 2. Alternatywny sposób korzystania z programu Windows Movie Maker do odwracania filmów
Nie możemy zaprzeczyć, że Windows Movie Maker to dobra aplikacja do cofania filmów. Jednak, jak wiele osób narzeka, często się zawiesza, szczególnie w przypadku funkcji odwróconego wideo. Dlatego szukaliśmy najlepszej alternatywy, której możesz użyć do odwrócenia filmów na komputerze z systemem Windows.
Tipard Video Converter Ultimate jest najdoskonalszą alternatywą, jeśli szukasz odwracacza wideo. To oprogramowanie było pierwotnie konwerterem wideo, ale ma wiele zaawansowanych funkcji edycji, w tym odwracanie wideo, łączenie wideo, usuwanie znaków wodnych wideo i wiele innych. A w jego odwracaczu wideo możesz całkowicie lub częściowo przewinąć wideo za pomocą zaledwie kilku kliknięć. Ponadto to oprogramowanie ma łatwy w obsłudze interfejs użytkownika, dzięki czemu jest aplikacją przyjazną dla początkujących. Obsługuje również wiele formatów plików wideo, takich jak MP4, AVI, MOV, MKV, FLV, VOB, WMV, M4V i ponad 500 innych. Ponadto, gdy odwracasz filmy za pomocą Tipard Video Converter Ultimate, jakość wideo nie zostanie zrujnowana. Ponadto jest dostępny do pobrania na wszystkie systemy operacyjne, takie jak Windows, macOS i Linux. Dlatego jeśli chcesz używać Tipard Video Converter Ultimate jako alternatywy dla odwracania wideo w Windows Movie Maker, postępuj zgodnie z prostymi instrukcjami poniżej.
Krok 1Aby rozpocząć, pobierz i zainstaluj Tipard Video Converter Ultimate na pulpicie, klikając Do pobrania przycisk poniżej dla systemu Windows lub Mac. Po zainstalowaniu oprogramowania uruchom je natychmiast.
Krok 2A główny interfejs użytkownika oprogramowania, przejdź do panelu Zestaw narzędzi. Zobaczysz listę narzędzi oferowanych przez aplikację. Kliknij Odwracanie wideo cecha.
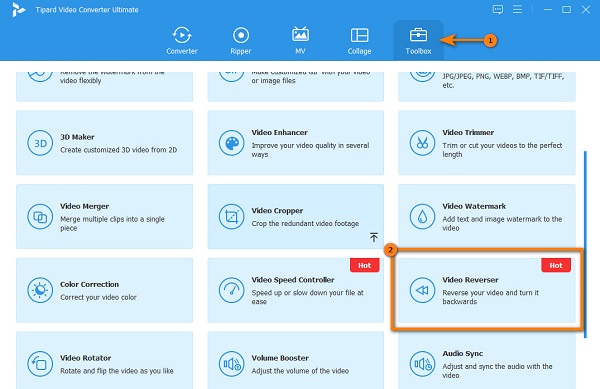
Krok 3Następnie, aby przesłać wideo, kliknij przycisk ikona znaku plus. Można również przeciągnij i upuść wideo z plików komputera do pole plusa aby przesłać film, który chcesz cofnąć.
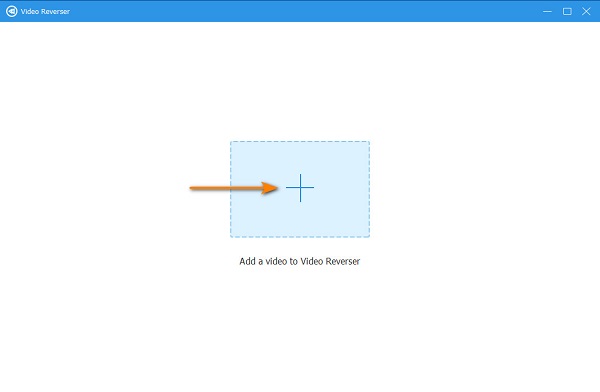
Krok 4Po przesłaniu pliku wideo Tipard Video Converter UItimate automatycznie całkowicie odwróci Twój film. Ale jeśli chcesz odwrócić określone części swojego filmu, przeciągnij plik suwak do miejsca, w którym chcesz rozpocząć klip, i kliknij Ustaw Start. Aby wybrać zakończenie filmu, przesuń suwak w prawo i kliknij Ustaw koniec przycisk.
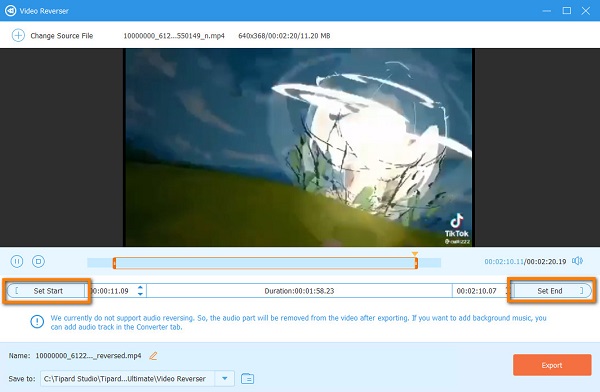
Krok 5Na koniec kliknij przycisk Eksportuj znajdujący się w prawym dolnym rogu interfejsu użytkownika, aby zapisać dane wyjściowe w plikach urządzenia.
Proste, prawda? Z Tipard Video Converter Ultimate, Można odwrócić dowolny film i eksportuj je z wysoką jakością. Co więcej, zachowuje jakość Twojego wideo.
Część 3. Często zadawane pytania dotyczące używania programu Windows Movie Maker do odwracania filmów
Czy program Windows Movie Maker obsługuje formaty plików MKV?
Najwyraźniej wiele programów do edycji wideo nie obsługuje formatów plików wideo MKV, takich jak Windows Movie Maker, Adobe Premiere, Final Cut Pro itp.
Czy mogę pobrać program Windows Movie Maker na moje urządzenie Mac?
Tak. Dobrą rzeczą w programie Windows Movie Maker jest to, że jest on dostępny na komputerze z systemem Windows lub Mac za darmo.
Czy mogę używać programu Windows Movie Maker do usuwania znaków wodnych z moich filmów?
Nie. Chociaż niektórzy użytkownicy umieszczają niewyraźną część znaku wodnego na swoich filmach, tak się nie dzieje usuń znak wodny zawodowo. Jeśli więc szukasz oprogramowania do bezstratnego usuwania znaków wodnych z filmów, wypróbuj narzędzie do usuwania znaków wodnych Tipard Video Converter Ultimate.
Wnioski
Wielu edytorów wideo szuka aplikacji do odwracania wideo, aby wyróżnić jakąś część swojego filmu lub czasami dodać zabawy. I uczenie się jak odwrócić klip w programie Windows Movie Maker jest łatwe, jeśli wykonasz następujące kroki. Jednak niewygodne jest, że oprogramowanie, którego używasz, zawsze ulega awarii. Jeśli więc chcesz wygodniejszego sposobu odwracania filmów, pobierz Tipard Konwerter wideo Ultimate.







