Łatwe dodawanie znaku wodnego do filmów w iMovie — najlepsza aplikacja do znakowania wodnego
Ludzie chcą chronić swoje filmy i zapobiegać ich kopiowaniu. Jedną z metod, których używają, jest umieszczanie znaków wodnych (logo, tekstu, obrazów) na swoich filmach, aby pokazać własność. Dodanie znaków wodnych do swoich filmów poprawia również oglądalność ich filmów. A jeśli jesteś jednym z użytkowników, którzy chcą dodać znaki wodne, aby chronić swój film, mamy dla Ciebie potężne narzędzie. iMovie to popularna aplikacja do edycji wideo, która umożliwia dodawanie efektów wizualnych, dodawanie niesamowitych przejść, a nawet łatwe dodawanie znaków wodnych. Co więcej, jest to oprogramowanie do edycji wideo, z którego korzysta wielu profesjonalistów. Dlatego jeśli chcesz dodaj znak wodny do filmów w iMovie na swoich filmach, czytaj ten post do końca.
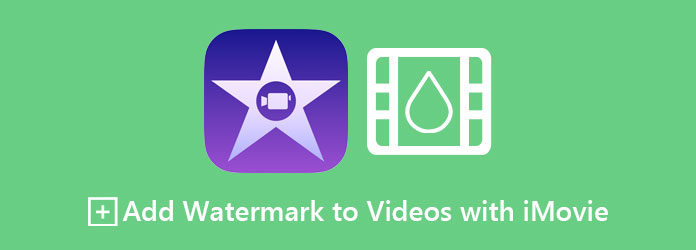
- Część 1: Dodaj znak wodny do filmów w iMovie na Macu
- Część 2: Szybki przewodnik po umieszczaniu znaku wodnego na wideo przez iMovie na iPhonie / iPadzie
- Część 3: Najlepsza alternatywa dla iMovie do dodawania znaku wodnego do swoich filmów
- Część 4: Często zadawane pytania dotyczące dodawania znaku wodnego do filmów w iMovie
Część 1. Dodaj znak wodny do swojego wideo w iMovie na Macu
Istnieją różne znaki wodne, które możesz dodać do swojego filmu. Może to być logo, tekst lub dowolny obraz reprezentujący Ciebie. W tej części umieścimy na filmie logo znaku wodnego. Używając aplikacji iMovie na Macu, możesz łatwo dodawać znaki wodne do swojego wideo bez aplikacji innych firm. Jest to również aplikacja, z której można korzystać tylko na Macu i innym systemie iOS. Przeczytaj tę część wyczerpująco, aby dowiedzieć się, jak dodać znak wodny do filmów w iMovies.
Proste kroki, jak dodać tekstowy znak wodny do swoich filmów za pomocą aplikacji iMovie:
Krok 1Iść do Finder i wyszukiwanie iMovie w folderze Aplikacje na urządzeniu Mac.
Krok 2Kliknij Utwórz nowy przycisk, aby wykonać nowy projekt. A następnie kliknij Importuj wideo aby wybrać wideo, do którego chcesz dodać znak wodny. Możesz przeciągnij i upuść wideo na osi czasu iMovie.
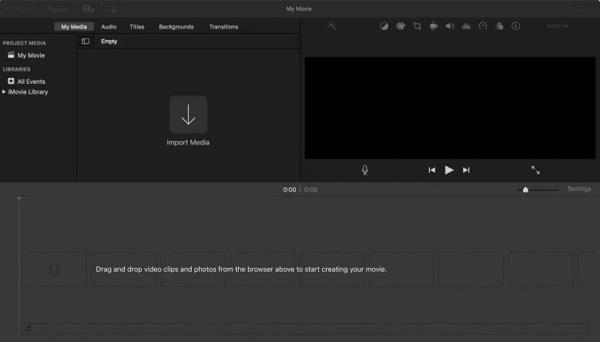
Krok 3Następnie wybierz styl, który chcesz dla tekstu, klikając tytuły. Przesuń kursor na style, aby wyświetlić ich podgląd. A następnie wybierz żądany styl tekstu.
Krok 4Następnie przytrzymaj i przeciągnij tytuł na oś czasu. Przeciągnij krawędzie tekstu na koniec wideo, ponieważ tekstowy znak wodny będzie widoczny w całym filmie.
Krok 5Możesz dostosować tekstowy znak wodny, zmieniając rozmiar czcionki, styl czcionki i wyrównanie tekstu, a nawet zniknąć lub ponownie wyświetlić tekstowy znak wodny. Te opcje znajdziesz nad podglądem Twojego filmu.
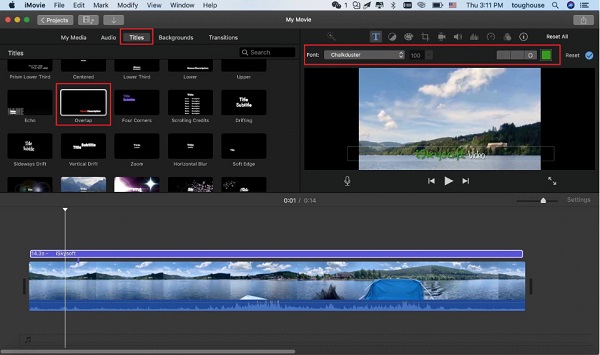
Krok 6Obejrzyj podgląd wyjścia wideo, aby sprawdzić, czy nie ma błędu i upewnić się, że Twój film jest doskonały.
Część 2. Szybki przewodnik po umieszczaniu znaku wodnego na wideo przez iMovie na iPhonie / iPadzie
iMovie jest dostępny na Macu i innych urządzeniach Apple, takich jak iPhone i iPad. W tej części dowiesz się, jak dodać znak wodny za pomocą iMovie na iPadzie lub iPhonie.
Krok 1Przed otwarciem aplikacji iMovie musisz utworzyć przezroczyste logo z PNG plik.
Krok 2A następnie zaimportuj wideo i logo do interfejsu iMovie.
Krok 3Następnie przytrzymaj i przeciągnij wideo na oś czasu. Następnie możesz dowolnie modyfikować swój film.
Krok 4A następnie przejdź do Spinacze sekcji i kliknij utworzone logo lub obraz. Przytrzymaj i przeciągnij go na osi czasu i umieść na filmie. Przeciągnij koniec logo, aby dopasować go do czasu trwania filmu, dzięki czemu logo będzie widoczne przez cały film.
Krok 5Na koniec kliknij Gotowe i Twój film ze znakiem wodnym jest gotowy.
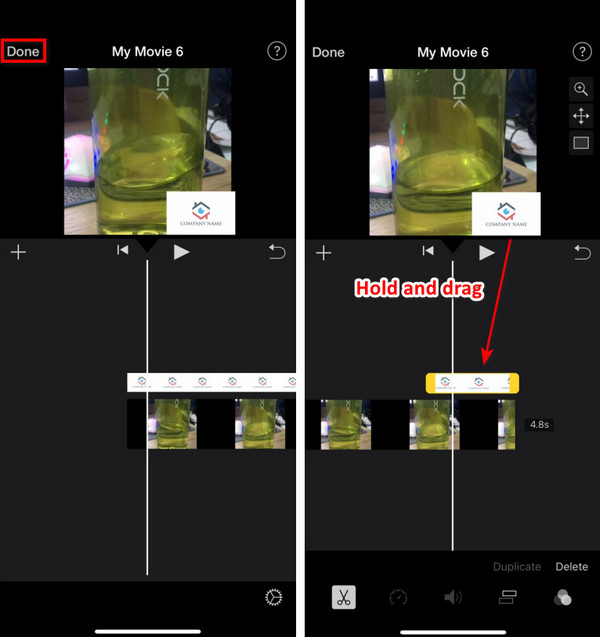
Teraz, gdy wiesz, jak umieścić znak wodny wideo w iMovie, możesz to zrobić na komputerze Mac. Jednak po dodaniu znaków wodnych za pomocą iMovie nie można zmienić ich położenia po umieszczeniu. Jeśli więc chcesz skorzystać z bardziej zaawansowanego narzędzia, przeczytaj następną część.
Część 3. Najlepsza alternatywa dla iMovie do dodawania znaku wodnego do swoich filmów
Chociaż iMovie jest jedną z najpopularniejszych aplikacji do dodawania znaków wodnych do wideo, nie można zmienić położenia znaku wodnego po jego umieszczeniu. Dlatego szukaliśmy najlepszego narzędzia do przenoszenia lub zmiany położenia znaku wodnego, który tworzysz w swoim filmie. Przeczytaj tę część, aby poznać najlepsze narzędzie i dowiedzieć się, jak dodawać znaki wodne do swojego filmu za pomocą tego narzędzia.
Tipard Video Converter Ultimate to potężna aplikacja, która ma wiele funkcji. Jedną z wielu funkcji, które może wykonać, jest dodanie znaku wodnego do filmu. Oprócz tego ma wiele funkcji edycji, z których można korzystać, takich jak ekspres do GIF-ów, edytor metadanych multimediów, usuwanie znaków wodnych wideo i inne z Przybornika. Może również obsługiwać wiele formatów wideo, takich jak MP4, MKV, AVI, FLV, MOV, WEBM, M4V, VOB i ponad 500 innych formatów. A dzięki akceleracji sprzętowej ma szybki interfejs przetwarzania, więc nie musisz się martwić o proces ładowania.
Co więcej, możesz dodać do swojego filmu graficzne lub tekstowe znaki wodne. Co więcej, możesz nawet dodać dwa lub więcej znaków wodnych do swojego filmu i umożliwić zmianę ich położenia i rozmiaru. Tipard Video Converter jest dostępny na wszystkich platformach multimedialnych, w tym Windows i Mac. Jeśli więc jesteś zainteresowany korzystaniem z tej aplikacji, wykonaj poniższe proste czynności.
Kroki dotyczące dodawania znaków wodnych do filmów za pomocą Tipard Video Converter Ultimate:
Krok 1Do pobrania Tipard Video Converter Ultimate na Twoim urządzeniu. Aby szybko pobrać, kliknij Do pobrania przycisk poniżej dla systemu Windows lub Mac.
Krok 2Następnie otwórz aplikację. W głównym interfejsie użytkownika oprogramowania przejdź do Toolbox panelu i kliknij Wideo znak wodny opcja.
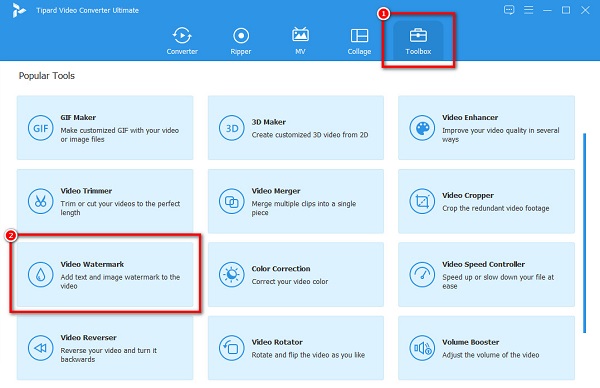
Krok 3Pojawi się nowy interfejs, w którym klikniesz + przycisk podpisu, aby przesłać swój film. Możesz także przeciągnij-upuść Twój film do pudełka.
Krok 4A następnie kliknij Znak wodny tekstu opcja. Pojawi się pole znaku wodnego, aby zobaczyć wpisywany tekst. W polu typu obok tekstu wpisz znak wodny, który chcesz umieścić.
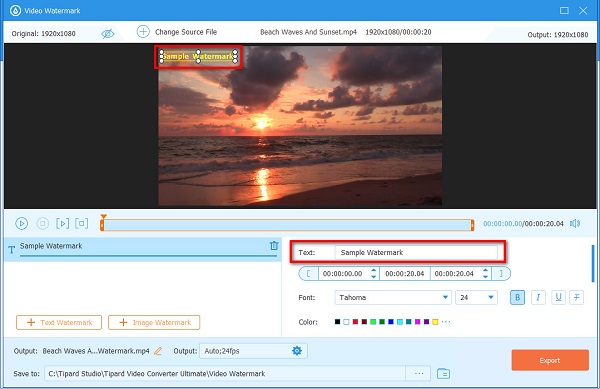
Wskazówka. Jeśli chcesz dodać kolejny znak wodny, po prostu kliknij Znak wodny tekstu przycisk pod osią czasu pierwszego znaku wodnego. Jeśli nie chcesz dodawać, przejdź do następnego kroku.
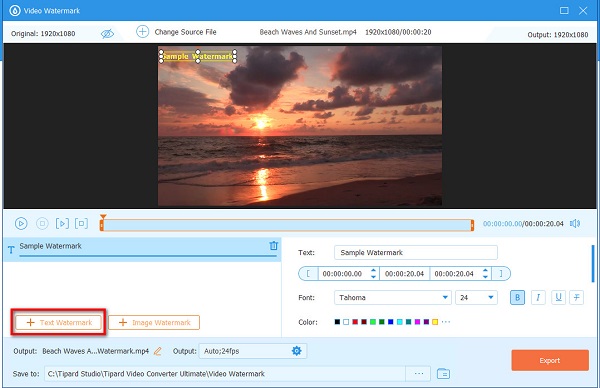
Krok 5Na koniec możesz obejrzeć podgląd swojego filmu. A jeśli jesteś już zadowolony ze swojego filmu, kliknij Export przycisk.
Proste, prawda? Tak proste, jak 1-2-3, możesz dodawać znaki wodne do swojego filmu za pomocą Tipard Video Converter Ultimate.
Rozszerzone czytanie:
Jak nakładać obrazy online, offline i na premierze?
Jak dodać znak wodny w Photoshopie [Szczegółowy proces krok po kroku]
Część 4. Często zadawane pytania dotyczące dodawania znaku wodnego do filmów w iMovie
Czy możesz dodać znak wodny obrazu do swojego filmu za pomocą iMovie?
Za pomocą programu iMovie możesz dodawać do wideo dowolne znaki wodne (logo, tekst, obrazy), o ile obraz jest w formacie PNG, JPEG, PSD i RAW.
Czy iMovie osadza znaki wodne na filmach?
Nie. iMovie nie umieszcza żadnych znaków wodnych na swoich filmach. Musisz dodać znak wodny, aby mieć film, który ma znak wodny.
Czy mogę nałożyć obrazy na inny obraz za pomocą iMovie?
TAk. Korzystając z iMovie, możesz nałożyć dwa lub więcej obrazów, umieszczając je jeden nad drugim.
Wnioski
Teraz, kiedy już wiesz, jak to zrobić dodawać znaki wodne do filmów w iMovie, możesz teraz utworzyć swój znak wodny w iMovie. Ale jeśli chcesz bardziej profesjonalny sposób dodawania znaków wodnych do swojego filmu, użyj Tipard Video Converter Ultimate, co poleca wielu profesjonalistów.







