Przewodnik dla początkujących: Jak zrobić film z / bez iMovie bez wysiłku
Od czasu szumu wpływowych mediów społecznościowych coraz więcej profesjonalnych i okazjonalnych użytkowników zaczyna tworzyć treści wideo. Influencerzy w mediach społecznościowych, marketerzy cyfrowi i właściciele małych firm są przyciągani do gorączki złota produkcji wideo.
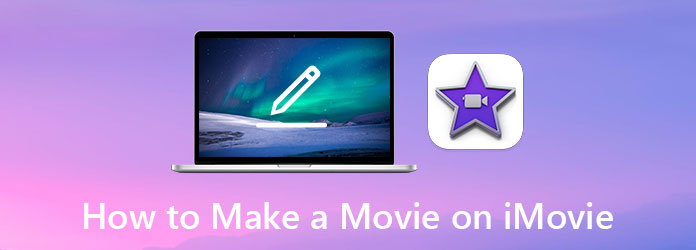
Tworzenie filmów za pomocą iMovie to widoczne podejście dla większości ludzi, którzy albo nie są od roku profesjonalnym montażystą wideo, albo mają ograniczony budżet i nie mogą sobie pozwolić na zatrudnienie dobrego. iMovie obsługuje zarówno iOS, jak i Mac. Jednak dla użytkowników komputerów PC, odwrotnie, dla użytkowników, którzy wolą nie używać iMovie, może być konieczne znalezienie dobrej alternatywnej aplikacji.
Część 1. Jak zrobić film za pomocą iMovie na Macu
Jeśli jesteś użytkownikiem komputera Mac, iMovie może być najlepszym wyborem jako świetna aplikacja do tworzenia filmów. Jest dostarczany z każdym komputerem Mac, więc nie ma potrzeby pobierania ani kupowania dodatkowego oprogramowania. Aby zrobić film za pomocą iMovie, wykonaj następujące kroki:
Krok 1Na komputerze Mac otwórz aplikację iMovie i przejdź do Widok projektu.
Krok 2Kliknij na Utwórz nowy i kliknij przycisk Film przycisk dalej.
Krok 3Zaimportuj swoje źródła wideo do projektu. Wprowadź niezbędne zmiany za pomocą narzędzi dostarczonych przez iMovie.
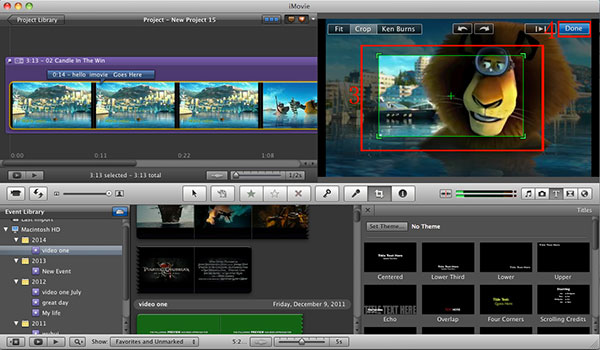
Krok 4Kliknij na Share na pasku narzędzi. Kliknij na Zapisz przycisk, aby wyeksportować film wideo.
Część 2. Najlepsza alternatywa dla iMovie dla Windows i Mac
Jako popularny wybór do tworzenia kreatywnych filmów, iMovie ma istotną wadę: działa tylko na produktach Apple. Jeśli nie możesz lub nie chcesz zrobić filmu w iMovie i zamierzasz poszukać alternatywnego produktu, nie szukaj dalej niż Tipard Video Converter Ultimate, najlepsze oprogramowanie wideo dla początkujących. Zawiera większość narzędzi do edycji wideo, które doceniłby początkujący edytor wideo, i ma bardziej zaawansowane narzędzia wideo, takie jak:
- – Konwertuj filmy do ponad 500 formatów i kodeków
- – Łatwa edycja, przycinanie, przycinanie, obracanie i dodawanie efektów ubocznych do wideo
- – Brak znaku wodnego. Brak ograniczenia czasu wideo
- – Z łatwością twórz kolaże wideo obok siebie
- – Dodaj napisy i komentarz dźwiękowy do swojego filmu
- – Skompresuj wideo przed przesłaniem
Jak stworzyć film za pomocą Video Converter Ultimate?
Krok 1Importuj pliki do swojego projektu
Otwórz program, na ekranie głównym kliknij Dodaj pliki opcja w lewym górnym rogu rogu. Będziesz mógł wybrać wszystkie pliki i zaimportować je do swojego projektu. Alternatywnie przeciągnij i upuść pliki bezpośrednio do okna.

Krok 2Video Edit
Kliknij na Edytuj obok miniatury wideo, aby przejść do ekranu edycji.

Krok 3Obróć i przytnij wideo
Pierwsza zakładka nosi nazwę Obróć i przytnij. Wybierz typ obrotu, obszar kadrowania, proporcje i tryb powiększenia.

Krok 4Twórz efekty i pliki do wideo
Kliknij na Efekt i filtr patka. Możesz edytować kontrast, nasycenie, jasność i odcień wideo. Możesz również dodać filtry do swojego filmu.

Krok 5Edytuj znaki wodne wideo
Kliknij na Znaki wodne , będziesz mógł wstawiać teksty lub obrazy zamaskowane jako znaki wodne.

Krok 6Edytuj dźwięk
Przejdź do Audio patka. Zmień ustawienia głośności dźwięku, opóźnienia. Możesz usunąć ścieżkę audio i wstawić nową, jak chcesz.

Krok 7Edytuj napisy
Kliknij na Napisy na filmie obcojęzycznym patka. Tutaj możesz edytować pozycję, czcionkę i kolor napisów.

Krok 8Eksportuj swój film
Po zakończeniu edycji wideo wróć do głównego interfejsu. Wybierz ścieżkę, w której chcesz zapisać swój film, i kliknij Skonwertuj wszystko przycisk, aby wyeksportować wideo.

Część 3. Zrób film na iPhonie za pomocą iMovie
Dla użytkowników iOS iMovie jest jedną z najlepszych darmowych aplikacji do edycji filmów bez dodatkowych opłat za zakup w aplikacji. Jest łatwy w użyciu i wystarczająco wydajny, aby sprostać większości zadań edycji wideo na urządzeniach mobilnych. Tutaj przedstawimy krótkie wprowadzenie, jak zrobić film za pomocą iMovie na iPhonie:
Krok 1Skonfiguruj swój projekt
Otwórz aplikację iMovie i dotknij Tworzenie projektu przycisk. Stuknij w Film opcja zamiast Zwiastun filmu opcja na następnym ekranie. Zaimportuj wszystkie klipy wideo do swojego projektu i dotknij Utwórz film w dolnej części ekranu.

Krok 2Edytuj w iMovie
Przesuń pozycję klipu filmowego, aby zmienić kolejność połączonego wideo. Otrzymasz opcje tworzenia przejść między różnymi klipami, które obejmują: motyw, rozpuszczanie, przesuwanie, wycieranie i zanikanie. Stuknij w Gotowe przycisk, aby potwierdzić edycję.

Krok 3Eksportuj wideo
Stuknij w Udostępnij film na dole ekranu. Następnie dotknij Zapisz wideo i wybierz żądaną rozdzielczość. Zapisany film można znaleźć za pośrednictwem iOS ZDJĘCIA app.

Część 4. Często zadawane pytania dotyczące tworzenia filmu za pomocą iMovie
1. Czy iMovie jest trudny w użyciu?
iMovie to jeden z najprostszych edytorów wideo. Jednak nadal wymaga podstawowej wiedzy na temat edycji wideo i czasu na naukę. Użyj innego profesjonalnie zaprojektowanego, ale przyjaznego dla konsumenta oprogramowania, zgodnie z sugestią, jeśli masz trudności z robieniem filmów za pomocą iMovie.
2. Jak naprawić problem z czarnym ekranem iMovie na komputerze Mac?
Jest to szeroko zgłaszany błąd, który dotyka wielu użytkowników iMovie. Najczęstsze przyczyny to uszkodzenie plików multimedialnych oraz słaba jakość i zniekształcenia wideo. Nie ma jednego rozwiązania problemu, ale w dowolnym momencie możesz przełączyć się na alternatywną aplikację, aby tworzyć filmy bez iMovie.
3. Dlaczego mój iMovie nie pozwala mi stworzyć nowego filmu?
Spróbuj usunąć preferencje iMovie. Czasami aktualizacje iMovie powodowały nieoczekiwane usterki oprogramowania. Można to naprawić, odświeżając preferencje.
Wnioski
Podsumowując nasze dyskusje, dokonaliśmy przeglądu najpopularniejszych metod, aby nagraj film w iMovie lub skorzystanie z najlepszego alternatywnego edytora wideo na poziomie konsumenckim do iMovie dostępnego na rynku. Chcielibyśmy, abyś mógł skorzystać z dostarczonych przez nas informacji, pomagając w swojej karierze jako freelancer lub korporacyjny montażysta wideo i zapewniając najbardziej atrakcyjną pracę swoim odbiorcom.







