Łatwe dodawanie tekstu do filmów za pomocą iMovie na iPhonie i komputerze Mac
Istnieje wiele powodów, dla których ludzie chcą dodawać tekst do swoich filmów: chcą dodać napisy do swoich filmów, umieścić napisy lub ustawić tekst jako znak wodny. A jeśli jesteś jedną z osób, które szukają najlepszego narzędzia do dodawania tekstu do filmów, jesteś na właściwej stronie. Na szczęście mamy aplikację, z której korzysta wielu profesjonalnych edytorów wideo. Dlatego jeśli używasz urządzenia Apple, prawdopodobnie chcesz użyć tego narzędzia. Jeśli chcesz korzystać z tej aplikacji, przeczytaj ten artykuł, aby dowiedzieć się więcej o iMovie i dowiedzieć się, jak to zrobić dodaj tekst do filmów za pomocą iMovie na iPhonie i Macu.
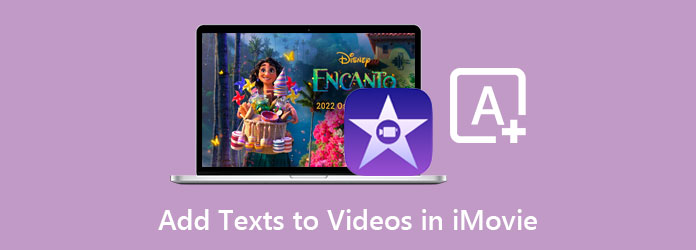
- Część 1: Prosty przewodnik po dodawaniu tekstu do wideo za pomocą iMovie na Macu
- Część 2: Przewodnik krok po kroku, jak umieścić tekst na wideo na iPhonie za pomocą iMovie
- Część 3: Zalecenie: Dodaj tekst do swojego filmu za pomocą najlepszego narzędzia
- Część 4: Często zadawane pytania dotyczące dodawania tekstu do filmów w iMovie
Część 1. Prosty przewodnik po dodawaniu tekstu do wideo za pomocą iMovie na Macu
iMovie jest dostępny na każdym urządzeniu Apple, takim jak Mac, iPhone i iPad. Ta część nauczy Cię, jak dodawać tekst do wideo za pomocą iMovie na Macu. iMovie to aplikacja do edycji wideo, która umożliwia dodawanie efektów, przejść, filtrów i tekstu do wideo. Dzięki łatwemu w obsłudze interfejsowi możesz z łatwością używać tej aplikacji do profesjonalnej edycji swoich filmów. Ponadto obsługuje niektóre z najpopularniejszych formatów, takich jak MKV i MOV, które działają z plikami 4K i HEVC. A jeśli chcesz wyeksportować swoje wyniki, możesz łatwo udostępnić je w mediach społecznościowych dzięki łatwemu procesowi eksportu.
Proste kroki, jak dodać tekst do wideo w iMovie na Macu:
Krok 1Otwórz żądany film z plików urządzenia w aplikacji iMovie.
Krok 2Następnie wybierz wideo i kliknij część, w której ma się pojawić tekst.
Krok 3A następnie na górnym pasku narzędzi wybierz tytuły opcje.
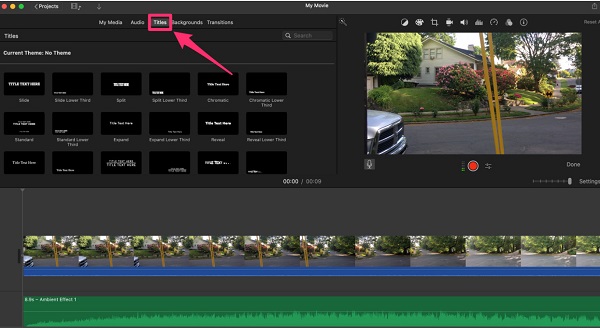
Krok 4Kliknij dwukrotnie Motyw chcesz użyć, aby zastosować go do swojego filmu.
Krok 5Następnie kliknij przycisk podgląd tekstu na podglądzie Twojego filmu, znajdującym się po prawej stronie interfejsu oprogramowania. Wpisz żądany tekst.
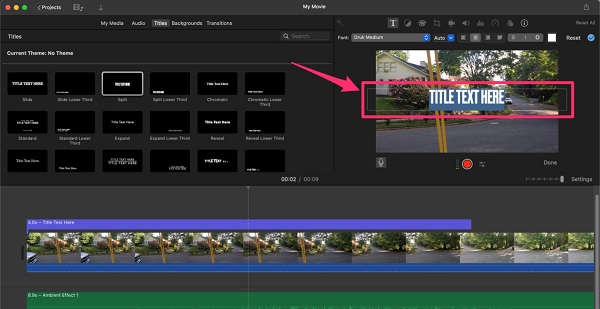
Krok 6A jeśli chcesz dostosować czcionkę, rozmiar lub wyrównanie tekstu, użyj Pasek narzędzi wyżej Widz. Możesz także zmienić położenie lub zmienić rozmiar tekstu w filmie, przeciągając i przytrzymując tekst w żądanej pozycji.
Krok 7Kliknij Gotowe przycisk, aby zakończyć wyjście.
I to wszystko! Możesz dodać tekst do swojego filmu za pomocą aplikacji iMovie na Macu, wykonując te proste czynności.
Część 2. Przewodnik krok po kroku, jak umieścić tekst na wideo na iPhonie za pomocą iMovie
Istnieje wiele aplikacji do edycji wideo, które można pobrać z Appstore, które umożliwiają dodawanie tekstu do wideo. Ale jeśli nie wiesz, na iPhonie jest profesjonalista, którego możesz użyć za darmo, aby dodać tekst do swojego wideo. Poza tym możesz też umieszczaj zdjęcia w filmach za pomocą iMovie. W tej części dowiesz się, jak dodawać tekst do wideo w iMovie na iPhonie.
Dodawanie tekstu do wideo na iPhonie wydaje się skomplikowane ze względu na mniejszy ekran. Jednak mobilna wersja iMovie ma łatwiejszy interfejs niż wersja na Maca.
Kroki, jak dodać tekst do wideo za pomocą iMovie na iPhonie:
Krok 1Na iPhonie otwórz App Store i pobierz iMovie aplikacja. Po pobraniu otwórz aplikację.
Krok 2W głównym interfejsie aplikacji stuknij Rozpocznij nowy projekt przycisk, a następnie wybierz Film opcja.
Krok 3A następnie wybierz swój film na Oś czasui wybierz klip, do którego chcesz dodać tekst.
Krok 4Następnie dotknij Przycisk T (tekst) u dołu ekranu i wybierz żądany format tekstu.
Krok 5Na filmie pojawi się podgląd stylu tekstu; dotknij go, aby wprowadzić żądany tekst.
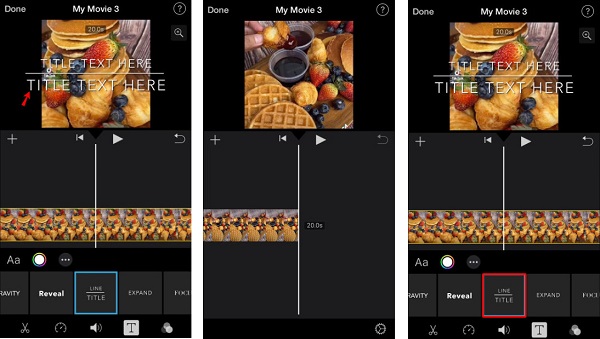
Krok 6Po edycji wideo dotknij Gotowe przycisk, aby zapisać projekt.
Część 3. Zalecenie: Dodaj tekst do swojego filmu za pomocą najlepszego narzędzia
Jeśli używasz komputera Mac i chcesz mieć aplikację z większą liczbą funkcji edycji, to zalecane narzędzie jest tym, czego szukasz. Profesjonaliści polecają tę aplikację ze względu na jej prosty interfejs, a mimo to mogą tworzyć wysokiej jakości wydruki. Jeśli szukasz alternatywy dla nakładania tekstu na wideo w iMovie, prawdopodobnie chcesz użyć tego narzędzia.
Tipard Video Converter Ultimate to popularna aplikacja, która umożliwia dodawanie tekstu do filmów. To narzędzie słynie również z dodawania znaków wodnych do Twojego filmu; możesz także użyć jego znaku wodnego wideo, aby dodać tekst do swojego filmu. Ponadto obsługuje wiele formatów wideo, takich jak MP4, MKV, AVI, FLV, MOV, M4V, VOB i ponad 500 innych formatów. To narzędzie jest również wyposażone w wiele zaawansowanych funkcji edycji, takich jak usuwanie znaków wodnych wideo, korekcja kolorów, łączenie wideo i inne z Przybornika. Możesz także dostosować styl, rozmiar i kolor czcionki za pomocą kilku kliknięć. Co więcej, ma również funkcję, w której możesz nałożyć obraz na swój film.
Jak dodać tekst do wideo za pomocą Tipard Video Converter Ultimate:
Krok 1Najpierw pobierz Tipard Video Converter Ultimate na swoim urządzeniu, klikając Do pobrania przycisk poniżej. Postępuj zgodnie z procesem instalacji i otwórz aplikację.
Krok 2Po otwarciu aplikacji przejdź do Toolbox i kliknij Wideo znak wodny cecha.
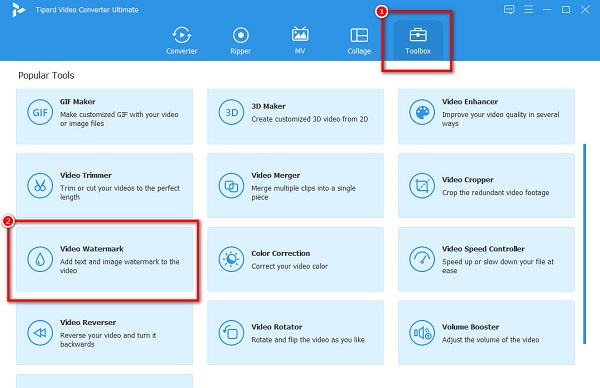
Krok 3A następnie kliknij + przycisk podpisu lub przeciągnij i upuść Twój film do pudełka.
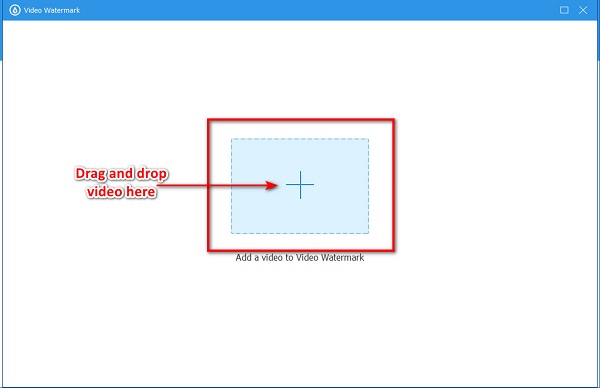
Krok 4W następnym interfejsie kliknij Znak wodny tekstu. A następnie wpisz swój tekst w polu tekstowym obok Tekst. Zobaczysz podgląd swojego filmu, w którym możesz również zmienić rozmiar tekstu i zmienić jego położenie.
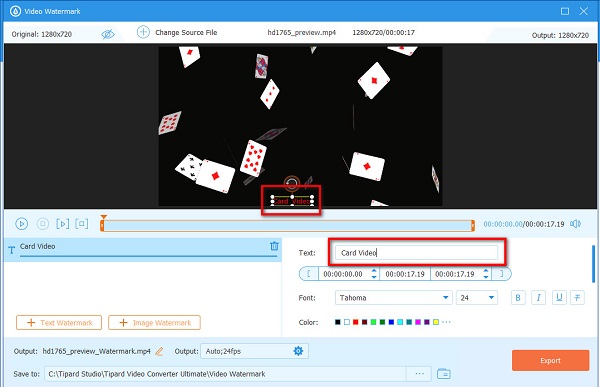
Krok 5Gdy jesteś zadowolony ze swojego filmu, kliknij Export przycisk w prawym dolnym rogu interfejsu. Następnie kończysz dodawanie tekstu do wideo.
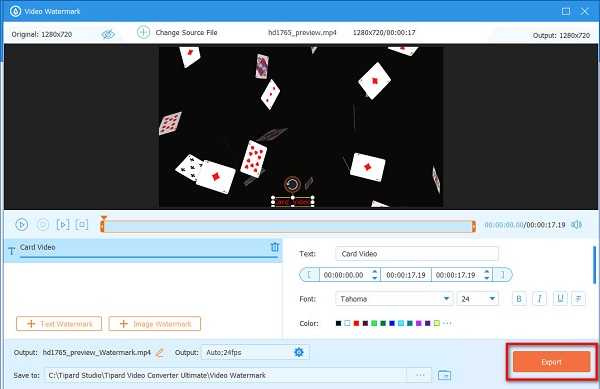
Wskazówka. Możesz zmienić rozmiar, styl czcionki i kolor tekstu za pomocą ustawień tekstu w panelu tekstowym.
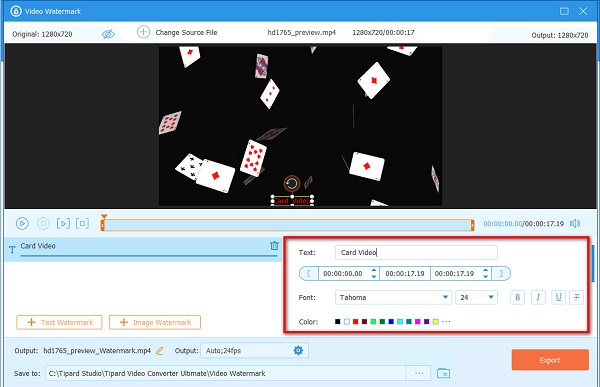
Część 4. Często zadawane pytania dotyczące dodawania tekstów do filmów w iMovie
Czy możesz nałożyć tekst na obrazy?
TAk. Wiele aplikacji może pomóc w dodawaniu tekstu do obrazu. Możesz użyć programu Adobe Photoshop, aby nałożyć dowolny tekst na obraz.
Czy mogę dodać wiele tekstów do moich filmów za pomocą iMovie?
TAk. Korzystając z iMovie, możesz dodać wiele tekstów w dowolnym miejscu wideo. Po prostu upewnij się, że umieszczasz go nad osią czasu za każdym razem, gdy dodajesz tekst.
Czy mogę dodać pole tekstowe w iMovie?
Zdecydowanie możesz dodać pole tekstowe w iMovie. Możesz użyć tej funkcji, aby dodać napisy lub podpisy do swoich filmów.
Wnioski
Teraz, kiedy rozumiesz, jak możesz dodać tekst do wideo w iMovie, możesz to zrobić na swoim filmie. Wykonując powyższe proste kroki, będziesz mógł łatwo dodawać teksty do swoich filmów. Ale jeśli chcesz korzystać z aplikacji z wieloma zaawansowanymi funkcjami edycji, z której można korzystać bezpłatnie, pobierz Tipard Video Converter Ultimate teraz.







