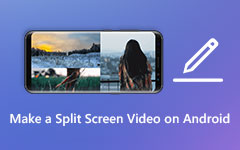Jak tworzyć filmy na podzielonym ekranie obok siebie przez iMovie?
Jak umieścić wiele filmów na jednym ekranie, aby twórz filmy na podzielonym ekranie za pomocą iMovie? Jeśli chcesz nagrać wideo reakcji z oryginalnym wideo i wideo z twoją reakcją, możesz umieścić te dwa filmy jednocześnie w tej samej sekwencji za pomocą edytora wideo. Jeśli chodzi o użytkowników komputerów Mac i iPad, iMovie to darmowy i wszechstronny edytor wideo, który może łatwo tworzyć filmy na podzielonym ekranie. W tym artykule przedstawimy konkretny samouczek, który pomoże Ci połączyć dwa filmy na jednym ekranie za pomocą iMovie na iPadzie / iPhonie / Macu.
Jednak iMovie obsługuje tylko tworzenie filmów na podzielonym ekranie z dwoma materiałami filmowymi i nie można go używać w systemie Windows. Aby połączyć dwa lub więcej filmów obok siebie, w górę iw dół lub jeden po drugim, w tym artykule przedstawimy również profesjonalnego kreatora wideo na podzielonym ekranie, aby umieścić wiele filmów na jednym ekranie w systemach Windows i Mac.
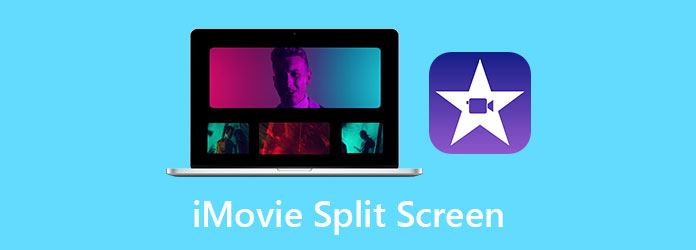
Część 1: Jak umieścić dwa filmy obok siebie w iMovie na iPadzie / iPhonie / Macu?
Jako wbudowany edytor wideo na urządzeniach iOS i Mac, iMovie może tworzyć filmy na podzielonym ekranie obok siebie. Ponieważ nie ma przycisku podzielonego ekranu ani prostych szablonów, początkującym może być trudno tworzyć filmy na podzielonym ekranie za pomocą iMovie. Dlatego prosimy o szczegółowe zapoznanie się z poniższymi krokami.
Twórz filmy na podzielonym ekranie obok siebie w iMovie na Macu:
Krok 1Najpierw kliknij prawym przyciskiem myszy plik iMovie na pulpicie, a następnie wybierz Preferencje przycisk i zaznacz Pokaż zaawansowane narzędzia opcja. Następnie uruchom iMovie na iPadzie lub Macu.
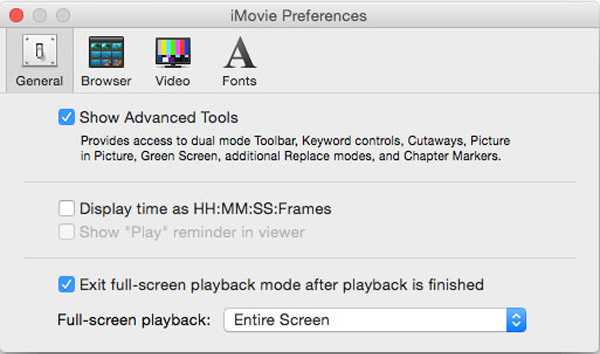
Krok 2Teraz możesz przeciągnąć i upuścić żądane dwa klipy wideo do edytora wideo. Umieść jeden z klipów wideo w sekwencji, a następnie przeciągnij inny klip wideo na dodany klip. Kiedy możesz zobaczyć zieleń Dodaj ikonę, zwolnij wideo.
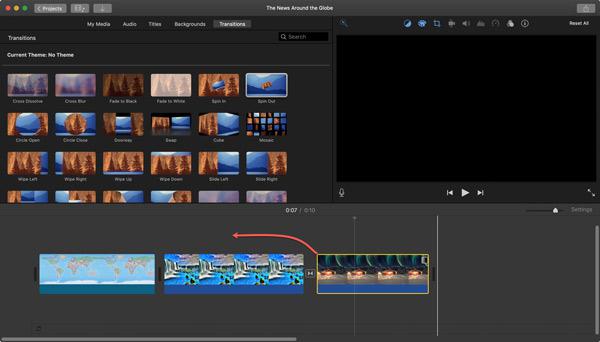
Krok 3Pojawi się nowe okno. Przed dostosowaniem wideo upewnij się, że Ustawienia nakładki wideo ikona jest włączona. Następnie wybierz Podziel ekran opcja. Możesz także zmienić jasność i filtr tego filmu.
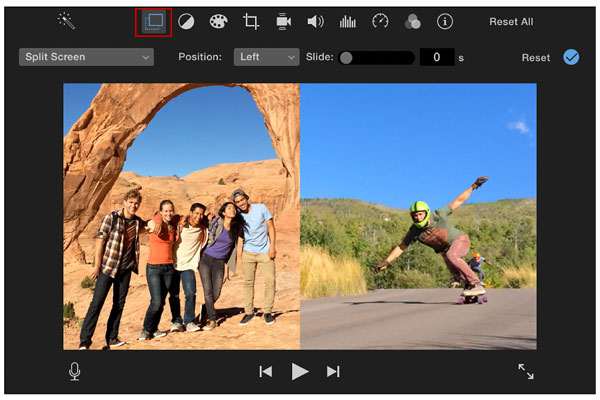
Umieść dwa filmy na jednym ekranie za pomocą iMovie na iPad/iPhone:
Krok 1Otwórz iMovie na iPadzie lub iPhonie. Wybierz Projekty menu i dotknij Tworzenie projektu aby dodać żądany klip wideo.
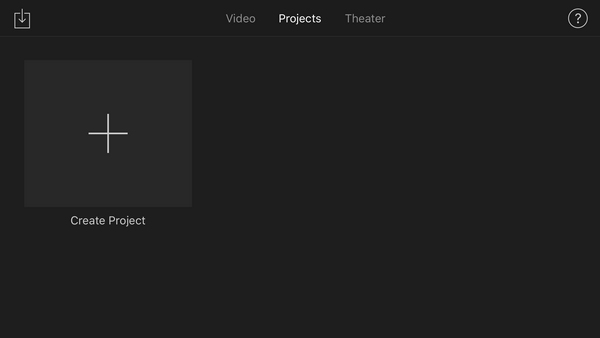
Krok 2Następnie dotknij Plus po lewej stronie, aby dodać kolejny film. Po wybraniu żądanego klipu wideo możesz dotknąć Podziel ekran ikonę, aby połączyć te dwa filmy w jeden ekran i tworzyć filmy na podzielonym ekranie za pomocą iMovie.
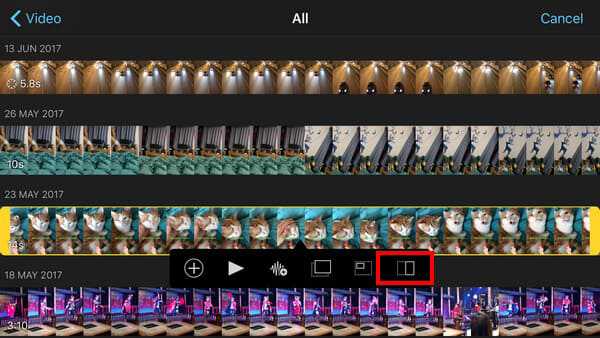
Krok 3Następnie możesz wybrać żądany szablon, aby utworzyć wideo na podzielonym ekranie obok siebie lub w górę iw dół. Zapewnia również szablon obrazu w obrazie do wyboru. Następnie możesz powiększyć lub pomniejszyć wideo i dostosować pozycję wideo do swoich potrzeb. W lewym dolnym rogu znajdują się również narzędzia do przycinania i filtrowania.
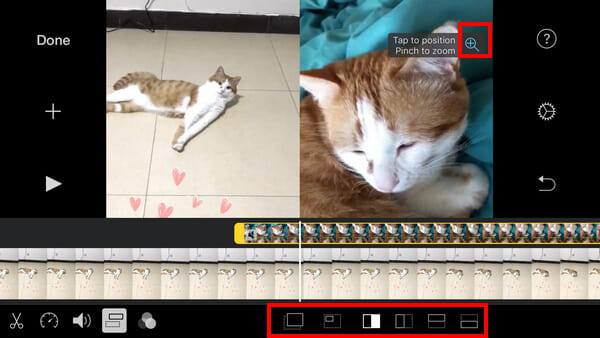
Po zapoznaniu się z dwoma wspomnianymi metodami tworzenia filmów z podzielonym ekranem za pomocą iMovie na iPadzie / iPhonie / Macu, musisz być zirytowany jego złożoną obsługą i zbyt małą użyteczną funkcją. Aby tworzyć filmy na podzielonym ekranie z wieloma klipami wideo i efektami, powinieneś wybrać kolejną profesjonalną drogę.
iMovie jest dostępny tylko na iPhonie/iPadzie i komputerach Mac iMovie dla Androida, powinieneś przeczytać ten post.
Część 2: Najłatwiejszy sposób na tworzenie różnych filmów z podzielonym ekranem [Windows / Mac]
Jeśli chcesz połączyć wiele filmów na jednym ekranie z różnymi szablonami lub nadal jesteś zdezorientowany złożonymi etapami tworzenia filmów na podzielonym ekranie w iMovie, powinieneś polegać na profesjonalnym twórcy kolaży wideo - Tipard Video Converter Ultimate. Jest to wszechstronny edytor wideo, który umożliwia umieszczenie kilku filmów obok siebie i w górę iw dół dzięki dziesiątkom wspaniałych szablonów.
- 1. Twórz filmy na podzielonym ekranie z wielu klipów wideo za pomocą prostych kroków.
- 2. Zapewnij dziesiątki zaprojektowanych szablonów w różnych stylach i numerach ekranu.
- 3.Prosty, ale wyposażony w edycję, przycinanie, dodawanie filtrów i inne funkcje.
- 4. Możliwość zmiany formatu wideo, rozdzielczości i liczby klatek na sekundę podczas eksportowania filmów.
Krok 1Darmowe pobieranie Tipard Video Converter Ultimate na swoim Windows/Mac i uruchom go. Kliknij menu Kolaż, aby tworzyć filmy na podzielonym ekranie bez iMovie. Następnie możesz kliknąć przycisk Szablon, aby wybrać żądane szablony zgodnie z liczbą klipów wideo.

Co więcej, możesz przeciągnąć granicę, aby swobodnie dostosować szablon i stworzyć unikalne wideo na podzielonym ekranie. W ustawieniach obramowania możesz także zmienić grubość, kolor i styl linii.
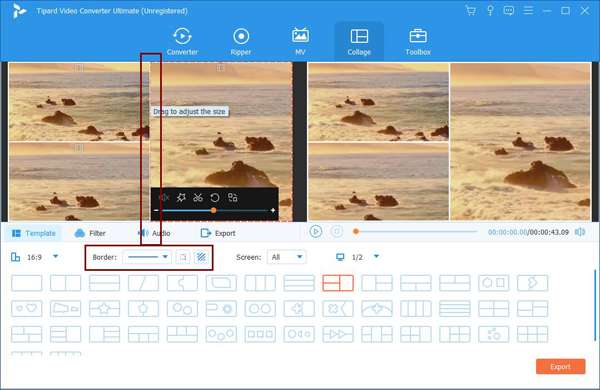
Krok 2Następnie kliknij przycisk Plus ikonę, aby dodać klipy wideo oddzielnie. A jeśli najedziesz myszą na określony film, zobaczysz ikony do edycji, wycięcia i dostosowania skali.
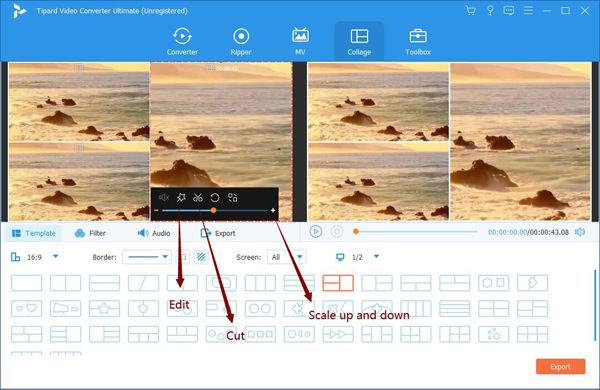
Po kliknięciu Edytuj ikonę, możesz swobodnie przycinać i obracać filmy. Możesz też wybrać inne menu, aby osobno dodawać znaki wodne i filtry. Następnie kliknij OK przycisk, aby zapisać ustawienia.
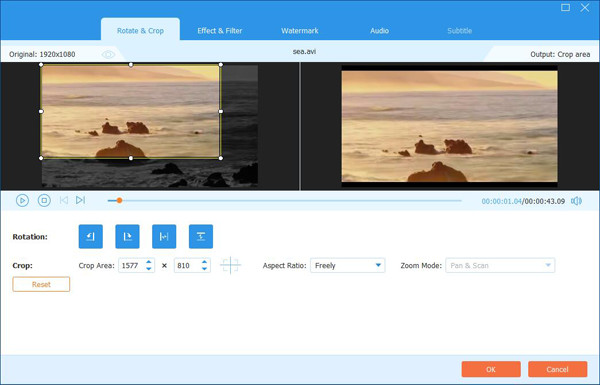
I w Ciąć funkcji, możesz wstrzymać odtwarzanie w dowolnym momencie, aby wybrać żądane partie na osi czasu. Pamiętaj, że lepiej przyciąć filmy na ten sam czas trwania, aby uzyskać lepszy kolaż wideo.
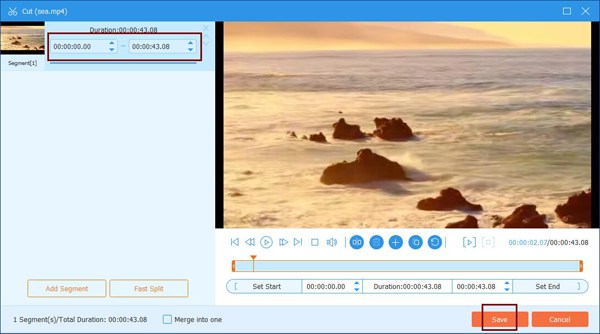
Po edycji i wycięciu filmów zgodnie z potrzebami, nadal możesz powiększać i pomniejszać filmy oraz wyciągać filmy, aby pokazać najlepszą część, dzięki czemu całe filmy na podzielonym ekranie będą bardziej atrakcyjne i harmonijne.
Krok 3Klikając FILTRY można jednym kliknięciem zmienić cały efekt. Następnie wybierz Audio menu, aby dodać żądany podkład muzyczny.

Krok 4W końcu powinieneś kliknąć Export i dostosuj ustawienia eksportu, w tym format wideo, rozdzielczość i jakość. Następnie kliknij Kliknij Export przycisk, aby zapisać filmy na podzielonym ekranie na komputerze.

Część 3: Często zadawane pytania dotyczące tworzenia filmów na podzielonym ekranie za pomocą iMovie
1. Czy mogę połączyć trzy lub więcej filmów obok siebie w iMovie?
Nie, nie możesz. iMovie obsługuje tylko umieszczanie dwóch filmów na jednym ekranie na iPadzie / iPhonie / Macu. Dzieje się tak, ponieważ tworzenie kolaży wideo to tylko dodatkowa prosta funkcja w iMovie. Aby połączyć więcej niż dwa filmy obok siebie, powinieneś wybrać profesjonalnego producenta kolaży wideo - Tipard Video Converter Ultimate.
2. Czy istnieje skrót do tworzenia filmów na podzielonym ekranie za pośrednictwem iMovie?
Niestety nie. Nie ma przycisku, aby uzyskać efekt podzielonego ekranu, więc nie można użyć skrótu do uruchomienia tej funkcji. Powinieneś przeciągnąć jedno wideo na drugie, aby tworzyć filmy na podzielonym ekranie obok siebie przez iMovie.
3. Jak dodać muzykę w tle do filmów na podzielonym ekranie w iMovie?
Ponieważ iMovie to profesjonalny edytor wideo, możesz bezpośrednio dodawać muzykę w tle do ścieżki audio. Po utworzeniu filmów na podzielonym ekranie za pomocą iMovie należy zaimportować żądaną muzykę i pobrać plik audio do sekwencji.
Wnioski
iMovie to darmowy edytor wideo na iPada / iPhone'a / Maca, a w tym artykule przedstawiono szczegółowy sposób tworzenia filmów na podzielonym ekranie za pomocą iMovie. Obsługuje jednak tylko łączenie dwóch filmów na jednym ekranie obok siebie. Aby tworzyć filmy z podzielonym ekranem z wielu filmów w systemie Windows / Mac, pobierz bezpłatnie Tipard Video Converter Ultimate, który zapewnia wiele szablonów w różnych stylach.