5 sprawdzonych sposobów naprawy kodu błędu wideo 0xc1010103
Lubimy nagrywać filmy, aby uwiecznić wyjątkowe chwile w naszym życiu i oglądać filmy podczas wspaniałych wieczorów z przyjaciółmi i rodziną. Czy jednak kiedykolwiek spotkałeś się z kodami błędów wideo, takimi jak Nie można odtworzyć: 0xc1010103? Błędy te mogą pojawiać się losowo, ale ich wyświetlanie przy każdej próbie oglądania filmów może być irytujące.
Te kody błędów wideo mogą wystąpić z różnych powodów, w tym z uszkodzonych plików, nieobsługiwanych formatów, brakujących kodeków itp. Nie martw się; jesteśmy z Tobą! W tym artykule wyjaśniono, dlaczego tak się dzieje, i przedstawiono pięć sprawdzonych sposobów naprawienia błędu wideo o kodzie 0xc1010103.

Część 1. Co to jest 0xc1010103?
Podczas odtwarzania plików wideo może pojawić się błąd „Nie można odtworzyć: 0xc1010103”, wskazujący, że odtwarzacz multimedialny nie może obsłużyć pliku wideo. Wiele czynników może powodować ten kod błędu; typowe przyczyny są wymienione poniżej.
1. Uszkodzony plik
Jedną z głównych przyczyn tego problemu jest potencjalne uszkodzenie lub uszkodzenie pliku wideo, szczególnie jeśli film został pobrany bezpłatnie z Internetu. Może się to również zdarzyć, jeśli plik wideo nie zostanie poprawnie pobrany, co uniemożliwi jego odtworzenie.
2. Brakujące kodeki wideo
Do odtwarzania plików audio i wideo Twój odtwarzacz multimedialny potrzebuje specjalnych narzędzi zwanych kodekami. Błąd 0xc1010103 występuje, gdy odtwarzacz nie ma odpowiednich kodeków dla określonego typu pliku.
3. Nieobsługiwany format pliku wideo
Nie wszystkie odtwarzacze multimedialne obsługują formaty takie jak MKV, AVI, MOV, WMV itp. Twój system potrzebuje określonych bibliotek, aby odtwarzacz multimedialny mógł obsługiwać te filmy. Jeśli Twój format wideo nie jest obsługiwany, może pojawić się kod błędu 0xc1010103.
4. Przestarzały odtwarzacz multimedialny
Brak aktualizacji odtwarzacza multimedialnego może spowodować problemy podczas odtwarzania wideo, takie jak kod błędu 0xc1010103.
Część 2. Jak naprawić błąd 0xc1010103
W tej sekcji znajdziesz 5 skutecznych metod rozwiązania problemu z kodem błędu wideo 0xc1010103.
1. Uruchom narzędzie do rozwiązywania problemów z odtwarzaniem wideo
Rozwiąż błąd wideo o kodzie 0xc1010103, korzystając z narzędzia do rozwiązywania problemów z wideo w systemie Windows. To narzędzie pomaga w wykrywaniu i rozwiązywaniu problemów z odtwarzaniem wideo. Oto jak korzystać z narzędzia do rozwiązywania problemów z odtwarzaniem wideo:
Krok 1Otwórz Menu start i wybierz Ustawienia.
Krok 2W bocznym menu nawigacyjnym kliknij przycisk Konfiguracja, następnie przewiń w dół i wybierz Rozwiązywanie.
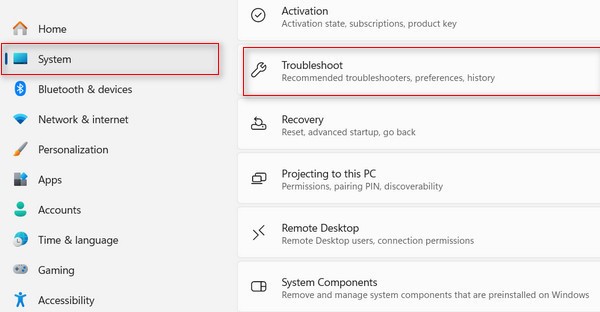
Krok 3Wybierz Inne narzędzia do rozwiązywania problemów.
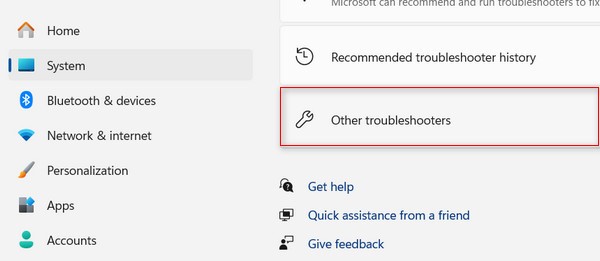
Krok 4Przewiń w dół do opcji Odtwarzanie wideo i kliknij run przycisk.
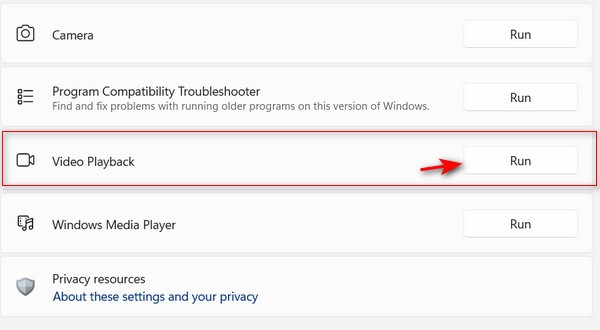
Krok 5Wyświetli sugestie oparte na Twojej sytuacji. Jeśli sugerowane rozwiązanie rozwiąże problem o kodzie 0xc1010103, kliknij Zastosuj tę poprawkę i postępuj zgodnie z instrukcjami wyświetlanymi na ekranie. Następnie uruchom ponownie pulpit.
2. Konwertuj format pliku wideo
Rozważ zmianę formatu pliku wideo za pomocą odtwarzacza multimedialnego VLC. Może to rozwiązać problemy z odtwarzaniem w odtwarzaczu multimedialnym.
Krok 1Uruchom odtwarzacz multimedialny VLC, wybierz Mediai kliknij Konwersja / Save z menu rozwijanego.
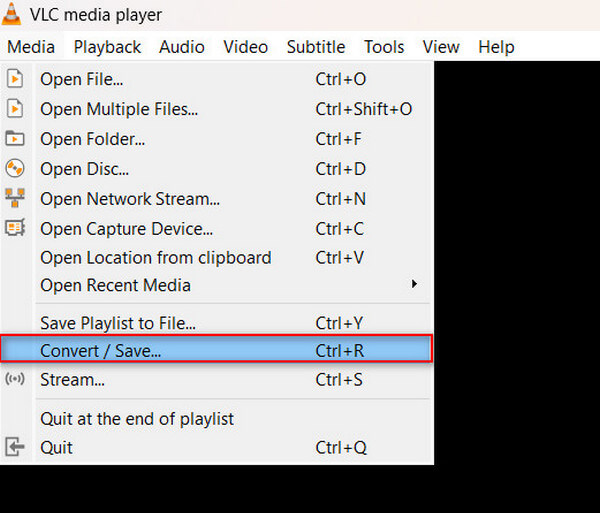
Krok 2Kliknij Dodaj przycisk, aby dodać film, który chcesz przekonwertować. Następnie kliknij Konwersja / Save przycisk.
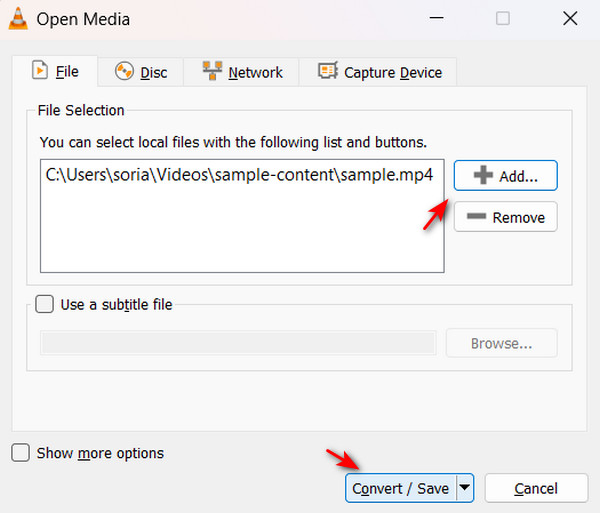
Krok 3W menu profilu wybierz obsługiwany format, na przykład MP4. Kliknij Przeglądaj aby wybrać miejsce docelowe dla przekonwertowanego pliku.
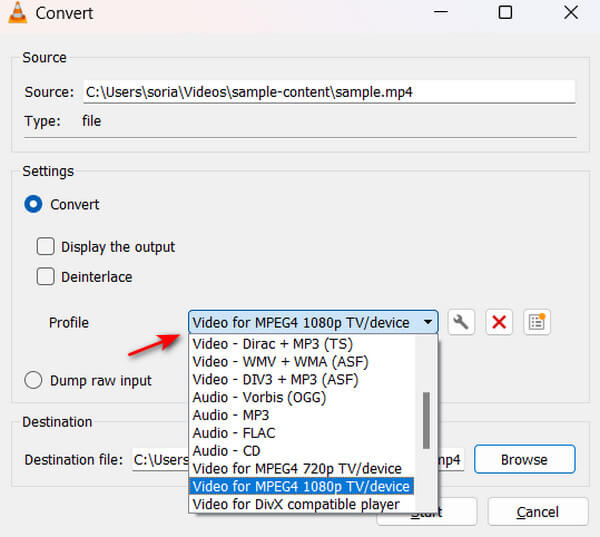
3. Usuń niepotrzebne pliki
Wyczyszczenie systemu ze zgromadzonych niepotrzebnych plików może zmniejszyć liczbę błędów prowadzących do problemów, takich jak kod błędu 0xc1010103.
Krok 1Naciśnij Windows + R razem, a następnie wpisz % Temp% w oknie Uruchom.
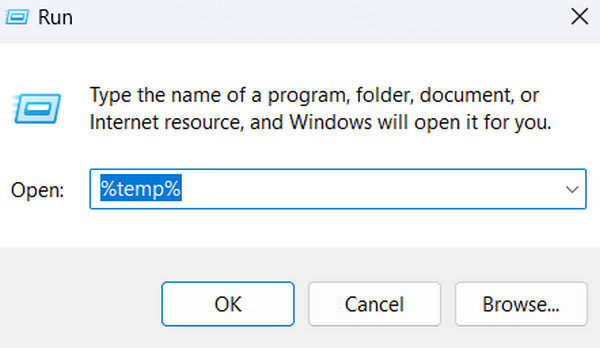
Krok 2Wybierz wszystkie pliki tymczasowe, naciskając Ctrl +, następnie kliknij prawym przyciskiem myszy wybrane pliki i kliknij Usuń przycisk.
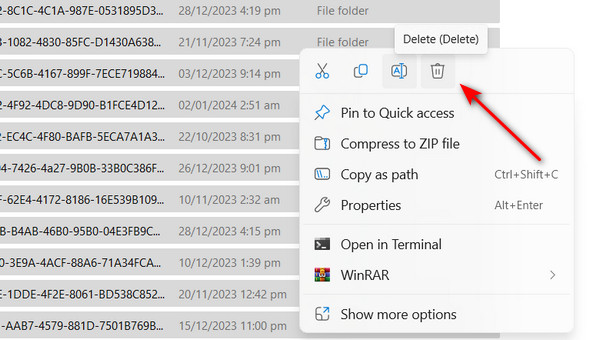
4. Zaktualizuj sterowniki GPU
Jeśli sterownik karty graficznej jest nieaktualny, odtwarzanie filmów może stanowić problem, zwłaszcza tych o wysokiej rozdzielczości. Nie martw się, możesz ręcznie zaktualizować sterownik karty graficznej, wykonując następujące kroki:
Krok 1Naciśnij przycisk Windows + X razem i wybierz Device Manager opcja.
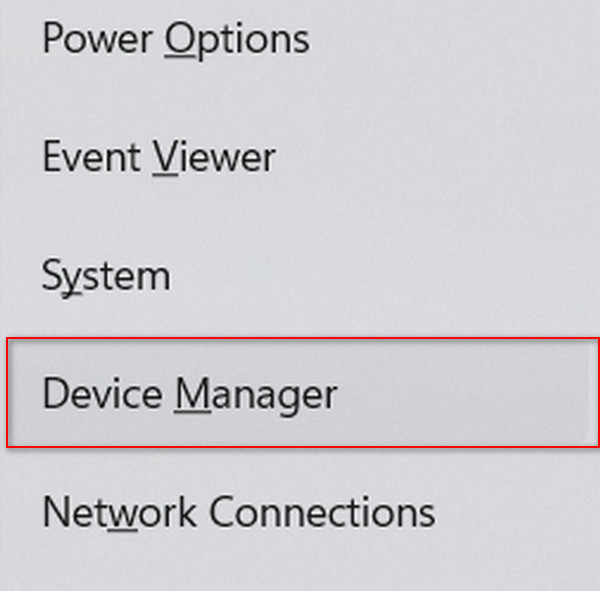
Krok 2Kliknij na Karty graficzne. Następnie kliknij prawym przyciskiem myszy procesor graficzny i wybierz Uaktualnij sterownik.
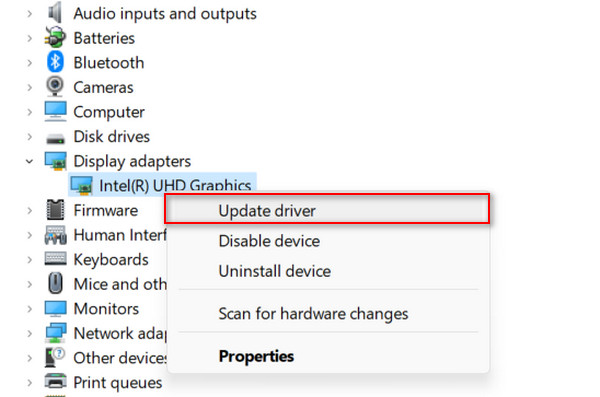
5. Zaktualizuj odtwarzacz multimedialny
Zaktualizuj swój odtwarzacz multimedialny, aby uzyskać dostęp do nowych funkcji i zwiększonej wydajności. Jeśli odtwarzacz nie aktualizuje się automatycznie, podczas odtwarzania może wystąpić błąd wideo 0xc1010103.
Aby ręcznie zaktualizować VLC, wykonaj następujące kroki:
Krok 1Aby ręcznie zaktualizować VLC, otwórz aplikację i kliknij Pomoc menu, a następnie wybierz Sprawdź aktualizacje. Jeśli aktualizacje są dostępne, kliknij przycisk Aktualizacja przycisk.
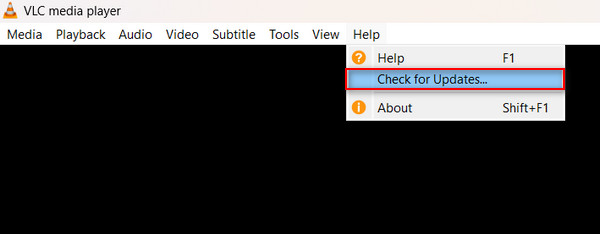
Bonus: Jak naprawić uszkodzone filmy za pomocą Tipard FixMP4
Bonus: Jak naprawić uszkodzone filmy za pomocą Tipard FixMP4
Jeśli ręczne rozwiązywanie problemów wydaje Ci się mylące i trudne, skorzystanie z oprogramowania do naprawy nośników rozwiąże Twój problem. Niektóre narzędzia multimedialne specjalizują się w naprawianiu uszkodzonych plików wideo i problemów, takich jak kod błędu 0xc1010103. Zapoznaj się z naszymi rekomendacjami dotyczącymi aplikacji, aby zaoszczędzić trochę czasu na szukaniu.
Tipard FixMP4 to popularne narzędzie do naprawy multimediów, które z łatwością może naprawić kody błędów wideo. Może szybko naprawić ten film, ponieważ specjalizuje się w naprawie uszkodzonego wideo. Ta aplikacja zapewnia imponującą skuteczność sięgającą 99%, zwłaszcza gdy Twoje referencje są doskonałe. Możesz także stale naprawiać filmy, których nie można odtworzyć, dzięki czemu nie musisz już ręcznie rozwiązywać problemów. Ekscytującą częścią tej aplikacji jest to, że możesz wyświetlić podgląd wyniku przed jego zapisaniem, co oznacza, że będziesz wiedzieć, czy został naprawiony. Ostatecznie ta aplikacja to wszystko, czego potrzebujesz do naprawy uszkodzonych filmów i filmów z kodami błędów.
Krok 1Aby pobrać aplikację, kliknij Darmowe pobieranie przycisk poniżej. Kliknij dwukrotnie pobrany plik, aby zainstalować go na swoim urządzeniu, a następnie uruchom aplikację.
Krok 2Aby dodać film do naprawy, kliknij + przycisk po lewej stronie. Podobnie dodaj film referencyjny po prawej stronie aplikacji. Gdy pojawi się wyszukiwarka plików, wybierz plik, który chcesz dodać.
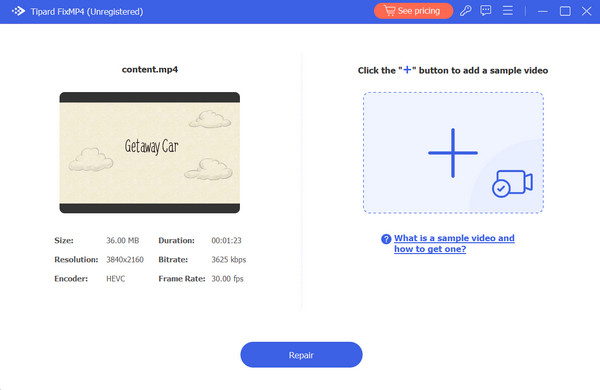
Krok 3Upewnij się, że wszystkie filmy korzystają z tych samych kodeków i metadanych. Po sprawdzeniu wszystkiego kliknij przycisk Naprawa przycisk, aby wyświetlić podgląd pliku wideo przed jego zapisaniem.
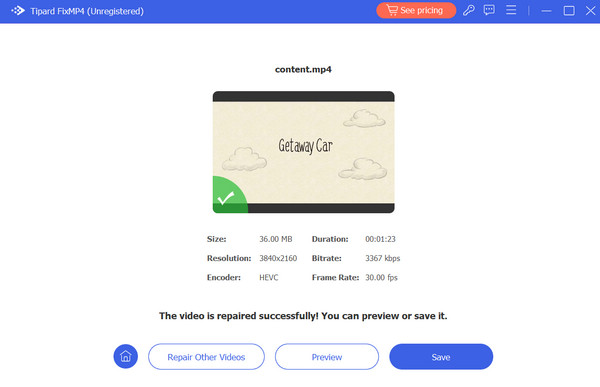
Rozszerzone czytanie:
Napraw kod błędu 224003: Rozwiązania zapewniające płynne przesyłanie strumieniowe wideo
Problem z odtwarzaniem wideo w programie Premiere Pro — przyczyny i rozwiązania
Część 3. Często zadawane pytania dotyczące kodu błędu 0xc1010103
Dlaczego mojego pliku nie można odtworzyć?
Jeśli pliku wideo nie można odtworzyć w odtwarzaczu multimedialnym, może on być uszkodzony. Możliwe jest również, że w pliku brakuje kodeków, co uniemożliwia jego odtworzenie.
Jak naprawić wersję tego pliku, która nie jest kompatybilna?
Możesz rozwiązać ten problem, zmieniając ustawienia zgodności. Aby to zrobić, przejdź do Właściwości i kliknij kartę Zgodność. Następnie uruchom narzędzie do rozwiązywania problemów ze zgodnością. Następnie wystarczy postępować zgodnie z instrukcjami wyświetlanymi na ekranie.
Dlaczego niektóre pliki nie są obsługiwane?
Niektóre pliki korzystają z kodeków nieobsługiwanych przez Twój odtwarzacz multimedialny. Ponadto, jeśli Twoje pliki są uszkodzone lub uszkodzone, mogą nie otwierać się poprawnie. Rozwiąż wszystkie te problemy za pomocą narzędzia do naprawy nośników, takiego jak Tipard FixMP4.
Wnioski
Masz to! Masz teraz kroki, aby rozwiązać problem kod błędu wideo 0xc1010103. Obsługa tych kodów błędów wideo może być uciążliwa i czasochłonna. Na szczęście najskuteczniejszym rozwiązaniem jest narzędzie do naprawy nośników. Aby zaoszczędzić czas, pomiń ręczne rozwiązywanie problemów i zamiast tego użyj Tipard FixMP4.







