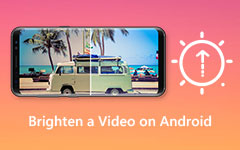Bez wysiłku napraw rozmazane filmy za pomocą 6 prostych kroków [2024]
W tym artykule znajdziesz proste kroki jak naprawić rozmazany film. Z tego powodu, jeśli masz wiele plików wideo i filmów w swoim folderze plików, możesz przekształcić je w nowe i przydatne. Daj więc sobie czas na przeczytanie tego artykułu, ponieważ poznasz również najlepsze oprogramowanie do usuwania rozmycia plików wideo i filmów na komputerach z systemem Windows. Następnie możesz również polegać na tym, jak naprawić rozmyte wideo na komputerze Mac za pomocą iMovie. Co więcej, ten artykuł zawiera również przewodnik dotyczący naprawiania nieostrych filmów na Androidzie. Dlatego jeśli chcesz poprawić swoje rozmyte filmy, czytaj dalej te informacje.
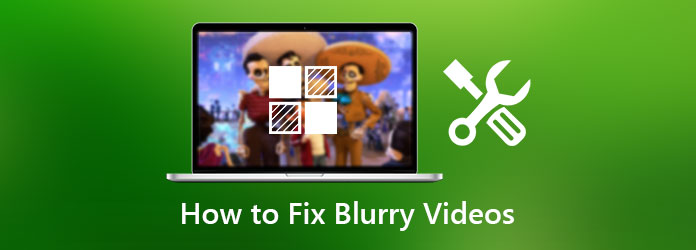
- Część 1: Jak odblokować wideo na komputerach z systemem Windows
- Część 2: Jak naprawić rozmazane wideo na komputerze Mac za pomocą iMovie
- Część 3: Przewodnik naprawiania rozmytych filmów na Androidzie
- Część 4: Samouczek krok po kroku dotyczący naprawy rozmazanego wideo na iPhonie
- Krok 5: Często zadawane pytania dotyczące naprawy rozmazanych filmów
Część 1. Jak odblokować wideo na komputerach z systemem Windows
Załóżmy, że jesteś użytkownikiem systemu Windows i chcesz naprawić swoje rozmyte filmy. W takim przypadku musisz użyć najlepszego konwertera wideo, który może usunąć rozmycie plików wideo. Nie martw się, ponieważ ten artykuł przedstawia najskuteczniejsze sposoby naprawy rozmazanego wideo w systemie Windows. W ten sposób oferuje dwa programy, które mogą zaspokoić Twoje obawy.
Pierwsza na liście jest Tipard Video Converter Ultimate. W niektórych przypadkach szukasz oprogramowania, które może naprawić rozmazane filmy i jest zgodne z komputerami z systemem Windows. W takim przypadku zalecamy ten konwerter wideo ostateczny, ponieważ może on rozmyć Twoje filmy. Ten jest wyposażony w funkcję Video Enhancer, która umożliwia zwiększenie rozdzielczości, optymalizację jasności i kontrastu, usunięcie szumu wideo i zmniejszenie drgań wideo. Następnie poniższe informacje nauczą Cię, jak odblokować filmy za pomocą tego narzędzia. Więc czytaj dalej ten artykuł.
Główne cechy Tipard Video Converter Ultimate:
- 1. Może konwertować wideo 8K/5K/4K/HD na dowolny format.
- 2. Może zgrywać płyty DVD do plików wideo/audio.
- 3. Może edytować dowolny plik wideo za pomocą uprawa, obracanie, znak wodny itp.
- 4. Zapewnia Przybornik.
Jak manewrować Tipard Video Converter Ultimate?
Krok 1Aby rozpocząć, skontaktuj się z oprogramowaniem, klikając Do pobrania przycisk kompatybilny z komputerami z systemem Windows. Następnie zainstaluj i uruchom, prowadząc do głównego interfejsu. Następnie kliknij Toolbox i idź do Wzmacniacz wideo.

Krok 2Po kliknięciu Wzmacniacz wideo, pokaże ci nowe okno, które ma znak plusa (+) przycisk na środku interfejsu. Kliknij go, aby dodać plik wideo, który chcesz naprawić.

Krok 3Po dodaniu pliku przeniesie Cię do kolejnego okna. Zobaczysz Ekskluzywna rozdzielczość, Zoptymalizuj jasność i kontrast, Usuń zakłócenia wideo, Zmniejsz drgania wideo naprawić rozmazany film.

Krok 4Po zaznaczeniu Usuń zakłócenia wideo opcję, możesz ją zastosować, klikając Zwiększać przycisk. Ale wcześniej możesz wybrać lokalizację pliku, w której chcesz zapisać nowe wyjście. Po zakończeniu nowe wyjście zostanie zapisane.
Drugi jest Adobe Premiere, to także oprogramowanie do edycji wideo, które można łatwo zainstalować na komputerze z systemem Windows. Jeśli chcesz z niego skorzystać, możesz wykonać poniższe proste czynności.
Krok 1Stwórz projekt Premiere, dodaj klip wideo, który chcesz wyostrzyć, i umieść go na osi czasu.
Krok 2Następnie kliknij ikonę pliku tuż obok pojemnika na kurz i kliknij ją, aby utworzyć warstwę dopasowania. Następnie dodaj nowo utworzoną warstwę dopasowania do osi czasu na ścieżce nad plikiem wideo.
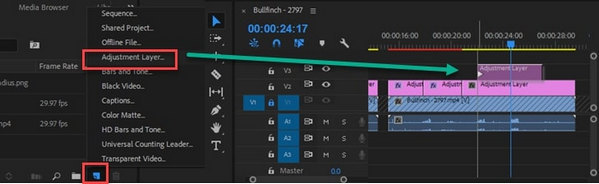
Krok 3Możesz dostosować wartość każdego suwaka, aby naprawić pliki wideo. Możesz również dodać maksymalną ilość i przesunąć ją z powrotem do punktu, w którym stanie się przyjemny dla twoich oczu. Po wykonaniu tej czynności możesz wyrenderować swoje klipy i wyeksportować produkt końcowy.
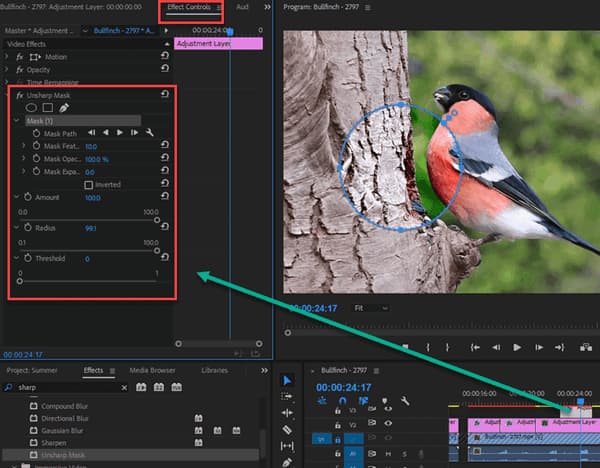
Część 2. Jak naprawić rozmazane wideo na komputerze Mac za pomocą iMovie
Idąc dalej, jeśli jesteś użytkownikiem komputera Mac i szukasz sposobów na naprawienie rozmazanego wideo. Chcielibyśmy, abyś korzystał z iMovie.
Jak używać iMovie na Macu, aby naprawić rozmazane filmy?
Krok 1Najpierw pobierz iMovie na komputer Mac, a następnie uruchom go. Następnie możesz przeciągnąć i upuścić wideo na oś czasu, aby rozpocząć naprawianie go.
Krok 2Następnie zacznij klikać Korekcja koloru przycisk znajdujący się nad oknem podglądu. Następnie możesz nim sterować, przeciągając suwaki półksiężyca na kontrolerze z wieloma suwakami, aby dostosować kontrast.
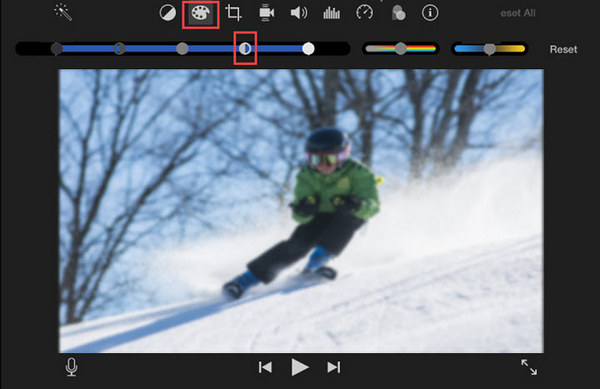
Krok 3Co więcej, możesz także kontrolować i dostosowywać cienie, światła, nasycenie i jasność wraz z regulacją ostrości, aby Twoje wideo wyglądało bardziej naturalnie.
Krok 4Następnie możesz zapisać i wyeksportować naprawione wideo do folderu plików.
Część 3. Przewodnik naprawiania rozmytych filmów na Androidzie
Z drugiej strony, jeśli nie masz komputerów stacjonarnych, aby naprawić rozmyte filmy. Chcielibyśmy, abyś wiedział, że naprawianie rozmytych filmów jest również możliwe na Androidzie. Dlatego oferujemy Ci najbardziej niezawodną aplikację do rozwiązywania Twoich problemów. Ponadto, ponieważ chcielibyśmy poprowadzić Cię, jak naprawić rozmazane filmy na Zwolnij ruch.
Krok 1Uprzejmie uruchom aplikację na telefonie komórkowym, która poprowadzi Cię do jej głównego interfejsu. Następnie kliknij plus (+) ikonę pośrodku, aby dodać nowy projekt.
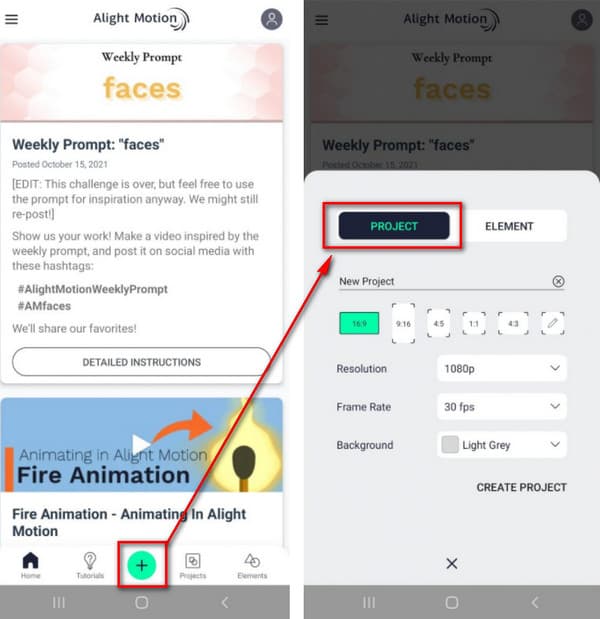
Krok 2Możesz dotknąć ikony plusa w lewym dolnym rogu i przełączyć się na obraz i wideo, aby przesłać plik.
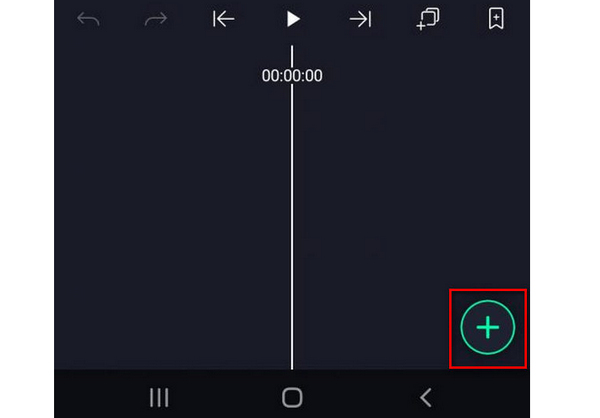
Krok 3Po dodaniu pliku wideo. Uprzejmie kliknij Dodawanie efektów i idź do Dodaj efekt. Następnie uprzejmie przejdź do Plama funkcję i wybierz Naostrzyć ustawienia. Aby naprawić rozmyte wideo, użyj standardowych ustawień efektu.
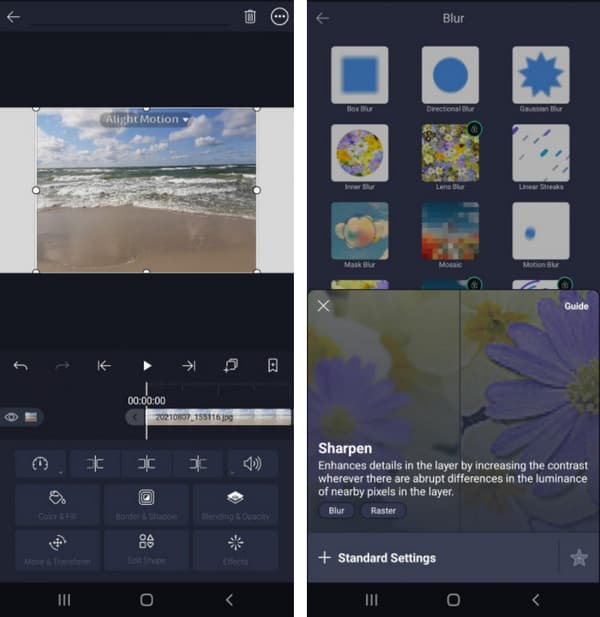
Krok 4Następnie nie zapomnij dostosować siły i promienia ostrzenia podczas przesuwania odpowiednich suwaków. Następnie możesz zapisać nowe wyjście.
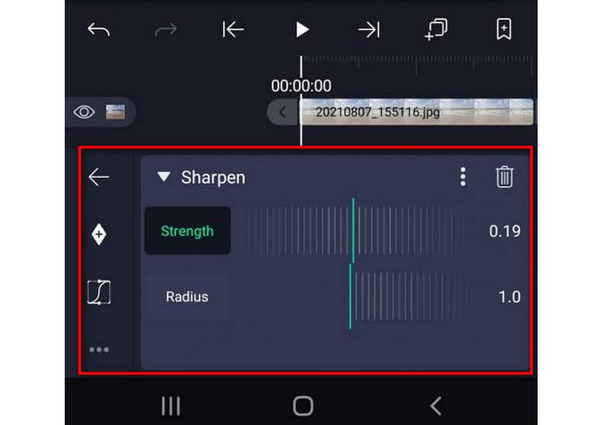
Część 4. Samouczek krok po kroku dotyczący naprawy rozmazanego wideo na iPhonie
Przedstawiając metody usuwania rozmycia wideo na Androidzie, oferujemy również najlepszy sposób na naprawienie rozmytego wideo na iPhonie. Dlatego gorąco polecamy najbardziej pomocną aplikację, która może zoptymalizować Twoje rozmyte filmy, zapewniając proste kroki, jak z niej korzystać. Tak więc przedstawiamy Wam Inshot Edytor wideo.
Krok 1Uprzejmie pobierz i uruchom aplikację na swoim urządzeniu iPhone. Następnie dodaj plik wideo, który chcesz naprawić. Następnie kliknij Dostosować przycisk, aby rozpocząć naprawianie rozmazanego wideo.
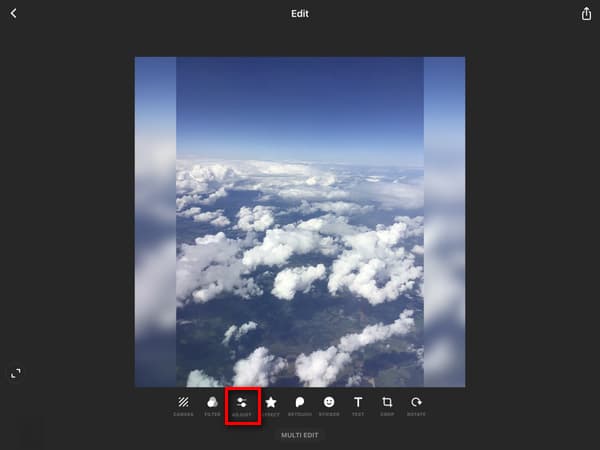
Krok 2Po kliknięciu Dostosować przycisk, pokaże opcje. Dzięki temu zobaczysz pełną gamę dostępnych efektów.
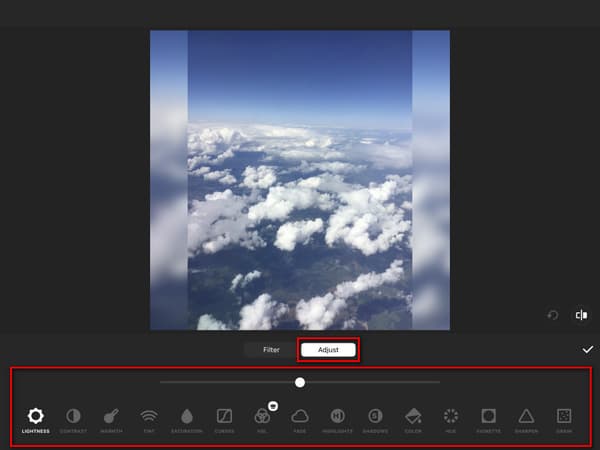
Krok 3Aby całkowicie usunąć rozmycie wideo, uprzejmie wybierz Naostrzyć i regulują intensywność efektu. Następnie możesz kliknąć ✔ ikonę, aby zastosować zmiany i zapisać nowe wyjście wideo.
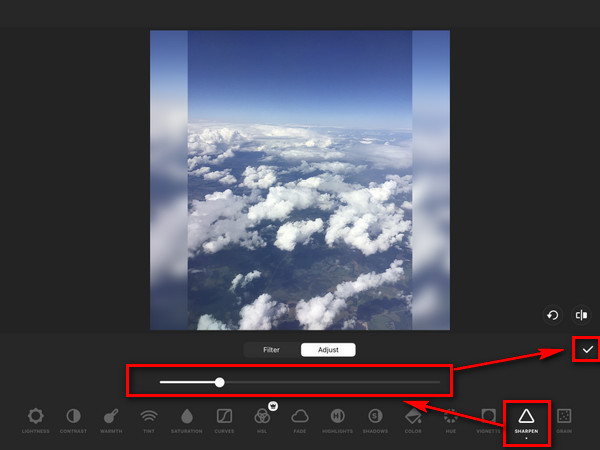
Część 5. Często zadawane pytania dotyczące naprawy rozmazanych filmów
Co powoduje, że pliki wideo stają się rozmazane?
Pliki wideo stają się rozmazane, gdy powiększasz lub skalujesz materiał większy niż oryginalny plik wideo, który został nagrany. Ale wciąż istnieje sposób na odblokowanie plików wideo z ważną zawartością. Możesz też polegać na tym artykule, który zawiera różne kroki, jak odblokować wideo na różnych urządzeniach i systemach operacyjnych.
Jak poprawić lub poprawić jakość wideo?
Aby poprawić jakość swojego wideo, rozważ zwiększenie rozdzielczości filmu; możesz także dostosować liczbę klatek na sekundę, proporcje, kodek, proporcje i szybkość transmisji. Następnie zmniejsz szum wideo i napraw drżące filmy. Następnie zmień kontrast, nasycenie, jasność itp.
Jakie jest najlepsze oprogramowanie do naprawy rozmazanego wideo?
Gorąco polecamy korzystać Tipard Video Converter Ultimate. To oprogramowanie może usunąć rozmycie plików wideo, tworząc satysfakcjonujące wyjścia wideo. Zaletą tego narzędzia jest to, że oferuje bezpłatną wersję próbną, która umożliwia korzystanie z jego doskonałych funkcji, które doskonale nadają się zarówno na komputery z systemem Windows, jak i Mac.
Wnioski
Czy narzędzia spełniły Twoje obawy związane z naprawą rozmytego filmu? Jeśli tak, możesz teraz cieszyć się swoimi filmami w doskonałej jakości. Wypróbuj je bezpośrednio, aby zobaczyć ich wydajność i niezawodność. Nie martw się, ponieważ zapewniamy, że przekazaliśmy Ci rzetelną informację o narzędziach. Co więcej, nie zapomnij podzielić się tymi informacjami ze znajomymi, aby im pomóc.