Jak zapisać plik w systemie Windows lub Mac
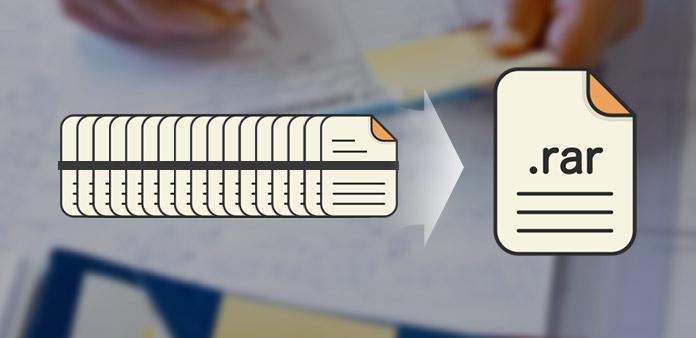
Zip to format pliku archiwum. Zaletą Zip jest kompresja danych bez strat. Możesz spakować plik lub skompresować wiele plików lub katalogów jednocześnie. Format Zip został wydany w 1989. Microsoft ma zintegrowaną obsługę ZIP w systemie operacyjnym Windows od 1998. Ponadto Apple obsługuje także obsługę ZIP w najnowszych wersjach Mac OS. Możesz więc spakować plik na komputerze bez potrzeby instalowania czegokolwiek, bez względu na to, czy Twój komputer działa z systemem Windows czy Mac OS X. Jednak możesz być zdezorientowany różnymi sposobami na zip formatów plików, plików lub katalogów na różnych platformach. Dlatego będziemy kategoryzować i podawać szczegóły w różnych sytuacjach.
Część 1. Zwalnianie pliku w systemie Mac OS
Proces spakowania pliku na komputerze Mac jest tak prosty jak system Windows. Ale powinieneś przenieść pliki lub foldery, które chcesz spakować do tej samej lokalizacji.
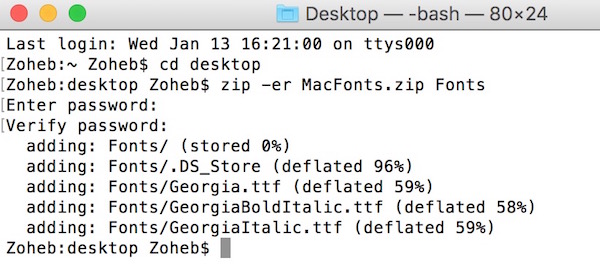
1. Metoda pierwsza:
Przejdź do folderu zawierającego pliki do zip. Jeśli chcesz wybrać wiele kolejnych plików, przytrzymaj Shift klawisz, a następnie naciśnij pierwszy plik i ostatni plik. Command Klawisz służy do wybierania niepotrzebnych plików.
Po wybraniu wszystkich plików i folderów do zip przejdź do filet menu i wybierz Kompresować na liście menu.
Nowy skompresowany plik pojawi się domyślnie pod nazwą Archive.zip. Jeśli spakujesz plik lub pojedynczy folder, skompresowany plik zostanie zatytułowany z tą samą nazwą oryginalnego pliku.
2. Metoda druga:
Idź do Findera> Aplikacje> Narzędzia i otwórz folder Terminal w Utilities.
W wierszu polecenia możesz użyć poniższego polecenia, aby spakować plik:
zip -er [archiwum] [folder]
Na przykład, aby skompresować folder na komputerze Mac o nazwie Tajne w folderze Dokumenty i umieścić dane wyjściowe na pulpicie o nazwie Archiwum.zip, polecenie powinno być
zip -er ~ / Desktop / Archive.zip / ~ / Documents / Secret /
Po wprowadzeniu naciśnij klawisz Enter, aby zakończyć proces. Jeśli wolisz korzystać z wiersza poleceń, upewnij się, że wiersz poleceń został wprowadzony poprawnie.
Zabezpiecz hasłem zip w systemie Mac OS
Na komputerze Mac nie trzeba używać żadnej aplikacji do zabezpieczenia pliku zip. Istnieje polecenie, które może zip skompresować plik Mac i ustawić hasła w tym samym czasie.
Po otwarciu aplikacji Terminal na komputerze Mac przejdź do folderu zawierającego plik do zip z wiersza polecenia: cd FolderName, np. Cd Desktop, cd Movies i tak dalej.
Po dotarciu do folderu wpisz poniższe polecenia, aby utworzyć plik zip i zabezpieczyć hasłem:
Zip a file: zip -e DesiredFileName.zip FileName
Zip a folder: zip -er DesiredFileName.zip FolderName
Po naciśnięciu klawisza Enter pojawi się okno wiersza polecenia Wprowadź hasło i Sprawdź hasło.
Po ustawieniu hasła plik zabezpieczenia zip zostanie utworzony z powodzeniem.
Po utworzeniu pliku zip z ochroną hasłem, każdy nie może otworzyć ani wyodrębnić zawartości w skompresowanym pliku bez hasła. Więc lepiej zapisz hasło i zapisz je.
Część 2. Utwórz plik Zip w systemie Windows
Istnieją dwa sposoby utworzenia pliku zip lub folderu w systemie Windows. Jeśli masz jakieś pytanie dotyczące procesu, możesz dowiedzieć się więcej szczegółów na temat procesu, jak poniżej.
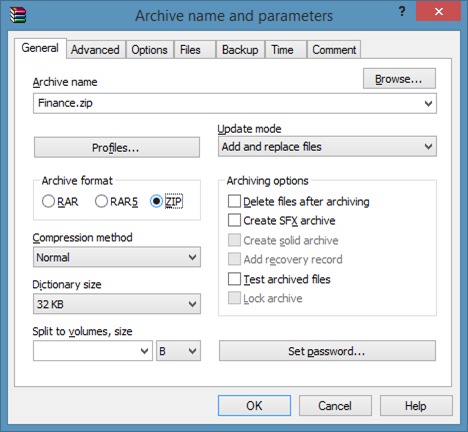
1. Metoda pierwsza:
Przejdź do swojego komputera i znajdź plik lub folder, który chcesz spakować.
Podświetl plik lub folder i kliknij go prawym przyciskiem myszy.
Wybierz Wyślij w menu sterowania, a następnie wybierz Skompresowany (zip) folder.
Następnie nowy plik z rozszerzeniem .zip i taką samą nazwą pliku lub folderu pojawi się w tym samym miejscu.
Jeśli chcesz spakować wiele plików lub wiele folderów w tej samej lokalizacji, możesz wybrać wszystkie pliki lub foldery i wykonać powyższe kroki, aby skompresować je razem.
2. Metoda druga:
Przejdź do swojego komputera i przejdź do lokalizacji, w której chcesz zapisać spakowany plik.
Kliknij prawym przyciskiem myszy dowolny pusty obszar i wybierz Nowości z listy menu.
A następnie wybierz Skompresowany (zip) folder opcja na liście podmenu Nowy.
Po umieszczeniu spakowanego folderu w lokalizacji można przejść do miejsc docelowych zawierających pliki lub foldery do zipowania.
Przeciągnij i upuść pliki lub foldery do archiwum w spakowanym folderze, aby ukończyć plik.
Jeśli chcesz spakować wiele plików lub folderów w różnych miejscach docelowych, możesz użyć metody drugiej, aby zarchiwizować je razem za kilka minut.
Utwórz plik zip chroniący hasłem w systemie Windows
Obsługa zip wbudowana w systemy operacyjne Windows nie pozwala użytkownikom zabezpieczyć pliku zip hasłem. Jeśli więc chcesz utworzyć format pliku zip i hasło to chroni, musisz użyć oprogramowania innej firmy, takiego jak WinRAR. Z pewnością lepiej pamiętasz swoje hasło, a gdy je zapomnisz, będziesz musiał użyć innego narzędzia innej firmy, aby usuń hasło WinRAR.
Pobierz plik instalacyjny WinRAR z oficjalnej strony i zainstaluj go na swoim komputerze zgodnie z instrukcjami.
Kiedy chcesz utwórz folder zip chroniony hasłem lub plik, przejdź do pliku lub folderu, który chcesz skompresować.
Kliknij plik lub folder prawym przyciskiem myszy i wybierz Dodaj do archiwum z listy menu, aby otworzyć Nazwa archiwum i parametry okno.
Na karcie Ogólne wybierz ZIP w formacie Archiwum i kliknij Ustaw hasło przycisk na dole.
Po wprowadzeniu i ponownym wpisaniu hasła w wyskakującym oknie dialogowym, kliknij przycisk OK, aby zapisać hasło i zakończyć zip plik hasłem.
Mimo że pliki chronione hasłem chronią pliki chronione hasłem, nie zalecamy ustawiania hasła na spakowanych plikach.
Tipard Windows Reset Reset
Jeśli chcesz zabezpieczyć swój dokument, możesz ustawić i zresetować hasło do swojego komputera za pomocą Tipard Resetowanie hasła systemu Windows. Ta metoda może chronić wszystkie dane i dokumenty na dysku twardym. Po pierwsze, resetowanie hasła systemu Windows to łatwy w użyciu program z zwięzłym interfejsem. Ponadto funkcja resetowania hasła systemu Windows umożliwia resetowanie hasła systemu Windows i zarządzanie nim w środowisku preinstalacyjnym systemu Windows. To jest najlepszy sposób na zresetowanie hasła systemu Windows.
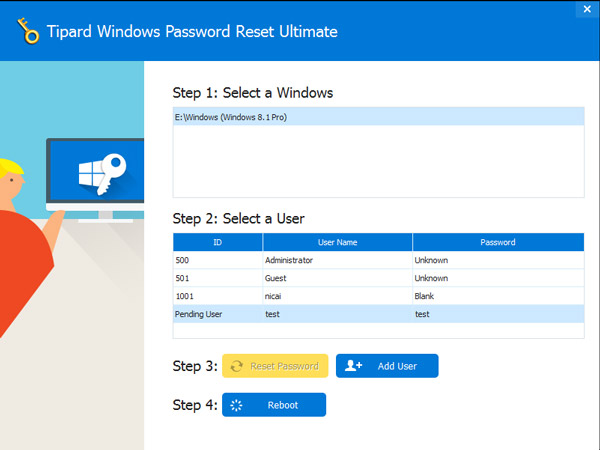
Wnioski
Opierając się na powyższych opisach, możesz pojąć najlepszy sposób na skompresowanie pliku na komputerze. Chociaż metody plików zip są różne w systemach Windows i Mac OS, procesy są mniej skomplikowane, niż ci się wydawało. Jeśli na komputerze działa system Mac OS X, możesz zdecydować się na użycie menu graficznego lub użyć wiersza poleceń. Jeśli masz komputer z systemem Windows, dostępne jest menu graficzne i metody przeciągania i upuszczania. Ponadto, wprowadziliśmy, jak spakować plik z hasłem lub hasłem do ochrony pliku zip w systemach Windows i Mac OS. Bez względu na to, czy korzystasz z aplikacji innych firm czy wiersza poleceń, nie zalecamy ustawiania hasła w spakowanym pliku.







